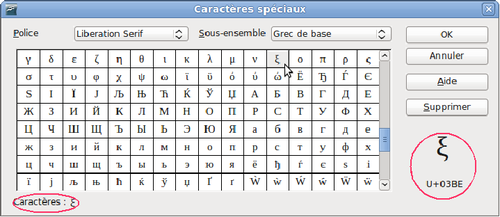Difference between revisions of "FR/Documentation/Writer Guide/Caractères spéciaux"
m |
|||
| (7 intermediate revisions by 3 users not shown) | |||
| Line 1: | Line 1: | ||
{{DISPLAYTITLE:Insertion de caractères spéciaux}} | {{DISPLAYTITLE:Insertion de caractères spéciaux}} | ||
| − | {{Documentation/MasterTOC | + | {{FR/Documentation/MasterTOC |
|ShowPrevNext=block | |ShowPrevNext=block | ||
|ShowPrevPage=block | |ShowPrevPage=block | ||
| Line 44: | Line 44: | ||
# Sélectionnez les caractères (dans n'importe quelle police ou sous-ensemble) que vous souhaitez insérer, dans l'ordre, puis cliquez sur '''OK'''. Les caractères sélectionnés sont affichés dans la partie gauche basse de la boîte de dialogue. Lorsque vous sélectionnez chaque caractère, il est affiché dans la partie basse droite, avec le code numérique de ce caractère. | # Sélectionnez les caractères (dans n'importe quelle police ou sous-ensemble) que vous souhaitez insérer, dans l'ordre, puis cliquez sur '''OK'''. Les caractères sélectionnés sont affichés dans la partie gauche basse de la boîte de dialogue. Lorsque vous sélectionnez chaque caractère, il est affiché dans la partie basse droite, avec le code numérique de ce caractère. | ||
| − | {{ | + | {{Note| Différentes polices incluent différents caractères spéciaux. Si vous ne trouvez pas un caractère spécial particulier, essayez de changer la sélection de ''Police''}} |
| − | [[Image: | + | [[Image:Writercaraspes.png|thumb|none|500px|''La boîte de dialogue Caractères spéciaux à partir de laquelle vous pouvez insérer un caractère spécial.'']] |
| − | {{ | + | {{Tip| Notez que les caractères sélectionnés apparaissent dans la coin en bas à gauche de la fenêtre.}} |
== Insertion d'espaces et de traits d'union insécables == | == Insertion d'espaces et de traits d'union insécables == | ||
| Line 90: | Line 90: | ||
Une troisième méthode utilise les raccourcis claviers. Ces raccourcis varient suivant votre système d'exploitation. | Une troisième méthode utilise les raccourcis claviers. Ces raccourcis varient suivant votre système d'exploitation. | ||
| − | {{ | + | {{Tip| Vous pouvez aussi enregistrer des macros pour insérer des tirets demi-cadratin et cadratin et assigner ces macros à des combinaisons de touches non utilisées, par exemple ''Ctrl+Maj+N'' et ''Ctrl+Maj+M''. Pour plus d'informations, reportez-vous au Chapitre 17 (Personnaliser Writer).}} |
'''Windows''' | '''Windows''' | ||
| Line 96: | Line 96: | ||
Maintenez enfoncée l'une des touches ''Alt'' et tapez sur le clavier numérique 0150 pour un tiret demi-cadratin ou 0151 pour un tiret cadratin. Le tiret apparaît quand vous relâchez la touche ''Alt''. | Maintenez enfoncée l'une des touches ''Alt'' et tapez sur le clavier numérique 0150 pour un tiret demi-cadratin ou 0151 pour un tiret cadratin. Le tiret apparaît quand vous relâchez la touche ''Alt''. | ||
| − | {{ | + | {{Tip| Sur un clavier sans pavé numérique, utilisez la touche ''Fn'' (''Fonction'') en combinaison pour taper les chiffres (la touche ''Fn'' est habituellement à la droite de la touche ''Ctrl'' gauche du clavier). |
Par exemple, sur un clavier français, la combinaison pour un tiret demi-cadratin serait ''Alt+Fn+,ji,'' et pour un tiret cadratin ''Alt+Fn+,jij.}} | Par exemple, sur un clavier français, la combinaison pour un tiret demi-cadratin serait ''Alt+Fn+,ji,'' et pour un tiret cadratin ''Alt+Fn+,jij.}} | ||
| Line 104: | Line 104: | ||
Maintenez la touche ''Compose'' et tapez deux tirets et un point pour un tiret demi-cadratin ou trois tirets pour un tiret cadratin. Le tiret apparaît lorsque vous relâchez la touche ''Compose''. | Maintenez la touche ''Compose'' et tapez deux tirets et un point pour un tiret demi-cadratin ou trois tirets pour un tiret cadratin. Le tiret apparaît lorsque vous relâchez la touche ''Compose''. | ||
| − | {{ | + | {{Tip| La touche qui opère comme ''Compose'' varie suivant les distributions Linux. Elle est habituellement l'une des touches ''Alt'' ou ''Win'' mais peut être une autre touche et doit être sélectionnable par l'utilisateur.}} |
'''Mac OS X''' | '''Mac OS X''' | ||
Latest revision as of 08:04, 16 July 2018
- Sélection de texte
- Couper, copier et coller du texte
- Recherche et remplacement de texte et de formatage
- Insertion de caractères spéciaux
- Formatage des paragraphes
- Formatage des caractères
- Formatage automatique
- Création de listes à puces et numérotées
- Utilisation des notes de bas de page et de fin
- Vérification orthographique
- Utilisation des outils linguistiques
- Utilisation du dictionnaire des synonymes
- Utilisation du dictionnaire de coupure des mots
- Utilisation de l'AutoCorrection
- Utilisation de la complétion des mots
- Utilisation des AutoTextes
- Numérotations des lignes
- Annulation et restauration de modifications
- Suivi des modifications dans un document
- Insertion de notes
- Lien vers une autre partie du document
- Travail avec les hyperliens
- Trucs et astuces
Un "caractère spécial" est un caractère qui n'est pas présent sur un clavier standard de votre langue. Par exemple © ¾ æ ç ñ ö ø ¢ sont des caractères spéciaux sur un clavier standard français. Pour insérer un caractère spécial :
- Placez le curseur à l'endroit où vous souhaitez insérer le caractère dans votre document.
- Cliquez sur Insertion > Caractères spéciaux pour ouvrir la boîte de dialogue Caractères spéciaux.
- Sélectionnez les caractères (dans n'importe quelle police ou sous-ensemble) que vous souhaitez insérer, dans l'ordre, puis cliquez sur OK. Les caractères sélectionnés sont affichés dans la partie gauche basse de la boîte de dialogue. Lorsque vous sélectionnez chaque caractère, il est affiché dans la partie basse droite, avec le code numérique de ce caractère.
| Différentes polices incluent différents caractères spéciaux. Si vous ne trouvez pas un caractère spécial particulier, essayez de changer la sélection de Police |
Insertion d'espaces et de traits d'union insécables
Espaces insécables
Pour éviter que deux mots soient séparés à la fin d'une ligne, appuyez sur Ctrl+Maj+Espace après le premier mot.
Traits d'union insécables
Vous pouvez utiliser des traits d'union insécables dans les cas où vous ne souhaitez pas que le trait d'union apparaisse à la fin d'une ligne, par exemple dans un nombre tel que 123-4567. Pour insérer un trait d'union insécable, appuyez sur Maj+Ctrl+signe moins.
Insertion de tirets
Pour saisir des tirets cadratins et demi-cadratins, vous pouvez utiliser l'option Remplacer les tirets sous Outils > Options d'AutoCorrection > Options. Cette option remplace deux tirets, sous certaines conditions par le tiret correspondant.
Dans le tableau suivant, A et B représente du texte consistant en lettre de A à z ou des chiffres de O à 9.
| Texte que vous saisissez: | Résultat |
|---|---|
| A - B (A, espace, moins, espace, B) | A – B (A, espace, tiret demi-cadratin, espace, B) |
| A -- B (A, espace, moins, moins, espace, B) | A – B (A, espace, tiret demi-cadratin, espace, B) |
| A--B (A, moins, moins, B) | A—B (A, tiret cadratin, B) |
| A-B (A, moins, B) | A-B (inchangé) |
| A -B (A, espace, moins, B) | A -B (inchangé) |
| A --B (A, espace, moins, moins, B) | A –B (A, espace, tiret demi-cadratin, B) |
Une autre façon d'insérer des tirets cadratin ou demi-cadratin est à partir du menu Insertion > Caractères spéciaux. Sélectionnez le caractère U+2013 ou U+2014 respectivement.
Une troisième méthode utilise les raccourcis claviers. Ces raccourcis varient suivant votre système d'exploitation.
Windows
Maintenez enfoncée l'une des touches Alt et tapez sur le clavier numérique 0150 pour un tiret demi-cadratin ou 0151 pour un tiret cadratin. Le tiret apparaît quand vous relâchez la touche Alt.
Linux
Maintenez la touche Compose et tapez deux tirets et un point pour un tiret demi-cadratin ou trois tirets pour un tiret cadratin. Le tiret apparaît lorsque vous relâchez la touche Compose.
Mac OS X
Maintenez la touche Option (Alt) et tapez un tiret pour un tiret demi-cadratin. Pour un tiret cadratin utilisez Maj+Option+tiret.
| Content on this page is licensed under the Creative Common Attribution 3.0 license (CC-BY). |