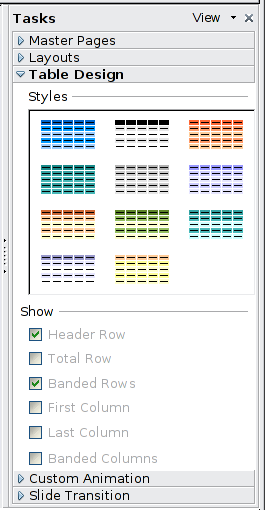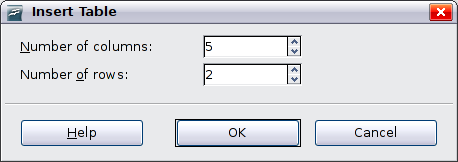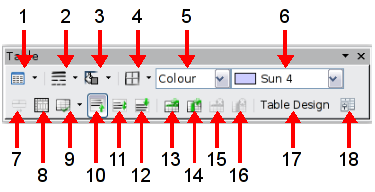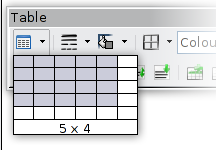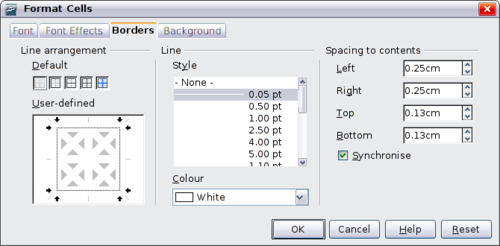Utilisation des tableaux
Les tableaux sont un mécanisme puissant pour transmettre de l'information rapidement, ils représentent donc un outil important lors de la création d'une présentation. Depuis la version OpenOffice.org 3.0, les tableaux sont pris en charge nativement dans Impress, ce qui signifie qu'il n'y a plus besoin d'incorporer une feuille de calcul Cals ou un tableau de texte Writer, toutefois, dans certaines circonstances, cela garde son sens dans la mesure où les fonctionnalités fournies par un classeur Calc sont bien supérieures à celles fournies par une tableau Impress.
Plusieurs conceptions de tableau prédéfinies sont disponibles dans la section Ébauche de tableau du volet Tâches.
Créer un tableau
Comme à l'accoutumé lorsque l'on travaille avec des tableaux, il est important d'avoir déjà en tête le nombre de lignes et de colonnes requises ainsi que l'apparence du tableau. Même si tous ces paramètres peuvent être ajustés plus tard, cette procédure est bien plus laborieuse que de définir les dimensions correctes du tableau au tout début. Pour créer un tableau, procédez comme suit :
- Positionnez la diapo qui doit contenir le tableau dans l'espace de travail. Si nécessaire, modifiez la mise en page de la diapo pour réserver assez de place pour le tableau.
- Si le volet Tâches est déjà ouvert, sélectionnez Ébauche de tableau. Si le volet Tâche n'est pas visible, sélectionnez Affichage > Volet Tâches, puis sélectionnez le volet Ébauche de tableau.
- Sélectionnez un des 11 styles prédéfinis. Vous pourrez modifier le jeu de couleur plus tard, cependant, de nouveau, il est recommandé que vous sélectionniez un jeu de couleur similaire à celui que vous souhaitez obtenir. Sélectionner un style ouvre la boîte de dialogue ci-dessous, dans laquelle vous pouvez spécifier le nombre de lignes et de colonnes.
Le tableau est placé au centre de la diapo, mais vous pouvez le déplacer à l'endroit où vous le souhaitez en le sélectionnant et le glissant à sa nouvelle position ou en utilisant la méthode décrite dans "Position et taille".
Vous pouvez également créer un tableau directement en sélectionnant Insertion > Tableau à partir du menu principal : le style par défaut et les paramétrages sont appliqués au tableau nouvellement créé.
Modifier un tableau
Une fois que le tableau a été ajouté à la diapo, vous pouvez contrôler son apparence, sa taille, sa position et ainsi de suite en utilisant une combinaison des options du volet Tâches, la barre d'outils Tableau et la boîte de dialogue des propriétés du tableau.
Options du volet Tâches
Les options suivantes sont disponibles dans la section Afficher du volet Tâches :
- Ligne de titre: sélectionné par défaut, elle ajoute une première ligne avec un arrière-plan différent du reste du tableau.
- Ligne de total : l'opposé de la ligne de titre, si sélectionnée, modifie l'arrière plan de la dernière ligne pour la mettre en relief par rapport aux autres lignes.
- Lignes colorées : sélectionnée par défaut, cette option de couleurs alterne les lignes avec différents arrière-plans rendant plus facile la présentation des données dans les lignes.
- Première colonne : mets en relief la première colonne du tableau en lui allouant une couleur d'arrière-plan plus foncée.
- Dernière colonne : idem à première colonne, mais uniquement appliqué à la dernière colonne.
- Colonnes colorées: lorsque sélectionné, les colonnes alternées on une couleur différente.
Barre d'outils Tableau
Lorsqu'un tableau est sélectionné (vous pouvez le voir grâce aux 8 poignées carrées aux angles), la barre d'outils Tableau devrait s'afficher. Si nécessaire, vous pouvez ouvrir la barre d'outils en utilisant Affichage > Barre d'outils > Tableau. Par défaut, la barre d'outils sera flottante, mais vous pouvez toujours l'ancrer sur le côté ou en haut de la zone de travail.
1 Créer un tableau | 7 Fusionner les cellules | 13 Insérer une ligne
2 Style de ligne | 8 Scinder les cellules | 14 Insérer une colonne
3 Couleur de ligne (bordure) | 9 Optimiser | 15 Supprimer une ligne
4 Bordures | 10 Alignement haut | 16 Supprimer une colonne
5 Style de remplissage | 11 Alignement centré | 17 Ébauche de tableau
6 Remplissages disponibles | 12 Alignement bas | 18 Propriétés du tableau
La barre d'outils Tableau contient la majorité des outils dont vous avez besoin pour manipuler un tableau ; ils sont décrits ci-dessous.
Tableau
Utilisé pour créer un nouveau tableau sur la diapo sélectionnée. Ouvre la boîte de dialogue Insérer un tableau dans laquelle vous pouvez sélectionner le nombre de colonnes et de lignes souhaitées. Cliquez sur le petit triangle noir près du bouton pour ouvrir l'outil graphique permettant d'insérer un tableau. Pour utiliser l'outil, déplacez la souris vers la droite et vers le bas sur la grille, jusqu'à ce que vous ayez le nombre de cellule souhaité et cliquez sur la dernière.
Style de ligne
Utilisé pour modifier le style de ligne des cellules sélectionnées. Ouvre une nouvelle boîte de dialogue dans laquelle vous pouvez choisir parmi un grand nombre de styles prédéfinis.
Couleur de ligne
Ouvre une boîte de dialogue de palette de couleur dans laquelle vous pouvez sélectionner la couleur à appliquer aux cellules sélectionnées.
Bordures
Utilisé pour sélectionner parmi des configurations de bordures prédéfinies. Les bordures sont appliquées aux cellules sélectionnées. Si le motif de bordure n'est pas disponible, vous devrez utiliser la boîte de dialogue des propriétés du tableau.
Remplissage
Choisissez d'abord dans la liste déroulante comment les cellules sélectionnées sont remplies : invisible, couleur, dégradé, hachures ou bitmap. En fonction de la sélection, les possibilités de remplissage sont peuplées dans la liste déroulante. Référez-vous au Chapitre 6 (Formatage des objets graphique) pour une description détaillée de la façon de gérer les styles de remplissage des objets.
Fusionner les cellules
Fusionne les cellules sélectionnées. Remarquez que le contenu des cellules fusionnées est aussi fusionné.
Scinder les cellules
L'opposé de la fusion de cellules. Assurez-vous que le curseur est en situé dans la cellule que vous souhaitez scinder, puis cliquez pour ouvrir la boîte de dialogue Scinder les cellules.
Sélectionnez le nombre de cellules résultant de la scission ainsi que le sens de la scission : horizontal ou vertical. Lors d'une scission horizontale, vous ne pouvez que sélectionner l'option "à proportion égales" pour obtenir des cellules de taille identique. Le contenu des cellules scindées est conservé dans la cellule originale.
Optimiser
Distribue régulièrement les cellules sélectionnées tant horizontalement que verticalement. Si vous souhaitez optimiser l'ensemble du tableau, vous pouvez répartir les colonnes et les lignes régulièrement en double cliquant sur le bord du tableau et en sélectionnait Ligne > Répartition régulière ou Colonne > Répartition régulière à partir du menu contextuel.
Alignement vertical
Vous pouvez sélectionner l'alignement vertical du texte à partir d'une cellule en vous basant sur Haut, Centre ou Bas. Les paramètre choisis ne s'appliquent qu'aux cellules sélectionnées. Les commandes d'alignement peuvent appliquer à tout le tableau en faisant un clic avec le bouton droit sur le bord du tableau, en choisissant Cellule à partir du menu contextuel et en choisissant l'alignement souhaité.
Insérer ou supprimer des lignes et des colonnes
Utilisez la barre d'outils Tableau pour insérer ou supprimer des colonnes et des lignes du tableau. Les lignes et les colonnes sont insérés en-dessous ou à la droite de la cellule sélectionnées. Vous pouvez insérer des lignes et des colonnes à la fin du tableau en utilisant le menu contextuel qui s'ouvre en faisant un clic droit sur le bord du tableau. Les commandes d'insertion sont sous le menu Cellule ou Ligne.
Ébauche de tableau
Le seul propos de ce bouton est d'ouvrir le volet Ébauche de tableau du volet Tâche.
Propriétés du tableau
Cliquez sur l'icône de propriétés du tableau pour ouvrir la boîte de dialogue Formater les cellules.
Cette boîte de dialogue contient les onglets suivants :
- Police: voir Onglet Police pour une description des fonctions disponibles.
- Effets de caractère: voir Onglet Effet de caractère pour une description des options disponibles.
- Bordures: ici vous pouvez définir les propriétés avancées non disponible dans la barre d'outils Tableau, telles que l'espacement entre le texte et la bordure ou définir le style de chaque bordure individuelle du tableau séparément. Cet onglet fournit aussi les mêmes options de style de ligne et de couleur de ligne que les boutons de la barre d'outils Tableau.
- Arrière-plan: modifie l'arrière-plan des cellules sélectionnées et fournit les même fonctions que les menus déroulants Remplissage et Remplissage disponible de la barre d'outils tableau.
| Les propriétés du tableau peuvent également être accédées à partir du menu contextuel qui s'ouvre en faisant un clic avec le bouton droit sur le tableau. |
Position et taille
Les tableaux sont traités dans Impress comme n'importe quel autre objet graphique ; il est donc possible de modifier leur position sur la diapo ainsi que leur taille en utilisant la souris ou, pour un contrôle plus fin, à partir de la boîte de dialogue Position et taille. Vous pouvez ouvrir la boîte de dialogue en appuyant sur F4 lorsque le tableau est sélectionné ou en faisant un clic avec le bouton droit sur le tableau et en sélectionnant Position et taille à partir du menu contextuel. Les fonctions fournies dans cette boîte de dialogue sont décrites dans le chapitre 6 (Formatage des objets graphiques).
Supprimer un tableau
Pour supprimer un tableau, sélectionnez-le, puis appuyez sur la touche Suppr du clavier.
| Content on this page is licensed under the Creative Common Attribution 3.0 license (CC-BY). |