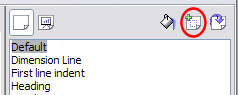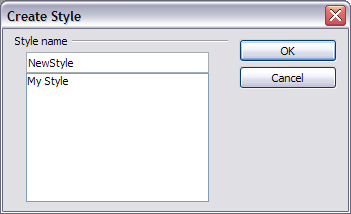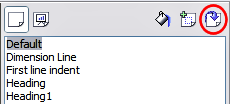Travail avec les styles
- Conception d'une présentation
- Qu'est-ce qu'une page maîtresse
- Qu'est-ce que les styles
- Travail avec les pages maîtresses
- Modification d'une page maîtresse
- Choix et application d'un arrière-plan
- Modification des zones de texte
- Ajout de texte à toutes les diapos
- Travail avec les styles
- Travail avec les modèles
Cette section décrit comment créer, modifier, appliquer et supprimer des styles dans Impress. Si vous êtes familier des styles dans Writer, vous trouverez à la fois des similarités et des différences dans Impress. Les styles de présentation sont similaires aux styles de paragraphe dans Writer et sont utilisés de façon très semblable. Vous ne pouvez pas créer de nouveaux styles de présentation mais vous pouvez complètement modifier ceux existants. Notez que, comme pour les styles de titre dans Writer, les styles de plan sont liés hiérarchiquement, ainsi une modification de Plan 1 sera répercutée en cascade à tous les autres niveaux de plan.
Dans Impress, vous trouverez également les styles d'images très utiles. Comme leur nom le suggère, les styles d'image définissent les caractéristiques d'un objet graphique (incluant un objet de texte). Si, par exemple, vous avez besoin de créer un organigramme dans l'une des diapos de la présentation, vous souhaiterez surement que toutes les formes aient la même apparence, à savoir le même style de ligne, le même type de police, la même ombre et ainsi de suite. La façon la plus simple d'arriver à ce résultat avec un minimum d'efforts et de créer un style d'image pour les formes et de l'appliquer à chacune. Le bénéfice principal est que, si plus tard vous décidez de modifier, disons la couleur d'arrière-plan des formes, la seule chose que vous ayez besoin de modifier est le style.
Créer des styles d'images
Comme discuté ci-dessus, vous ne pouvez pas créer de nouveaux styles de présentation. Vous pouvez créer un nouveau style d'image de deux façons :
- En utilisant la boîte de dialogue de style
- À partir d'une sélection
Créer un nouveau style en utilisant la boîte de dialogue de style
Choisissez l'icône Images en haut de la fenêtre Styles et formatage.
Pour lier un nouveau style à un style existant, sélectionnez d'abord ce style, puis faites un clic avec le bouton droit et sélectionnez Nouveau.
Lorsque les styles sont liés, lorsque vous modifiez le style de base (par exemple, en modifiant la police de Times en Helvetica) toutes les polices liées seront modifiées. Parfois c'est exactement ce que vous souhaitez ; à d'autres moment vous ne souhaiterez pas que les modifications s'appliquent à tous les styles liés. Il est bon de le prévoir.
La boîte de dialogue de style est montrée ci-dessous. Elle comporte 14 onglets, chacun avec plusieurs options. Si vous êtes familier des styles dans Writer, vous saurez définir la plupart de ces options. Lorsque vous avez terminé de faire les modifications, cliquez sur OK pour enregistrer ces modifications.
Créer un nouveau style à partir d'une sélection
Vous pouvez créer un nouveau style à partir de texte ou d'images formatés manuellement :
- Sélectionnez l'élément à enregistrer comme un style.
- Dans la fenêtre Styles et formatage, cliquez sur l'icône Nouveau style à partir de la sélection, mise en surbrillance dans la figure ci-dessous.
- Dans la boîte de dialogue Créer un style qui s'affiche, saisissez un nom pour le nouveau style. La liste affiche les noms des styles personnalisés existants du type sélectionné. Cliquez sur OK pour enregistrer le nouveau style.
Modifier des styles
Pour modifier un style existant, faites un clic avec le bouton droit sur le style dans la fenêtre Styles et formatage et choisissez Modifier à partir du menu contextuel (pour les styles de présentation, Modifier est le seul choix).
La boîte de dialogue de modification d'un style d'image est la même que celle pour la création d'un style d'image ; alors que la boîte de dialogue d'un style de présentation est plus simple et proche de celle de modification d'un style de paragraphe dans Writer.
Faites les modifications nécessaires au style et lorsque terminé, cliquez sur OK pour les enregistrer.
Mettre à jour un style à partir d'une sélection
Pour mettre à jour un style à partir d'une sélection :
- Sélectionnez un élément dont le format est celui souhaité pour le style.
- Dans la fenêtre Styles et formatage, sélectionnez le style que vous souhaitez actualiser (faites un clic simple, pas un double clic) puis cliquez sur l'icône Actualiser le style.
Le bouton Actualiser le style est disponible aussi bien pour les styles de présentation que pour les styles d'images.
Appliquer des styles
Dans Impress, vous pouvez appliquer des styles de deux façons, toutes deux à partir de la fenêtre Styles et formatages. Tout d'abord, cliquez sur l'une des icônes en haut à gauche (Styles de présentation ou Styles d'image) pour afficher la liste des styles dans la catégorie souhaitée. Puis faites l'une des actions suivantes :
- Positionnez le point d'insertion dans le paragraphe ou l'image et double cliquez sur le nom du style que vous souhaitez appliquer.
- Cliquez sur l'icône Mode tout remplir
 . Le pointeur de la souris se modifie en cette icône. Positionnez l'icône dans le paragraphe devant recevoir le style et cliquez avec la souris. Ce mode reste actif jusqu'à ce que vous le désactiviez, vous pouvez donc appliquer le même style à plusieurs paragraphes. Pour quitter ce mode, cliquez à nouveau sur l'icône Mode tout remplir ou appuyez sur la touche Échap.
. Le pointeur de la souris se modifie en cette icône. Positionnez l'icône dans le paragraphe devant recevoir le style et cliquez avec la souris. Ce mode reste actif jusqu'à ce que vous le désactiviez, vous pouvez donc appliquer le même style à plusieurs paragraphes. Pour quitter ce mode, cliquez à nouveau sur l'icône Mode tout remplir ou appuyez sur la touche Échap.
- Lorsque le Mode tout remplir est actif, un clic avec le bouton droit n'importe où dans le document annule la dernière action de remplissage du format. Faites donc attention de ne pas faire un clic avec le bouton droit accidentel afin de ne pas annuler des actions que vous souhaiteriez conserver.
Supprimer des styles
Vous ne pouvez pas supprimer les styles prédéfinis dans Apache OpenOffice, même si vous ne les utilisez pas.
Vous pouvez supprimer les styles personnalisés, mais avant de le faire, assurez-vous que ces styles ne sont pas utilisés. Si un style non souhaité est utilisé, vous souhaiterez sans doute le remplacer avec un style de substitution.
Pour supprimer les styles non souhaités, faites un clic avec le bouton droit sur le style (un à la fois) dans la fenêtre Styles et formatage et cliquez sur Supprimer dans le menu contextuel. Cliquez sur Oui dans la boîte de dialogue qui s'affiche.
Assigner un raccourci clavier à un style
Apache OpenOffice fournit un ensemble de raccourcis clavier prédéfinis qui vous permettent d'appliquer rapidement des styles lors de la saisie. Vous pouvez redéfinir ces raccourcis ou définir les votre, comme décrit dans l'annexe A (raccourcis clavier).
| Content on this page is licensed under the Creative Common Attribution 3.0 license (CC-BY). |