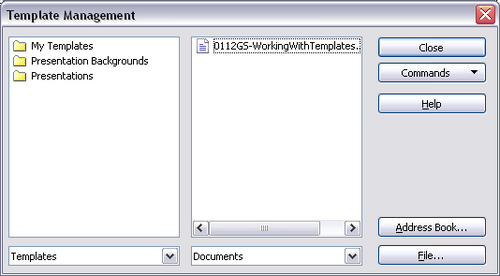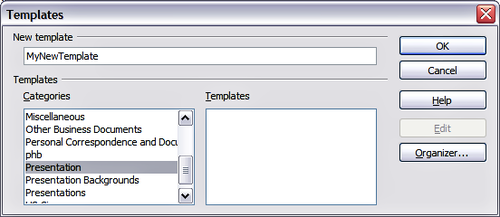Difference between revisions of "FR/Documentation/Impress Guide/Travail modeles diapo"
m (→Créer vos propres modèles) |
|||
| (One intermediate revision by the same user not shown) | |||
| Line 58: | Line 58: | ||
Les pages maîtresses des modèles apparaîtront maintenant dans la liste des Pages maîtresses disponibles dans la volet Tâches. | Les pages maîtresses des modèles apparaîtront maintenant dans la liste des Pages maîtresses disponibles dans la volet Tâches. | ||
| − | {{ | + | {{Tip| Pour obtenir des extensions qui sont listées dans le dépôt, vous pouvez ouvrir le gestionnaire des extensions et cliquez sur le lien '''Obtenir des extensions supplémentaires...'''. Vous n'avez pas besoin de les télécharger séparément comme à l'étape 1 ci-dessus.}} |
== Définir un modèle par défaut == | == Définir un modèle par défaut == | ||
| Line 96: | Line 96: | ||
Vous pouvez éditer les styles d'un modèle et son contenu, et ensuite, si vous le souhaitez, vous pouvez appliquer de nouveau les styles du modèle aux documents qui ont été créés à partir de ce modèle. | Vous pouvez éditer les styles d'un modèle et son contenu, et ensuite, si vous le souhaitez, vous pouvez appliquer de nouveau les styles du modèle aux documents qui ont été créés à partir de ce modèle. | ||
| − | {{ | + | {{Note| Vous ne pouvez que réappliquer les styles. Vous ne pouvez pas réappliquer du contenu.}} |
Pour éditer un modèle : | Pour éditer un modèle : | ||
| Line 115: | Line 115: | ||
Pour commencer, choisissez '''Fichier > Modèles > Gérer''' à partir du menu principal. La boîte de dialogue Gérer les modèles s'ouvre. | Pour commencer, choisissez '''Fichier > Modèles > Gérer''' à partir du menu principal. La boîte de dialogue Gérer les modèles s'ouvre. | ||
| − | {{ | + | {{Note| Toutes les actions faites à partir du bouton '''Commandes''' dans la boîte de dialogue Gérer les modèles peuvent également être éxécutées à partir d'un clic avec le bouton droit sur les modèles ou sur les répertoires.}} |
=== Créer un répertoire de modèles === | === Créer un répertoire de modèles === | ||
Latest revision as of 08:17, 16 July 2018
- Conception d'une présentation
- Qu'est-ce qu'une page maîtresse
- Qu'est-ce que les styles
- Travail avec les pages maîtresses
- Modification d'une page maîtresse
- Choix et application d'un arrière-plan
- Modification des zones de texte
- Ajout de texte à toutes les diapos
- Travail avec les styles
- Travail avec les modèles
Tous les document dans Apache OpenOffice sont basés sur des modèles. Cependant, Impress est un peu différent des autres composants de Apache OpenOffice, dans la mesure où il se lance par l'assistant Présentation à moins que vous aillez choisi de désactiver l'assistant.
Lorsque vous choisissez Fichier > Nouveau > Présentation à partir de la barre de menu, si l'assistant de présentation est actif, celui-ci offre plusieurs choix pour la nouvelle présentation dont l'un est À partir d'un modèle.
Si vous avez désactivé l'assistant Présentation, lorsque vous commencez une nouvelle présentation en choisissant Fichier > Nouveau > Présentation à partir de la barre de menu, Apache OpenOffice utilise le modèle de présentation par défaut. Si vous n'avez pas défini le votre, Apache OpenOffice utilise un modèle vierge pré-défini venant avec le programme.
Utiliser les modèles fournis par Apache OpenOffice
Apache OpenOffice vient avec cinq modèles de présentation. Deux sont dans le répertoire Présentation et trois sont dans le répertoire Arrière-plans de présentation. La différence entre les deux est que les modèles de "Présentation" incluent une série de diapos avec des exemples de titres et de sujets, alors que les modèles "Arrière-plans de présentation" ont seulement un arrière-plan et des objets d'arrière-plan. Les deux types ont des styles de présentation et d'images prédéfinis.
Vous pouvez créer une nouvelle présentation à partir d'une présentation précédemment enregistrée en choisissant Fichier > Nouveau > Modèles et documents à partir de la barre de menu. Cela ouvre la fenêtre Modèles et documents - Modèles. Pour ouvrir une nouvelle présentation basée sur un modèle, double-cliquez sur le nom du modèle dans la liste.
Utiliser des modèles d'une autre source
Si vous avez créé vos propres modèles, ou importé des modèles d'un autre emplacement, ils sont sans doute stockés dans le répertoire Mes modèles dans la fenêtre Modèles et Documents - Modèles. Les modèles installés en utilisant le gestionnaire des extensions peuvent être installés dans leurs propres répertoires. Vous pouvez les utiliser de la même façon que les modèles installés avec Apache OpenOffice.
Voir Importer un modèle pour des informations sur la façon d'importer un modèle dans Apache OpenOffice.
Installer des modèles en utilisant le gestionnaire des extensions
Le gestionnaire des extensions fournit un moyen facile d'installer une collection de modèles, d'images, de macros et d'autres add-in qui ont été "empaquetés" dans des fichiers ayant une extension .oxt.
Alors que des extensions individuelles peuvent être trouvées en différents endroits, le dépôt officiel des extensions Apache OpenOffice est à http://extensions.services.openoffice.org/. Certains extensions sont disponibles gratuitement, d'autres sont disponibles librement. Vérifiez leur description pour voir quelles licences et à quel coût sont fournies ces extensions.
Pour plus d'informations à propos du gestionnaire des extensions et celles qui ont un intérêt pour l'utilisateur Impress, reportez-vous au chapitre 11 (Paramétrer et personnaliser Impress).
Pour installer une collection de modèle packagée comme une extension :
- Téléchargez l'extension et enregistrez-la n'importe où sur votre ordinateur.
- Dans Apache OpenOffice, sélectionnez Outils > Gestionnaire des extensions à partir de la barre de menu. Dans la boîte de dialogue du gestionnaires des extensions, cliquez sur Ajouter.
- Une fenêtre de navigateur de fichiers s'ouvre. Sélectionnez l'extension que vous souhaitez installer et cliquez sur Ouvrir. L'extension commence à s'installer. Il vous sera peut-être demandé d'accepter un contrat de licence.
- Lorsque l'installation est terminée, l'extension est listée dans la boîte de dialogue du gestionnaire des extensions.
Les pages maîtresses des modèles apparaîtront maintenant dans la liste des Pages maîtresses disponibles dans la volet Tâches.
Définir un modèle par défaut
Vous pouvez définir un modèle de présentation personnalisé comme modèle par défaut. Vous pourrez revenir au modèle par défaut de Apache OpenOffice ultérieurement si vous le souhaitez.
Définir un modèle personnalisé comme modèle par défaut
Vous pouvez choisir n'importe quel modèle comme modèle par défaut, à partir du moment où il est dans l'un des répertoires de la boîte de dialogue du Gestionnaire des modèles.
Pour définir un modèle personnalisé comme modèle par défaut :
- À partir du menu principal, choisissez Fichier > Modèles > Gérer. La boîte de dialogue Gestion des modèles s'ouvre.
- Dans la zone de gauche, double cliquez sur le fichier contenant le modèle que vous voulez définir par défaut, puis sélectionnez le modèle.
- Cliquez sur le bouton Commandes.
- À partir du menu déroulant, choisissez Définir comme modèle par défaut. La prochaine fois que vous créerez un document en choisissant Fichier > Nouveau, le document sera créé à partir de ce modèle.
Redéfinir le modèle par défaut de Apache OpenOffice
Pour réactiver le modèle de présentation de Apache OpenOffice par défaut :
- Dans la boîte de dialogue Gestion des modèles, dans la zone de gauche, cliquez sur le répertoire contenant les arrière-plans de présentation.
- Cliquez sur le bouton Commandes.
- À partir du menu déroulant, choisissez Redéfinir le modèle par défaut > Présentation.
Créer vos propres modèles
Pour créer un modèle pour une présentation :
- Ouvrez la présentation que vous souhaitez utiliser comme modèle.
- À partir du menu principal, choisissez Fichier > Modèles > Enregistrer. La fenêtre Modèles s'ouvre.
- Dans le champ Nouveau modèle, saisissez un nom pour ce nouveau modèle.
- Dans la liste Catégories, cliquez sur le répertoire dans lequel vous souhaitez stocker le modèle. C'est en général dans le répertoire Mes modèles, à moins que vous n'ayez créé d'autres fichiers. Pour en savoir plus sur les répertoires de modèles, voir Gérer les modèles.
- Cliquez sur OK. Apache OpenOffice enregistre ce nouveau modèle et la fenêtre Modèles se ferme.
Modifier un modèle
Vous pouvez éditer les styles d'un modèle et son contenu, et ensuite, si vous le souhaitez, vous pouvez appliquer de nouveau les styles du modèle aux documents qui ont été créés à partir de ce modèle.
Pour éditer un modèle :
- À partir du menu principal, choisissez Fichier > Modèles > Éditer. Une fenêtre de navigateur de fichiers s'ouvre.
- Recherchez et sélectionnez le modèle que vous souhaitez éditer, puis cliquez sur Ouvrir. Le modèle sélectionné s'ouvre dans Impress.
- Éditez le modèle comme vous le feriez pour n'importe quelle autre présentation. Pour enregistrer les modifications, choisissez Fichier > Enregistrer à partir du menu principal.
La prochaine fois que vous ouvrez un document qui a été créé à partir du modèle modifié, le message suivant apparaît.
Cliquez sur Oui pour appliquer les styles modifiés du modèle au document. Cliquez sur Non si vous ne souhaitez jamais appliquer les styles modifiés au document. Quelle que soit l'option choisie, la boîte de dialogue se ferme et le document s'ouvre dans Apache OpenOffice.
Gérer les modèles
Apache OpenOffice peut utiliser uniquement les modèles qui sont dans le répertoire de modèles de Apache OpenOffice. Vous pouvez cependant créer de nouveaux répertoires de modèles et les utiliser pour organiser vos modèles. Par exemple, vous aurez un répertoire séparé pour les modèles concernant des projets ou des sujets différents. Vous pouvez également importer ou exporter des modèles.
Pour commencer, choisissez Fichier > Modèles > Gérer à partir du menu principal. La boîte de dialogue Gérer les modèles s'ouvre.
Créer un répertoire de modèles
Pour créer un répertoire de modèles:
- Dans la boîte de dialogue Gérer les modèles, cliquez sur n'importe quel répertoire.
- Cliquez sur le bouton Commandes et choisissez Nouveau à partir du menu déroulant. Un nouveau répertoire, nommé Sans nom apparaît.
- Saisissez un nom pour le nouveau répertoire, et appuyez sur Entrée. Apache OpenOffice enregistre le nouveau répertoire avec le nom que vous lui avez donné.
Supprimer un répertoire de modèles
Vous ne povuez pas supprimer les répertoire de modèles fournis avec Apache OpenOffice ou installés avec le gestionnaire des extensions ; vous pouvez uniquement supprimer les répertoires que vous avez créés.
Pour supprimer un répertoire que vous avez créé :
- Dans la boîte de dialogue Gérer les modèles, sélectionnez le répertoire que vous souhaitez supprimer.
- Cliquez sur le bouton Commandes et choisissez Supprimer à partir du menu contextuel. Une boîte de dialogue apparaît affichant un message vous demandant la confirmation de la suppression. Cliquez sur Oui.
Déplacer un modèle
Pour déplacer un modèle d'un répertoire à un autre :
- Dans la boîte de dialogue de gestion des modèles, double-cliquez sur le répertoire qui contient le modèle à déplacer. Une liste de tous les modèles contenus dans ce répertoire appraît sous le nom du répertoire.
- Cliquez sur le modèle à déplacer et glissez-le dans le répertoire cible. Si vous n'avez pas les droits pour supprimer des modèles du répertoire source, cette action copie le modèle au lieu de le déplacer.
Supprimer un modèle
Vous ne pouvez pas supprimer les modèles fournis avec OOo ou installés en utilisant le gestionnaire des extensions ; vous pouvez uniquement supprimer les modèles que vous avez créés ou importés.
Pour supprimer un modèle :
- Dans la boîte de dialogue Gérer les modèles, double cliquez sur le répertoire qui contient le modèle à supprimer. Une liste de tous les modèles contenus dans ce répertoire apparaît sous son nom.
- Cliquez sur le modèle que vous souhaitez supprimer.
- Cliquez sur le bouton Commandes et choisissez Supprimer à partir du menu déroulant. Une boîte de dialogue apparaît vous demandant de confirmer la suppression. Cliquez sur Oui.
Importer un modèle
Si le modèle que vous souhaitez utiliser est à un emplacement différent, vous devez l'importer dans le répertoire de modèle de Apache OpenOffice.
Pour importer un modèle dans le répertoire de modèles à partir d'un autre emplacement sur votre ordinateur :
- Dans la boîte de dialogue Gérer les modèles, cliquez sur le répertoire dans lequel vous souhaitez importer le modèle.
- Cliquez sur le bouton Commandes et choisissez Importer un modèle à partir du menu déroulant. Une boîte de dialogue d'explorateur de fichiers s'ouvre.
- Recherchez et sélectionne le modèle que vous souhaitez importer et cliquez sur Ouvrir. La fenêtre de l'explorateur de fichier se ferme et le modèle apparaît dans le répertoire de modèle sélectionné.
- Si vous le souhaitez, saisissez un nouveau nom pour le modèle et appuyez sur Entrée.
Exporter un modèle
Pour exporter un modèle vers un répertoire de modèle à un autre emplacement :
- Dans la boîte de dialogue Gérer les modèles, double-cliquez sur le répertoire qui contient le modèle à exporter. Une liste de tous les modèles contenus dans ce répertoire apparaît sous son nom.
- Cliquez sur le modèle que vous voulez exporter.
- Cliquez sur le bouton Commandes et choisissez Exporter un modèle à partir du menu déroulant. La boîte de dialogue Enregistrer sous apparaît.
- Recherchez le répertoire dans lequel le modèle doit être exporté et cliquez sur Enregistrer.
| Content on this page is licensed under the Creative Common Attribution 3.0 license (CC-BY). |