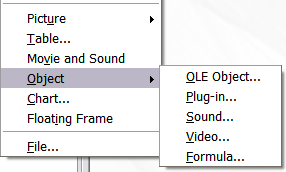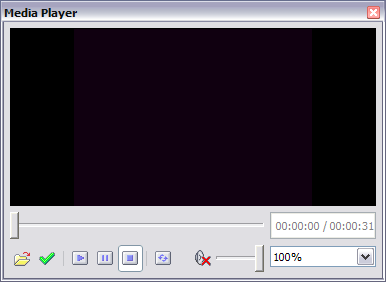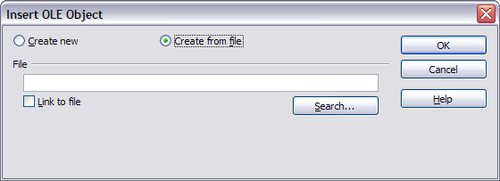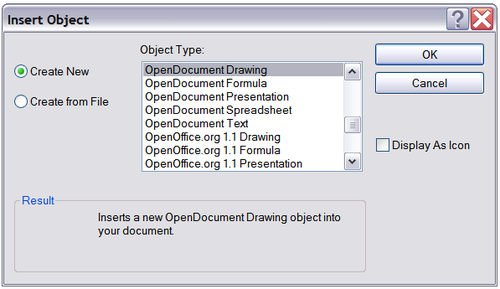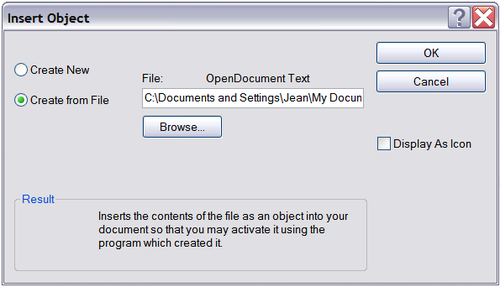Difference between revisions of "FR/Documentation/Impress Guide/Insertion objets autres"
m (→Formulas) |
m |
||
| Line 20: | Line 20: | ||
}}__NOTOC__ | }}__NOTOC__ | ||
| − | Impress offre la possibilité d'insérer différents types d'objets dans une diapo, tels que de la musique ou des clips vidéo, des documents Writer, des formules de math, des objets OLE courants, etc. Un présentation typique peut contenir | + | Impress offre la possibilité d'insérer différents types d'objets dans une diapo, tels que de la musique ou des clips vidéo, des documents Writer, des formules de math, des objets OLE courants, etc. Un présentation typique peut contenir plusieurs clips vidéo, de son, des objets OLE et des formules. Les autres objets sont moins courrament utilisés dans la mesure où il n'apparaissent pas pendant la présentation. |
Cette section couvre la partie du menu Insertion montrée ci-dessous. | Cette section couvre la partie du menu Insertion montrée ci-dessous. | ||
| Line 35: | Line 35: | ||
# Cliquez sur le fichier son ou vidéo à insérer et glissez-le dans la zone de la diapo. | # Cliquez sur le fichier son ou vidéo à insérer et glissez-le dans la zone de la diapo. | ||
| − | La barre d'outils Lecture de | + | La barre d'outils Lecture de média est automatiquement ouverte (par défaut, en bas de l'écran, juste au-dessus de la barre de dessin ; elle peut aussi être rendu flottante). Vous pouvez avoir un aperçu de l'objet média ainsi que le redimensionner. Si la barre d'outils ne s'ouvre pas, sélectionnez '''Affichage > Lecture de média'''. |
[[Image:IG7-14.png|thumb|none|500px|''La barre d'outils Lecture de média'']] | [[Image:IG7-14.png|thumb|none|500px|''La barre d'outils Lecture de média'']] | ||
| Line 52: | Line 52: | ||
La vidéo commencera à se lire aussitôt que la diapo est affichée pendant la présentation. | La vidéo commencera à se lire aussitôt que la diapo est affichée pendant la présentation. | ||
| − | Notez que Impress ne va que faire un lien vers le clip vidéo, ainsi si la présentation est déplacée sur un autre ordinateur, le lien sera le plus souvent rompu et cela aura pour conséquence que le clip ne se lira pas. Le contournement facile suivant | + | Notez que Impress ne va que faire un lien vers le clip vidéo, ainsi si la présentation est déplacée sur un autre ordinateur, le lien sera le plus souvent rompu et cela aura pour conséquence que le clip ne se lira pas. Le contournement facile suivant empêche que cela arrive : |
# Placez le fichier média à inclure dans la présentation dans le même répertoire que celui de stockage de la présentation. | # Placez le fichier média à inclure dans la présentation dans le même répertoire que celui de stockage de la présentation. | ||
| Line 85: | Line 85: | ||
# Dans la boîte de dialogue d'insertion d'un objet OLE, sélection '''Créer à partir d'un fichier'''. La boîte de dialogue se modifie pour ressembler à la figure ci-dessous. | # Dans la boîte de dialogue d'insertion d'un objet OLE, sélection '''Créer à partir d'un fichier'''. La boîte de dialogue se modifie pour ressembler à la figure ci-dessous. | ||
# Pour insérer l'objet comme un lien, sélectionnez la case à cocher '''Lier au fichier'''. Sinon l'objet sera incorporé. | # Pour insérer l'objet comme un lien, sélectionnez la case à cocher '''Lier au fichier'''. Sinon l'objet sera incorporé. | ||
| − | # Cliquez sur '''Rechercher''', sélectionnez le fichier | + | # Cliquez sur '''Rechercher''', sélectionnez le fichier requis dans la fenêtre de sélection de fichier puis cliquez sur '''Ouvrir'''. Une section du fichier inséré est affichée sur la diapo. |
[[Image:IG7-17.png|thumb|none|500px|''Insertion d'un objet comme lien'']] | [[Image:IG7-17.png|thumb|none|500px|''Insertion d'un objet comme lien'']] | ||
Revision as of 12:43, 13 March 2010
Impress offre la possibilité d'insérer différents types d'objets dans une diapo, tels que de la musique ou des clips vidéo, des documents Writer, des formules de math, des objets OLE courants, etc. Un présentation typique peut contenir plusieurs clips vidéo, de son, des objets OLE et des formules. Les autres objets sont moins courrament utilisés dans la mesure où il n'apparaissent pas pendant la présentation.
Cette section couvre la partie du menu Insertion montrée ci-dessous.
Son et vidéos
Pour insérer un clip vidéo ou un son dans la présentation, sélectionnez Insertion > Son et vidéo. Sélectionnez le fichiez de média à insérer dans la boîte de dialogue afin de le placer sur la diapo.
Pour insérer un clip de média directement de la Gallery :
- Si elle n'est pas déjà ouverte, ouvrez la Gallery en sélectionnant Outils > Gallery.
- Naviguez jusqu'au thème contenant le fichier de média (par exemple le thème Sons).
- Cliquez sur le fichier son ou vidéo à insérer et glissez-le dans la zone de la diapo.
La barre d'outils Lecture de média est automatiquement ouverte (par défaut, en bas de l'écran, juste au-dessus de la barre de dessin ; elle peut aussi être rendu flottante). Vous pouvez avoir un aperçu de l'objet média ainsi que le redimensionner. Si la barre d'outils ne s'ouvre pas, sélectionnez Affichage > Lecture de média.
La barre d'outils Lecture de média contient les outils suivants :
- Ajouter un bouton: ouvre une boîte de dialogue dans laquelle vous pouvez sélectionner le fichier média à insérer.
- Lire, Pause, Stop: ces boutons contrôlent la lecture du média.
- Bouton Répéter: si appuyé, le média recommencera lorsqu'il se termine.
- Curseur de lecture: sélectionne la position dans le clip média.
- Durée: affiche la position actuelle dans le clip média.
- Bouton Sourdine: lorsque sélectionné, le son ne sera pas lu.
- Curseur de volume: ajuste le volume du clip média.
- Menu déroulant d'échelle: (uniquement disponible pour les vidéos) autorise la mise à l'échelle du clip vidéo.
La vidéo commencera à se lire aussitôt que la diapo est affichée pendant la présentation.
Notez que Impress ne va que faire un lien vers le clip vidéo, ainsi si la présentation est déplacée sur un autre ordinateur, le lien sera le plus souvent rompu et cela aura pour conséquence que le clip ne se lira pas. Le contournement facile suivant empêche que cela arrive :
- Placez le fichier média à inclure dans la présentation dans le même répertoire que celui de stockage de la présentation.
- Insérez le fichier de média dans la présentation.
- Lors de l'envoie de la présentation sur un autre ordinateur, envoyez aussi le fichier de média et placez les deux dans le même répertoire sur l'ordinateur cible.
Impress offre la possibilité de prévisualiser les clips vidéo qui sont insérés en fournissant un lecteur de média. Pour l'ouvrir, sélectionnez Outils > Lecteur de média. Le lecteur de média est montré ci-dessous. Sa barre d'outils est la même que celle décrite ci-dessus.
Objets OLE
Utilisez un objet OLE (Object Linking and Embedding) pour insérer un nouveau document ou un document existant dans une présentation. L'intégration insère une copie de l'objet et des détails sur le programme source dans le document cible, c'est le programme qui est associé au type de fichier dans le système d'exploitation. Le bénéfice majeur d'un objet OLE est que son contenu peut être édité rapidement et facilement juste en double cliquant dessus. Vous pouvez également insérer un lien vers l'objet qui apparaîtra comme une icône plutôt qu'une zone affichant le contenu lui-même.
Pour créer et insérer un nouvel objet OLE :
- Sélectionnez Insertion > Objet > Objet OLE à partir du menu principal. Cela ouvre la boîte de dialogue montrée ci-dessous.
- Sélectionnez Créer un nouveau et sélectionnez le type d'objet parmi les options disponibles.
- Cliquez sur OK. Un conteneur vide est placé sur la diapo.
- Double-cliquez sur l'objet OLE pour entrer dans le mode d'édition de l'objet. L'application prenant en charge ce type de fichier ouvrira l'objet.
Pour insérer un objet existant :
- Sélectionnez Insertion > Objet > Objet OLE à partir du menu principale.
- Dans la boîte de dialogue d'insertion d'un objet OLE, sélection Créer à partir d'un fichier. La boîte de dialogue se modifie pour ressembler à la figure ci-dessous.
- Pour insérer l'objet comme un lien, sélectionnez la case à cocher Lier au fichier. Sinon l'objet sera incorporé.
- Cliquez sur Rechercher, sélectionnez le fichier requis dans la fenêtre de sélection de fichier puis cliquez sur Ouvrir. Une section du fichier inséré est affichée sur la diapo.
Autres objets OLE
Sous Windows, la boîte de dialogue d'insertion d'objet OLE a une entrée supplémentaire, Autres objets comme montré à la figure 17.
- Double-cliquez sur l'entrée Autres objet pour ouvrir la boîte de dialogue montrée ci-dessous.
- Sélectionnez Créer un nouveau pour insérer un nouvel objet du type sélectionne dans la liste Type d'objet ou sélectionnez Créer à partir d'un fichier pour créer un objet à partir d'un fichier.
- Si vous choisissez Créer à partir d'un fichier la boîte de dialogue montrée ci-dessous s'ouvre. Cliquez sur Parcourir et choisissez le fichier à insérer. L'objet inséré est éditable par le programme Windows qui l'a créé.
Si à la place d'insérer un objet, vous voulez insérer un lien à un objet, sélectionnez a case à cocher Afficher comme une icône.
Formules
Utilisez Insertion > Objet > Formule pour créer un objet Math dans une diapo. Lors de l'édition d'une formule, le menu principal se modifie en le menu principal de Math.
Il faut faire attention à la taille de la police utilisée afin de la rendre semblable à la taille de police utilisée dans le reste de la diapo. Pour modifier les attributs de police d'un objet Math, sélectionnez Format > Taille de police à partir de la barre de menu principale. Pour modifier le type de police, sélectionne Format > Polices à partir de la barre de menu principale.
Pour des informations complémentaires sur la façon de créer des formules, référez-vous au chapitre 9 (Débuter avec Math) dans le guide du débutant, ou au chapitre 16 du Guide Writer.
Notez que contrairement à Writer, une formule dans Impress est traitée comme un objet, elle ne sera dans pas automatiquement alignée avec le reste du texte. La formule peut être déplacée comme n'importe quel autre objet (mais ne peut pas être redimensionnée).
| Content on this page is licensed under the Creative Common Attribution 3.0 license (CC-BY). |