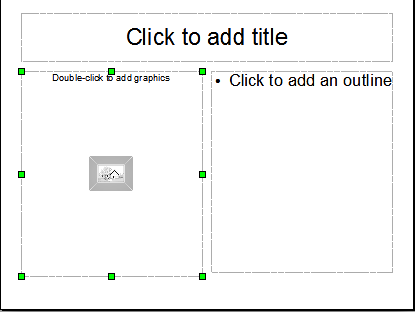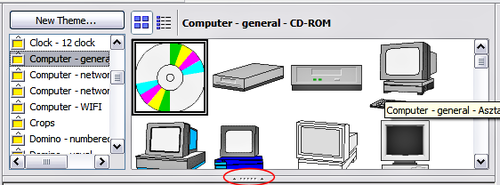Insertion d'images
Cette section décrit plusieurs façons d'insérer une image à partir d'une source externe dans la présentation. Une fois que l'image a été insérée, elle peut être formatée de toutes sortes de manières, comme expliqué dans ce chapitre.
Insérer une image à partir d'un fichier
Insérer une image à partir d'un fichier est simple et facile. Si la mise en page de la diapo contient déjà un substituant d'image, double cliquez n'importe où sur le cadre de l'image. Cela ouvre une boîte de dialogue permettant de sélectionner le fichier à insérer. La procédure détaillée est donnée ci-dessous.
Que vous utilisiez une mise en page automatique pour le placement de l'image ou que vous insériez juste une image, suivez ces étapes :
- Sélectionnez Insertion>Image (si vous utilisez une mise en page automatique, double cliquez sur le cadre de l'image à la place)
- Dans la boîte de dialogue Insérer une image, parcourez le répertoire contenant l'image souhaité.
- Sélectionnez le fichier. Apache OpenOffice reconnaît un grand nombre de types d'image et, si Aperçu est sélectionné, une vue réduite du fichier sera affichée.
- Cliquez sur Ouvrir pour placer l'image sur la diapo active (sélectionnée). L'image est maintenant affichée sur la diapo entourée de poignées vertes de redimensionnement.
Dans la boîte de dialogue Insérer une image, notez les deux option appelées Lien et Aperçu. Leur position est déterminée par le système d'exploitation, mais elles sont normalement dans la partie inférieure de la boîte de dialogue.
Si Aperçu est coché et si le fichier sélectionné est dans l'un des nombreux formats que Apache OpenOffice reconnaît, une vignette de l'image sélectionnée est affichée dans la zone d'aperçu sur la droite (non montré dans cet exemple).
Sélectionnez l'option Lien pour insérer l'image comme un lien vers le fichier plutôt que de l'incorporer dans le fichier lui-même. En général, il est préférable d'incorporer les images de façon à ce que la présentation puisse être copiée sur d'autres ordinateurs, cependant, en certaines occasions, cela a du sens de lier l'image plutôt que de l'incorporer :
- Lorsque l'image est assez lourde (la lier plutôt que l'incorporer diminuera considérablement la taille du fichier de présentation).
- Lorsque le même fichier d'image est utilisé par plusieurs présentations (par exemple, utiliser la même image d'arrière-plan pour toutes les présentations créées).
- Lorsque le fichier lié va être mis à disposition lors du chargement de la présentation (par exemple si la présentation est un diaporama des photos de vacances).
Insérer des images à partir d'un scanner
Insérer une image à partir d'un scanner est normalement assez direct. Assurez-vous que le scanner est pris en charge par le système SANE si vous êtes sous un système d'exploitation Linux (ou autres types UNIX), ou TWAIN si vous utilisez une version Windows, et qu'il est déjà configuré sur la machine sur laquelle Apache OpenOffice est exécuté. Si plus d'un scanner ou périphérique externe sont présents, sélectionnez la source à partir de Insertion > Image > Scanner > Sélectionner la source.
Pour insérer une image à partir du scanner :
- Préparez l'image sur le scanner et assurez-vous que le scanner est prêt.
- Sélectionnez Insertion > Image > Scanner > Acquérir.
- Le reste de la procédure dépend du pilote de scanner et de l'interface. Il vous sera normalement demandé de spécifier la résolution, une fenêtre de scan et d'autres paramètres. Consultez la documentation du scanner pour plus d'informations.
- Lorsque l'image est prête, Impress la place sur la diapo. À ce moment, elle peut être éditée comme tout autre image.
Insérer une image à partir de la Gallery
La Galllery contient une collection d'images que vous pouvez utiliser dans la présentation. Vous pouvez également ajouter vos propres images à la Gallery et en faire un outil essentiel pour créer rapidement des présentations ayant une apparence agréable. La Gallery est disponible dans tous les composants d'Apache OpenOffice. Pour une introduction à la Gallery, voir le chapitre 11 (Images, Galllery et Fontwork) dans le Guide du débutant.
Sélectionnez Outils > Gallery ou cliquez sur l'icône de la Gallery ![]() dans la barre d'outils Dessin.
dans la barre d'outils Dessin.
Par défaut, la Gallery est ancrée au dessus de l'espace de travail Impress. Pour étendre la Gallery, positionnez le pointeur sur la ligne qui la sépare de l'espace de travail. Lorsque le curseur se transforme en lignes parallèles avec des flèches, cliquez et glissez-la vers le bas. L'espace va se redimensionner dynamiquement.
Pour étendre la Gallery sans affecter l'espace de travail Impress, rendez-la flottante au-dessus de l'espace de travail. Pour ce faire, maintenez la touche Ctrl et double cliquez sur la partie supérieure de la Gallery près des icônes Affichage. Double-cliquez dans le même espace pour l'ancrer de nouveau (cela la restaure à sa position au-dessus de l'espace de travail.
Lorsque la Gallery est ancrée, pour la masquer et avoir un espace de travail complet, cliquez sur le bouton Masquer/Afficher au milieu de la fine barre de séparation entre la Gallery et l'espace de travail. Le bouton Masquer/Afficher vous permet de garder la Gallery ouverte pour un accès rapide pendant que vous créez le diaporama, et de la refermer dès que vous n'en avez plus besoin. Des informations complémentaires sont disponibles dans Gérer les thèmes de la Gallery.
Une fois que vous êtes satisfait de l'affichage de la Gallery, sélectionnez un thème à partir du volet gauche et faites défiler autant que nécessaire à travers le volet de droite pour trouver l'image qui vous convient. Cliquez sur l'image et glissez-la sur l'espace de travail.
La figure ci-dessous montre un exemple d'une image glissée depuis la Gallery.
À ce moment, l'image sera dans la diapo, mais peut ne pas être d'une taille satisfaisante ; si nécessaire, redimensionnez-la comme décrit dans Redimensionner une image.
| Content on this page is licensed under the Creative Common Attribution 3.0 license (CC-BY). |