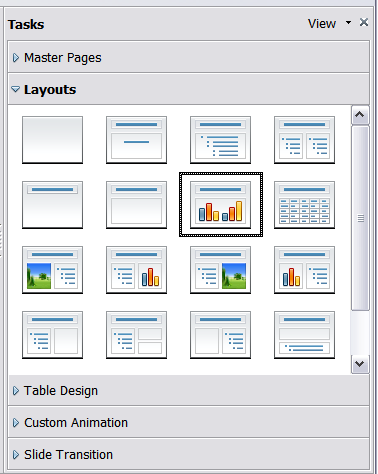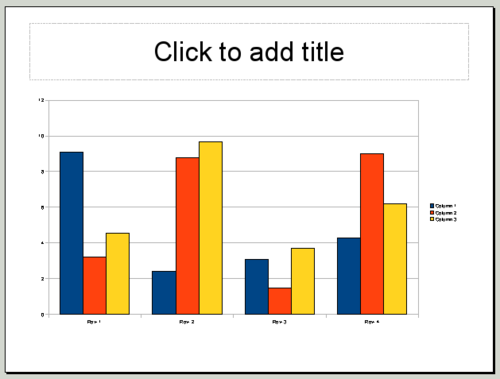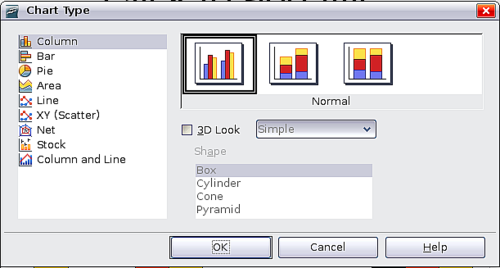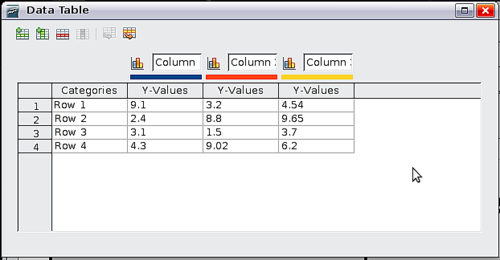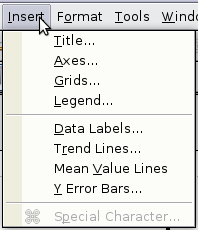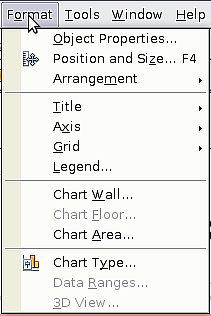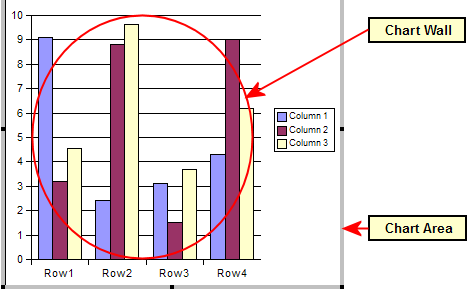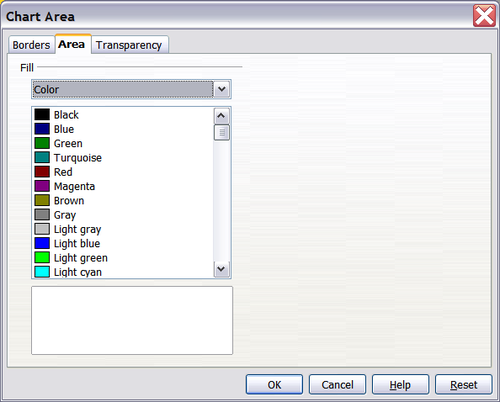Insertion d'un diagramme
Pour ajouter un diagramme à une diapo, sélectionnez la mise en page correspondante dans la liste des mises en page prédéfinies dans le volet Tâche ou utiliser la fonction Insérer un diagramme.
Créer un diagramme avec la mise en page automatique
- Dans le volet Tâche, choisissez une mise en page qui contient un diagramme (recherchez les barres verticales).
- Double cliquez sur l'icône de diagramme au centre de la zone de diagramme. Un diagramme créé à partir de données d'exemple apparaît..
- Pour saisir vos propres données dans le diagramme, reportez-vous à Saisir les données du diagramme.
Créer un diagramme en utilisant la fonction d'insertion
- Sélectionnez Insertion>Diagramme ou cliquez sur l'icône d'insertion de diagramme
 dans la barre d'outils Standard. Un diagramme créé à partir de données d'exemple apparaît.
dans la barre d'outils Standard. Un diagramme créé à partir de données d'exemple apparaît.
- Pour saisir vos propres données dans le diagramme, reportez-vous à Saisir les données du diagramme.
Choisir un type de diagramme
Un large choix de types et de variantes est disponible (voir Types de diagramme). Pour choisir un type de diagramme :
- Double cliquez sur le diagramme exemple. La fenêtre se modifie, les panneaux latéraux disparaissent et la barre d'outils principal affiche des outils spécifiques aux diagrammes. Le diagramme en lui-même a maintenant une bordure grise (si la barre d'outils principale ne s'affiche pas, sélectionnez Affichage > Barre d'outils > Barre principale.
- Cliquez sur l'icône Type de diagramme
 ou sélectionnez Format > Type de diagramme , ou faites un clic avec le bouton droit sur le diagramme et choisissez Type de diagramme. La boîte de dialogue de type de diagramme apparaît.
ou sélectionnez Format > Type de diagramme , ou faites un clic avec le bouton droit sur le diagramme et choisissez Type de diagramme. La boîte de dialogue de type de diagramme apparaît. - Lorsque vous changez la sélection dans la liste de gauche, les exemples de diagramme sur la droite et le diagramme dans la fenêtre principale se modifient. Si vous déplacez la boîte de dialogue sur l'un des côtés, vous pouvez voir l'effet dans la fenêtre principale..
- Lorsque vous modifiez le type de diagramme, d'autres sélections deviennent disponibles sur le côté droit. Par exemple, certains types de diagramme ont des variantes 3D et 2D ; les diagrammes 3D ont des choix de formes complémentaires pour les colonnes ou les barres.
- Choisissez les caractéristiques souhaitées et cliquez sur OK. La boîte de dialogue de type de diagramme se ferme et vous revenez à la fenêtre d'édition.
Vous pouvez maintenant continuer de formater le diagramme, ajouter des données au diagramme ou cliquez en dehors du diagramme pur revenir au mode Normal.
Types de diagramme
Vos données peuvent être présentées dans un nombre de diagrammes différents ; choisissez un type de diagramme qui correspond le mieux au message que vous souhaitez communiquer à vos auditeurs. Pour plus de détail, voyez le chapitre 4 (Créer des diagrammes) dans le Guide Calc.
Diagrammes en colonne
Les diagrammes en colonne sont habituellement utilisés pour des données qui affichent des tendances dans le temps. Ils sont mieux adaptés à des diagrammes qui ont une nombre de points de données relativement réduit (pour des séries de dates importantes, un diagramme en ligne sera mieux adapté). C'est le type de diagramme par défaut.
Diagrammes en barre
Les diagrammes en barre sont très bien pour donner un impact visuel immédiat de comparaison de données où le temps n'est pas important, par exemple pour comparer la popularité de quelques produits sur un marché.
Diagrammes en secteur
Les diagrammes en secteur sont excellent lorsque vous devez comparer des proportions, par exemple, la comparaison de dépense par départements : ce que le département à dépensé sur différents éléments ou ce que les différents départements ont dépensé. Ils fonctionnent mieux avec une petit nombre de valeurs, environ une demi douzaine ; avec plus de données, l'impact visuel devient plus confus.
C'est l'un des types de diagramme qui prend avantage à la 3D. On peut lui donner un titre, des ombres et être détourné en travail artistique. Vous pouvez choisir d'exploser les secteurs, mais c'est une option tout ou rien.
Diagrammes en tore
Si vous souhaitez afficher la nature proportionnelle de vos données et souhaitez inclure plus d'une série de données, un diagramme tore est la meilleur option. La couche supplémentaire tente de donner une autre dimension du temps. Cependant, vous ne pouvez inclure que deux ou trois séries de données sinon il deviendra moins compréhensible. Comme avec les diagrammes en secteur, vous pouvez exploser les parties d'un diagramme tore.
Diagrammes en zone
Un diagramme en zone est une variante d'un diagramme en ligne ou en colonne. Il peut être utile pour insister des volumes de modification. Les diagrammes en zone ont un meilleur impact visuel qu'un diagramme en ligne, mais les données que vous utilisez feront la différence. Vous pourrez avoir besoin d'utiliser la transparence dans ce type de diagramme.
Diagrammes en ligne
Un diagramme en ligne est une série de dates avec une progression. Il est idéal pour les données brutes et utile pour les diagramme affichant des courbes de tendances ou des modifications dans le temps et dont vous souhaitez mettre en avant la continuité. Sur les diagrammes en ligne, l'axe x est idéal pour représenter des séries de date. Les lignes en 3D peuvent souvent apporter de la confusion à l'utilisateur, ajouter une ligne plus épaisse fonctionne souvent dans ce cas.
Diagrammes X Y (dispersion)
Les diagrammes X Y permettent de visualiser des données dont l'analyse n'a pas été faite et sont plus appropriés à des données dont vous avez une valeur constante à laquelle comparer les données ; par exemple des données climatiques, des réactions à différents niveaux d'acidité, des conditions d'altitude ou toutes données qui correspondent à deux séries de données numériques. Au contraire des diagrammes en ligne, l'axe x est étiqueté de gauche à droite ce qui indique habituellement une série de dates.
Diagrammes en toile
Un diagramme en toile est équivalent à un diagramme en radar. Ils sont utiles pour comparer des données qui ne sont pas des séries de dates, mais affichent des circonstances différentes, telles que des variables dans une expérience scientifique ou des directions. Les pôles du diagramme en toile sont les axes y des autres diagrammes. Généralement, il est mieux d'avoir entre trois et huit axes. Des axes supplémentaires rendent ce type de diagramme peu clair.
Diagrammes de cours
Un diagramme de cours est un graphique spécialisé en colonne spécifique pour les cours. Vous pouvez choisir des lignes traditionnelles, des chandelles et des types de diagramme à deux colonnes. Les données de ces diagrammes sont assez spécialisées, avec des séries pour les valeurs d'ouverture et de clôture et les prix en hausse et en baisse. Bien sûr, l'axe x représente une série de date.
Diagrammes en ligne et colonne
Un diagramme en ligne et colonne est une combinaison de deux autres types de diagramme. Il est utile pour combiner deux séries de données distinctes mais relatives, par exemple des ventes dans le temps (colonne) ou les courbes de marge de profit (ligne).
Saisir les données du diagramme
Ouvrir une fenêtre des données du diagramme
- Si le diagramme n'est pas déjà en mode d'édition (avec une bordure grise), double cliquez dessus. La barre d'outils principale affiche maintenant des outils spécifiques aux diagrammes (si la barre d'outils principale ne s'affiche pas, sélectionnez Affichage > Barre d'outils > Barre d'outils principale).
- Cliquez sur l'icône Données du diagramme
 ou sélectionnez Affichage > Table des données du diagramme ou encore faites un clic avec le bouton droit sur le diagramme et choisissez Table de données du diagramme. La boîte de dialogue Table des données apparaît.
ou sélectionnez Affichage > Table des données du diagramme ou encore faites un clic avec le bouton droit sur le diagramme et choisissez Table de données du diagramme. La boîte de dialogue Table des données apparaît.
Saisir des données
Saisir des données dans la boîte de dialogue Table des données.
- Les boutons Insérer insèrent une ligne ou une colonne.
- Les boutons Supprimer suppriment les informations de la ligne ou de la colonne sélectionnée.
- Les boutons Déplacer déplacent le contenu de la colonne sélectionnée vers la droite ou déplace vers le bas de contenu de la ligne sélectionnée.
- Champs de saisi et cellules correspondent à l'endroit où vous insérez des données. Saisissez ou collez les informations dans les zones à l'intérieur des lignes ou des colonnes souhaitées.
Formater le diagramme
En plus de la large variété de types de diagramme et de choix d'apparences disponible dans la boîte de dialogue de type de diagramme, Impress fournit d'autres façons de personnaliser un diagramme. Cette section introduit certaines d'entre elles. Référez-vous au chapitre 4 (Création de diagrammes et de graphiques) dans le Guide Calc pour plus de détails.
Ajouter et supprimer des éléments du diagramme
Le diagramme par défaut inclut seulement deux éléments : le mur du diagramme et la légende (aussi connu sous le nom de clé). Vous pouvez ajouter d'autres éléments en utilisant le menu Insertion ou en faisant un clic avec le bouton droit. Les différents choix ouvrent une boîte de dialogue dans laquelle vous pouvez spécifier les détails.
Le menu Format comporte de nombreuses options de formatage et permet d'affiner l'apparence de vos diagrammes.
Double cliquez sur le diagramme de façon à ce qu'il soit entouré d'une bordure grise. Cliquez sur Format dans la barre de menu principale.
- Propriétés de l'objet ouvre une boîte de dialogue dans laquelle vous pouvez spécifier le remplissage des zones, les bordures, la transparence, les caractères, les effets de caractère et la position des éléments sélectionnés du diagramme.
- Position et taille ouvre une boîte de dialogue de Position et taille (voir "Redimensionner et déplacer un diagramme").
- Disposition fournit deux choix : Envoyer à l'avant et Envoyer à l'arrière, seul l'un deux sera actif pour un élément spécifique. Utilisez ces choix pour organiser des séries se chevauchant.
- Titre formate les titres du diagramme et de ses axes.
- Axe formate les lignes qui créent le diagramme ainsi que la police du texte qui apparaît à la fois sur l'axe X et l'axe Y.
- Grille formate les lignes qui créent une grille pour le diagramme.
- Légende formate l'emplacement, les bordures, l'arrière-plan et le type de la légende.
- Mur, plancher du diagramme et Zone du diagramme sont décrits dans les sections suivantes.
- Type de diagramme modifie le type de diagramme qui est affiché et s'il est en deux ou trois dimensions.
- Affichage 3D formate les différents angles d'affichage d'un diagramme 3D.
Les deux zones principales du diagramme contrôlent différent paramètres et attributs du diagramme.
- Mur du diagramme contient le graphique du diagramme affichant les données.
- Zone du diagramme est la zone entourant le graphique. Le titre du diagramme (optionnel) et la légende sont dans la zone du diagramme.
Connaître la différence entre le mur du diagramme et la zone de diagramme est très utile lors du formatage d'un diagramme.
Redimensionner et déplacer le diagramme
Vous pouvez redimensionner et déplacer tous les éléments d'un diagramme en même temps, de deux façons : interactivement ou en utilisant la boîte de dialogue Position et taille. Vous pourrez souhaiter utiliser une combinaison des deux méthodes : interactive pour des modifications rapides et faciles, puis la boîte de dialogue pour des redimensionnement et positionnement précis.
Pour redimensionner une diagramme interactivement :
- Cliquez sur le diagramme pour le sélectionner. Des poignées vertes apparaissent autour du diagramme.
- Pour augmenter ou diminuer la taille du diagramme, cliquez et glissez l'un des marqueurs à l'un des quatre coins du diagramme. Pour maintenir un ratio correct des côtés, maintenez la touche Maj pendant que vous cliquez et glissez.
Pour déplacer un diagramme de façon interactive :
- Cliquez sur le diagramme pour le sélectionner. Des poignées vertes apparaissent autour du diagramme.
- Survolez avec le pointeur de la souris n'importe où au-dessus du diagramme. Lorsque la forme se modifie, cliquez et glissez le diagramme à son nouvel emplacement.
- Relâchez le bouton de la souris lorsque les éléments sont à la position souhaitée.
Pour redimensionner ou déplacer un diagramme en utilisant la boîte de dialogue Position et Taille :
- Cliquez sur le diagramme pour le sélectionner. Des poignées vertes apparaissent tout autour.
- Choisissez Format > Position et taille à partir de la barre de menu ou faites un clic avec le bouton droit et choisissez Position et taille à partir du menu contextuel, ou appuyez sur F4. Pour plus d'informations sur l'utilisation de cette boîte de dialogue, voir le chapitre 6 (Formatage d'objets graphiques).
Déplacer les éléments du diagramme
Vous pourrez souhaiter bouger ou redimensionner des éléments individuels du diagramme, indépendamment des autres éléments. Par exemple, vous pourriez souhaiter déplacer la légende à un autre endroit. Les diagrammes en secteur permettent de déplacer des parties individuelles du diagramme (en plus du choix d'exploser les parties du diagramme).
- Double-cliquer sur le diagramme de façon à ce qu'il soit entouré d'une bordure grise.
- Cliquez sur n'importe lequel des éléments -le titre, la légende ou le graphique du diagramme - pour le sélectionner. Des poignées vertes apparaissent.
- Déplacez le pointeur sur l'élément sélectionné. Lorsque la forme du curseur change, cliquez et glissez pour déplacer l'élément.
- Relâchez le bouton de la souris lorsque l'élément est à la position souhaité.
Modifier l'arrière-plan de la zone du diagramme
- La zone de diagramme est la zone entourant le graphique du diagramme, incluant le titre principal (optionnel) et la légende.
- Double-cliquez sur le diagramme de façon à ce qu'il soit entouré par une bordure grise.
- Sélectionnez Format > Zone du diagramme. La fenêtre de Zone du diagramme apparaît.
- Choisissez les paramétrages souhaités.
Modifier l'arrière-plan du graphique du diagramme
Le mur du diagramme est la zone qui contient le graphique du diagramme.
- Double-cliquez sur le diagramme de façon à ce qu'il soit entouré par une bordure grise.
- Sélectionnez Format > Mur du diagramme. La fenêtre Mur du diagramme apparaît. Elle contient les mêmes options de formatage que celles décrites dans Modifier l'arrière-plan de la zone du diagramme.
- Choisissez les options et cliquez sur OK.
| Content on this page is licensed under the Creative Common Attribution 3.0 license (CC-BY). |