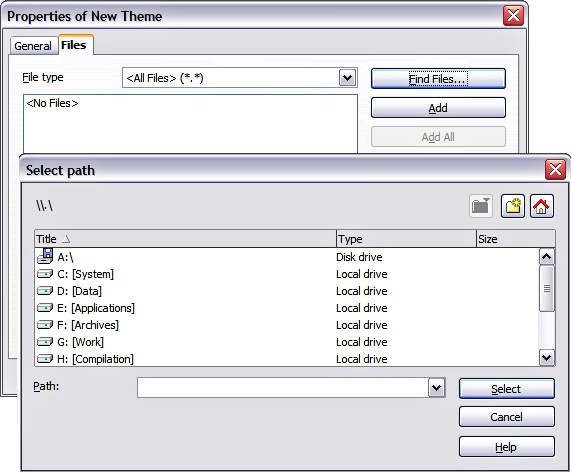Gestion de la Galllery
Les images dans la Gallery sont groupées par thèmes, telles que Puces, Règles et effets 3D. La zone dans la partie gauche de la fenêtre de la Gallery liste les thèmes disponibles. Cliquez sur un thème pour voir son contenu s'afficher dans la fenêtre de la Gallery.
Les thèmes par défaut sont verrouillés, aucun élément ne peut être ajouté ou supprimé de ces thèmes. Les thèmes verrouillés sont facilement reconnaissable en faisant un clic avec le bouton droit dessus, la seule option disponible dans le menu contextuel est Propriétés.
Dans une installation par défaut, seul Mon thème est personnalisable, mais de nouveaux thèmes peuvent être ajoutés comme expliqué dans Ajouter une nouveau thème à la Gallery.
Ajouter des images à la Gallery
Vous pouvez ajouter de nouvelles images à un thème existant que vous avez créé ou édité. Il y a deux façons d'ajouter une image à un thème existant.
Méthode 1 (sélection d'un fichier) :
- Faites un clic avec le bouton droit sur le nom du thème dans la liste des thèmes et choisissez Propriétés à partir du menu contextuel.
- Cliquez sur l'onglet Fichiers, si nécessaire.
- Cliquez sur Ajouter.
- Sélectionnez un fichier et cliquez sur Ouvrir. L'image est ajoutée au thème.
Méthode 2 (glisser et déposer) :
- Ouvrez le document contenant une image que vous souhaitez ajouter à la Gallery et affichez le thème de Gallery auquel vous souhaitez l'ajouter.
- Positionnez le pointeur de la souris au-dessus de l'image, sans cliquer.
- Si le pointeur de la souris se modifie en un symbole de main, l'image renvoie à un hyperlien. Dans ce cas, appuyez sur la touche Alt lorsque vous cliquez sur l'image, pour la sélectionner sans exécuter l'hyperlien. Si le pointeur de la souris ne se modifie pas en un symbole de main, vous pouvez simplement cliquer sur l'image pour la sélectionner.
- Une fois l'image sélectionnée, avec les poignées vertes autour d'elle, relâchez le bouton de la souris. Cliquez de nouveau sur l'image, en gardant le bouton appuyé plus de deux secondes. Sans relâcher le bouton de la souris, glissez l'image dans le thème.
- Relâchez le bouton de la souris.
Supprimer des images de la Gallery
Pour supprimer des images d'un thème :
- Faites un clic avec le bouton droit sur l'image dans la fenêtre de la Gallery.
- Choisissez Supprimer à partir du menu contextuel. Un message apparaît, vous demandant si vous souhaitez supprimer cet objet.
- Cliquez sur Oui.
Toutes les images de la Gallery sont en fait des fichiers liés. De temps en temps, il peut être bénéfique de mettre à mour le thème de la Gallery pour s'assurer que tous les fichiers sont toujours présents. Pour ce faire, faites un clic avec le bouton droit sur le thème auquel vous avez ajouté au moins un fichier et sélectionner Actualiser à partir du menu contextuel.
Ajouter un nouveau thème à la Gallery
- Cliquez sur le bouton Nouveau thème au-dessus de la liste de thèmes.
- Cliquez sur l'onglet Général et saisissez un nom pour le nouveau thème.
- Cliquez sur l'onglet Fichiers.
- Cliquez sur Rechercher des fichiers. La boîte de dialogue Sélectionner un chemin s'ouvre. Naviguez jusqu'au dossier qui contient les fichiers d'image du nouveau thème et cliquez sur OK.
- De retour dans l'onglet Fichiers, cliquez sur Tout ajouter' pour installer tous les fichiers du dossier sélectionné, ou utilisez Type de fichier et/ou sélectionnez un ou plusieurs fichiers à partir de la liste affichée, cliquez ensuite sur Ajouter pour installer une sélection de fichiers dans le nouveau thème.
- Cliquez OK lorsque terminé.
| Content on this page is licensed under the Creative Common Attribution 3.0 license (CC-BY). |