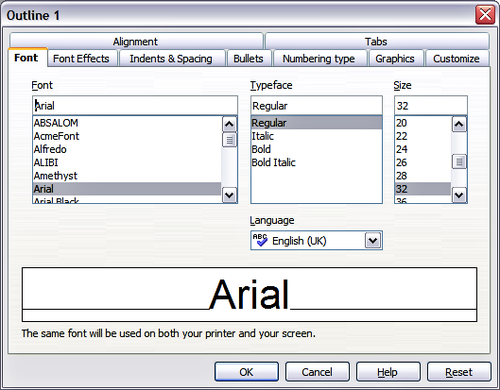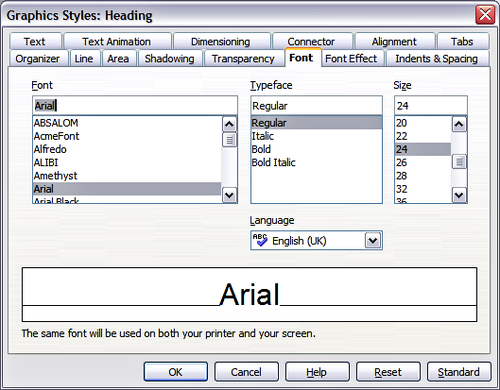Difference between revisions of "FR/Documentation/Impress Guide/Formatage texte"
m |
|||
| (4 intermediate revisions by 2 users not shown) | |||
| Line 55: | Line 55: | ||
Il n'y a pas de différence entre les paramètres qui caractérisent un style et les attributs donnés manuellement à des portions de texte : en fait les mêmes boîtes de dialogue sont utilisées dans les deux cas. Ainsi, une fois que vous aurez formaté le texte, vous saurez comment créer et modifier un style. En particulier : | Il n'y a pas de différence entre les paramètres qui caractérisent un style et les attributs donnés manuellement à des portions de texte : en fait les mêmes boîtes de dialogue sont utilisées dans les deux cas. Ainsi, une fois que vous aurez formaté le texte, vous saurez comment créer et modifier un style. En particulier : | ||
| − | * Pour les onglets ''Caractère'' et ''Effets de caractère'' d'un style, référez-vous à [[FR/Documentation/Impress Guide/Formatage | + | * Pour les onglets ''Caractère'' et ''Effets de caractère'' d'un style, référez-vous à [[FR/Documentation/Impress Guide/Formatage caracteres|Formatage des caractères]]. |
| − | * Pour les onglets ''Retraits et espacement'', ''Alignement'' et ''Tabulation'' du style, référez-vous à [[FR/Documentation/Impress Guide/Formatage | + | * Pour les onglets ''Retraits et espacement'', ''Alignement'' et ''Tabulation'' du style, référez-vous à [[FR/Documentation/Impress Guide/Formatage paragraphes|Formatage des paragraphes]]. |
| − | Les autres onglets de la boîte de dialogue Style de présentation sont relatifs aux puces et numérotations et sont décrits dans [[FR/Documentation/Impress Guide/Creation | + | Les autres onglets de la boîte de dialogue Style de présentation sont relatifs aux puces et numérotations et sont décrits dans [[FR/Documentation/Impress Guide/Creation liste puces|Création de listes à puces et numérotées]]. |
Pour des détails supplémentaires dans les autres onglets de la boîte de dialogue de styles d'image, veuillez vous référer au chapitre 6 (Formatage d'objets graphiques). | Pour des détails supplémentaires dans les autres onglets de la boîte de dialogue de styles d'image, veuillez vous référer au chapitre 6 (Formatage d'objets graphiques). | ||
| − | {{ | + | {{Note| Lorsque la typographie asiatique est activée ('''Outils > Options > Paramètres linguistiques > Langues'''), la boîte de dialogue ci-dessus contient un onglet supplémentaire pour des options de typographie asiatique de haut niveau, l'onglet ''Caractère'' contient des informations supplémentaires et la page ''Alignement'' est légèrement différente.}} |
== Sélection de texte == | == Sélection de texte == | ||
| Line 70: | Line 70: | ||
* Pour formater uniquement une ''partie'' du texte, cliquez une fois sur le texte, puis sélectionnez le texte à formater en cliquant et glissant (en le mettant en surbrillance) par dessus. Vous pouvez également utiliser une combinaison de touche pour sélectionner le texte : déplacez le curseur où vous souhaitez commencer la sélection, appuyez sur ''Maj'' et utilisez les boutons fléchés pour étendre la sélection. Les modifications de formatage s'appliqueront uniquement au texte sélectionné. | * Pour formater uniquement une ''partie'' du texte, cliquez une fois sur le texte, puis sélectionnez le texte à formater en cliquant et glissant (en le mettant en surbrillance) par dessus. Vous pouvez également utiliser une combinaison de touche pour sélectionner le texte : déplacez le curseur où vous souhaitez commencer la sélection, appuyez sur ''Maj'' et utilisez les boutons fléchés pour étendre la sélection. Les modifications de formatage s'appliqueront uniquement au texte sélectionné. | ||
| − | {{ | + | {{Tip| Appuyez sur la touche ''Ctrl'' en même temps que la touche ''Maj'' pendant la création de la sélection est utile pour accélérer le processus. Cette combinaison met en surbrillance le texte mot par mot au lieu de caractère par caractère. Pour accélérer encore la sélection, vous pouvez combiner la touche ''Maj'' avec la touche ''Origine'' ou ''Fin'' pour étendre la sélection jusqu'au début ou jusqu'à la fin de la ligne dans laquelle se trouve le curseur, respectivement.}} |
{{CCBY}} | {{CCBY}} | ||
Latest revision as of 08:15, 16 July 2018
Le formatage du texte donne à votre présentation une apparence cohérente et dynamique. L'usage adéquat du formatage peut même améliorer la compréhension du message pour votre auditoire en retenant leur intérêt.
Lorsque vous saisissez du texte, que ce soit dans la zone de texte de mise en forme automatique ou dans une zone de texte normal, il vient déjà avec un style sous-jacent. Généralement, ce style est celui du niveau de plan du point où votre texte est saisi pour une zone de texte de mise en page automatique ou le style d'images par défaut dans une zone de texte. Parfois, comme déjà vu dans la section Coller du texte, il est très utile de réappliquer le style de base à une sélection de texte, et donc d'éliminer ainsi tout formatage manuel qui lui est appliqué (particulièrement si vous avez fait une erreur et que que vous ne savez pas comment l'annuler). Dans ces cas là, sélectionnez le texte formaté manuellement puis sélectionnez Format > Formatage par défaut à partir de la barre de menu.
Utiliser des styles pour formater du texte
Ce chapitre décrit des façons d'appliquer un formatage manuel, mais nous vous encourageons à utiliser les styles pour obtenir le meilleur d'Impress. La bonne nouvelle, c'est que toutes les informations données ici peuvent être immédiatement réutilisées pour appliquer des styles. Le Chapitre 2 décrit comment utiliser les styles de façon efficace et la différente entre les styles de présentation et d'image disponibles dans Impress.
Modifier un style
Dans Impress, il y a deux catégories de styles : les styles de présentation et les styles d'image. Lors de l'insertion de texte dans une zone de mise en page automatique, les styles de présentation deviennent disponible, alors que lors de l'insertion de texte dans une zone de texte ou d'un objet graphique, il est possible d'appliquer des styles d'image.
Il est possible de créer de nouveau styles d'image, mais pas des styles de présentation qui sont fixes et peuvent seulement être modifiés.
Pour modifier un style, suivez ces étapes :
- Ouvre la fenêtre Styles et formatage en appuyant sur F11 ou en sélectionnant Format > Styles et formatage à partir de la barre de menu.
- Sélectionnez la catégorie de style en cliquant sur l'icône Styles de présentation ou sur l'icône Styles d'image en haut de la fenêtre Style et formatage.
- Faites un clic avec le bouton droit sur le style à modifier et sélectionnez Modifier dans le menu contextuel.
Si vous avez sélectionné un style de présentation, la boîte de dialogue ci-dessous s'affiche.
La boîte de dialogue pour faire des modifications à un style d'image est montrée ci-dessous.
La boîte de dialogue de style de présentation partage cinq onglets avec la boîte de dialogue de style d'image ; ce sont ceux-ci qui déterminent le formatage du texte.
Il n'y a pas de différence entre les paramètres qui caractérisent un style et les attributs donnés manuellement à des portions de texte : en fait les mêmes boîtes de dialogue sont utilisées dans les deux cas. Ainsi, une fois que vous aurez formaté le texte, vous saurez comment créer et modifier un style. En particulier :
- Pour les onglets Caractère et Effets de caractère d'un style, référez-vous à Formatage des caractères.
- Pour les onglets Retraits et espacement, Alignement et Tabulation du style, référez-vous à Formatage des paragraphes.
Les autres onglets de la boîte de dialogue Style de présentation sont relatifs aux puces et numérotations et sont décrits dans Création de listes à puces et numérotées.
Pour des détails supplémentaires dans les autres onglets de la boîte de dialogue de styles d'image, veuillez vous référer au chapitre 6 (Formatage d'objets graphiques).
Sélection de texte
Le texte doit être sélectionné avant qu'il puisse être formaté manuellement.
- Pour formater tout le texte dans une zone de texte, cliquez une fois dans le texte, puis cliquez une fois sur la bordure de la zone de texte. Seules les poignées vertes sont affichées. Maintenant, toutes les modifications de formatage seront appliquées à tout le texte de la zone de texte.
- Pour formater uniquement une partie du texte, cliquez une fois sur le texte, puis sélectionnez le texte à formater en cliquant et glissant (en le mettant en surbrillance) par dessus. Vous pouvez également utiliser une combinaison de touche pour sélectionner le texte : déplacez le curseur où vous souhaitez commencer la sélection, appuyez sur Maj et utilisez les boutons fléchés pour étendre la sélection. Les modifications de formatage s'appliqueront uniquement au texte sélectionné.
| Content on this page is licensed under the Creative Common Attribution 3.0 license (CC-BY). |