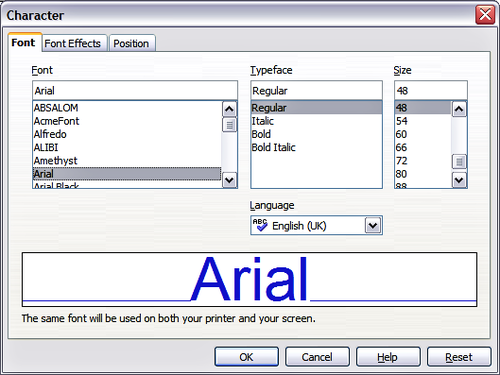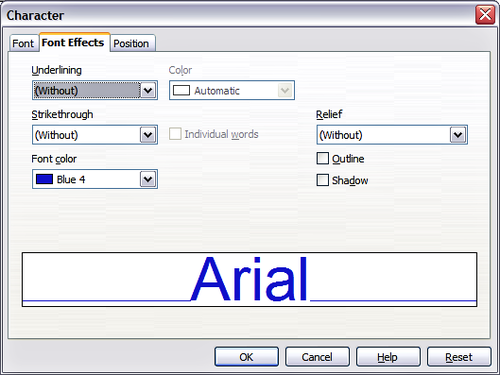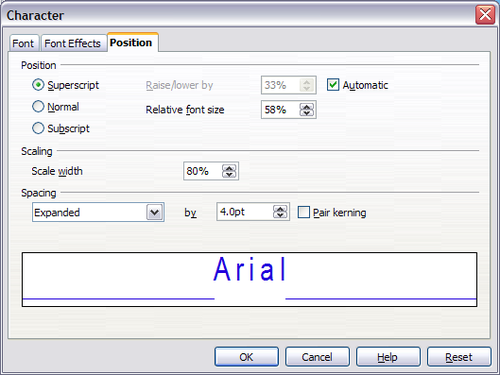Difference between revisions of "FR/Documentation/Impress Guide/Formatage caracteres"
m (Created page with '{{DISPLAYTITLE:Formatage des caractères}} {{FR/Documentation/MasterTOC |ShowPrevNext=block |ShowPrevPage=block |ShowNextPage=block |booktitle=[[FR/Documentation/Impress_Guide|Gu…') |
|||
| Line 30: | Line 30: | ||
Utilisez l'onglet ''Police'' pour sélectionnez le type de police souhaité, ses attributs de base (italique, gras, etc.) ainsi que sa taille. Un exemple de la police est affiché dans la partie basse de la boîte de dialogue. Vous pouvez aussi spécifier la langue de ce style. | Utilisez l'onglet ''Police'' pour sélectionnez le type de police souhaité, ses attributs de base (italique, gras, etc.) ainsi que sa taille. Un exemple de la police est affiché dans la partie basse de la boîte de dialogue. Vous pouvez aussi spécifier la langue de ce style. | ||
| − | {{ | + | {{Tip| Lorsque vous écrivez une présentation utilisant des langues différentes, vous pouvez améliorer le paramétrage de la langue en créant deux styles identiques mais dont seule la langue diffère. Cela permet de vérifier l'orthographe de tout le contenu sans en changer l'apparence.}} |
Cet onglet est disponible lors de la création ou de la modification d'un style de présentation ou d'un style d'images. | Cet onglet est disponible lors de la création ou de la modification d'un style de présentation ou d'un style d'images. | ||
Latest revision as of 08:14, 16 July 2018
Pour afficher les options de formatage de caractère, sélectionnez Format > Caractère ou cliquez sur le bouton Caractère ![]() dans la barre d'outils de formatage de texte (si une barre d'outils avec l'icône de texte n'est pas visible, choisissez Affichage > Barre d'outils > Formatage de texte). La boîte de dialogue Caractère apparaît.
dans la barre d'outils de formatage de texte (si une barre d'outils avec l'icône de texte n'est pas visible, choisissez Affichage > Barre d'outils > Formatage de texte). La boîte de dialogue Caractère apparaît.
Onglet Police
Utilisez l'onglet Police pour sélectionnez le type de police souhaité, ses attributs de base (italique, gras, etc.) ainsi que sa taille. Un exemple de la police est affiché dans la partie basse de la boîte de dialogue. Vous pouvez aussi spécifier la langue de ce style.
Cet onglet est disponible lors de la création ou de la modification d'un style de présentation ou d'un style d'images.
Si la prise en charge de la typographie asiatique est activée, l'onglet Police ressemble à la figure ci-dessous.
L'onglet est divisé en trois parties. Les parties supérieure et inférieure ont la même fonction que celle décrite ci-dessus, alors que dans la partie centrale vous pouvez spécifier la police de texte asiatique et ses attributs.
Onglet Effets de caractère
Utilisez l'onglet Effets de caractère pour appliquer des effets spéciaux au texte, tels que soulignage, couleur, ombre et ainsi de suite. Comme pour l'onglet Police, un exemple du texte est affiché dans la partie inférieure de la boîte de dialogue permettant une vérification rapide de l'effet appliqué.
Cet onglet est disponible lors de la création ou de la modification d'un style de présentation ou d'un style d'images.
Onglet Position
L'onglet Position comporte des options avancées pour personnaliser le texte. C'est onglet n'est pas disponible lors de la création ou de la modification d'un style de présentation ou d'un style d'images.
Utilisez cet onglet pour définir la position du texte relative à la ligne de base lors de l'insertion de caractères en exposant ou indice.
Pour créer un caractère en exposant ou en indice, procédez comme suit :
- Sélectionnez l'exposant ou l'indice à appliquer.
- Spécifiez la valeur par laquelle le texte doit être surélevé (exposant) ou abaissé (indice)
- Spécifiez la taille du caractère relative à la taille de la ligne de base du caractère (en pourcentage).
La valeur par laquelle le texte est surélevé ou abaissé peut être définie sur automatique en sélectionnant la case à cocher Automatique.
Deux positions supplémentaires d'attributs peuvent être définies sur cet onglet :
- L'échelle (en largeur) du texte, qui spécifie le pourcentage de la largeur de police par lequel compresser ou étendre les caractères individuels du texte sélectionné.
- L'espace entre les caractères de la police, qui peut être défini en nombre de points. Sélectionner la case à cocher Crénage fera que Apache OpenOffice ajustera automatiquement l'espace entre certaines paires de caractères pour améliorer l'apparence visuelle. Par exemple, lors de l'écriture d'un V suivi par un A (VA), l'espacement entre les deux lettres est réduit (crénage fort) et peut être facilement vu comparé à, disons, VS qui n'ai pas une paire de crénage.
| Content on this page is licensed under the Creative Common Attribution 3.0 license (CC-BY). |