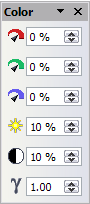Difference between revisions of "FR/Documentation/Impress Guide/Formatage barre outils"
m (→Appliquer des filtres) |
m (→Définir la transparence de l'objet) |
||
| Line 88: | Line 88: | ||
===Définir la transparence de l'objet=== | ===Définir la transparence de l'objet=== | ||
| − | Modifiez la valeur de pourcentage dans le champ Transparence [[Image:TranspBox.png]] de la barre d'outils Image. Remarquez que c'est différent de la définition des paramètres de transparence d'une ligne ou d'une forme (décrit dans le [[FR/Documentation/Impress Guide/Creation objets | + | Modifiez la valeur de pourcentage dans le champ Transparence [[Image:TranspBox.png]] de la barre d'outils Image. Remarquez que c'est différent de la définition des paramètres de transparence d'une ligne ou d'une forme (décrit dans le [[FR/Documentation/Impress Guide/Creation objets graphique|Chapitre 5]]). |
===Ajuster les paramètres de ligne, remplissage et ombre=== | ===Ajuster les paramètres de ligne, remplissage et ombre=== | ||
Latest revision as of 16:27, 23 October 2009
Lorsqu'une image est sélectionnée, la barre d'outils Image s'active. Cette barre d'outils fournit des options de formatage qui sont décrites dans cette section. Si la barre d'outils Image ne s'affiche pas lorsqu'une image est sélectionnée, affichez-la en sélectionnant Affichage > Barre d'outils > Image à partir de la barre des menus.
Appliquer des filtres
Utilisez l'icône la plus à gauche de la barre d'outils pour appliquer différents filtres à l'image sélectionnée. La meilleure façon de juger si un filtre fonctionne pour l'image est de le tester (l'étape 4 de la procédure ci-dessous explique comment annuler le filtre). Pour appliquer un filtre :
- Sélectionnez l'image de façon à ce que les poignées vertes autour s'affichent.
- Cliquez sur l'icône avec la baguette magique
 dans la barre d'outils Image. La barre d'outils va s'étendre pour afficher les icônes ci-dessous.
dans la barre d'outils Image. La barre d'outils va s'étendre pour afficher les icônes ci-dessous. - Sélectionnez le filtre à appliquer. Pour afficher le nom du filtre, passez le pointeur de la souris sur l'icône et attendez que l'infobulle s'affiche.
- Si vous n'êtes pas satisfait de l'effet obtenu, avant de faire autre chose, cliquez sur le bouton Annuler ou sélectionnez Édition > Annuler : Filtre graphique Bitmap à partir de la barre de menu, ou encore appuyez sur Ctrl+Z.
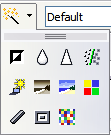
Les filtres graphiques disponibles dans Impress.
Le tableau 1 décrit brièvement chacun des filtres disponibles et ses effets. Voir le FR/Documentation/Draw Guide pour des exemples d'effets
Tableau 1 : filtres graphiques et leurs effets
Modifier le mode graphique
Utilisez le champ suivant dans la barre d'outils Image pour modifier le mode de l'image. Choisissez entre :
- Standard: pas de modifications de l'objet graphique.
- Niveaux de gris: l'image est convertie en niveaux de gris.
- Noir/Blanc: chaque pixel de l'image est converti en noir ou blanc en fonction des valeurs de luminosité.
- Filigrane: ajuste la luminosité de l'image permettant de l'utiliser comme un filigrane. Pour des options supplémentaires concernant les filigranes, référez-vous au Chapitre 2.
Ajuster la couleur
Cliquer sur le bouton Couleur ![]() de la barre d'outils Image ouvre la boîte de dialogue permettant d'ajuster la couleur.
de la barre d'outils Image ouvre la boîte de dialogue permettant d'ajuster la couleur.
Utilisez cette boîte de dialogue pour modifier les composants de couleur individuels de l'image (rouge, vert, bleu) ainsi que la luminosité, le contraste et le gamma de l'image. Si le résultat ne vous convient pas, appuyez sur Ctrl+Z pour restaurer les valeurs par défaut.
Définir la transparence de l'objet
Modifiez la valeur de pourcentage dans le champ Transparence ![]() de la barre d'outils Image. Remarquez que c'est différent de la définition des paramètres de transparence d'une ligne ou d'une forme (décrit dans le Chapitre 5).
de la barre d'outils Image. Remarquez que c'est différent de la définition des paramètres de transparence d'une ligne ou d'une forme (décrit dans le Chapitre 5).
Ajuster les paramètres de ligne, remplissage et ombre
Ces paramètres ne sont pas très souvent utilisés pour les images, à l'exception du paramétrage de l'ombre qui applique une ombre à l'image.
Rogner les images
Impress fournit trois façons de rogner une image : interactivement (nouveau depuis Apache OpenOffice 3) ou l'utilisation de la boîte de dialogue. La méthode interactive est facile à utiliser, mais la boîte de dialogue fournit un contrôle plus précis. Vous pouvez utiliser les deux méthodes : d'abord rogner interactivement, puis utiliser la boîte de dialogue pour améliorer le résultat.
Pour rogner une image sélectionnée interactivement, cliquez sur l'icône Rogner [[Image:]] dans la barre d'outils Image. Un ensemble de marques de rognage apparaissent autour de l'image.
Lorsque vous placez le curseur sur n'importe quelle marque de rognage, le curseur change de forme. Glissez la marque pour rogner l'image. Cliquez en dehors de l'image pour désactiver le mode de rognage.
Pour rogner en utilisant la boîte de dialogue, faites un clic avec le bouton droit sur l'image sélectionnée et choisissez Rogner l'image (ou choisissez Format > Rogner l'image à partir de la barre de menu).
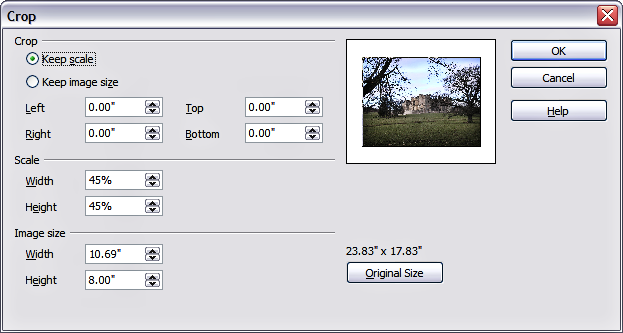
Les options disponibles lors du rognage d'une image.
La boîte de dialogue Rogner comporte les options suivantes :
- Conserver l'échelle / Conserver la taille de l'image : lorsque Conserver l'échelle est sélectionné (comportement par défaut), rogner l'image n'altère pas l'échelle de l'image. Lorsque Conserver la taille de l'image est sélectionné, le rognage produit un agrandissement (pour les valeurs de rognage positives), une réduction (pour les valeurs de rognage négatives) ou une distorsion de l'image de façon à ce que la taille de l'image demeure constante.
- Gauche, Droit, Haut, et Bas: la fonction de ces champs se modifie en fonction des choix faits entre Conserver l'échelle et Conserver la taille de l'image. Dans les deux cas, lorsqu'une valeur est saisi dans l'un de ces champs, l'image est rogné d'autant qu'indiqué par la valeur. Par exemple, une valeur de 3 cm dans le champ Gauche, coupera 3 cm du côté gauche de l'image.
- Lorsque Conserver l'échelle est sélectionné, la taille de l'image est aussi modifiée, ainsi, dans cet exemple, la largeur sera réduite de 3 cm. Si Conserver la taille de l'image est sélectionné à la place, la part restante de l'image est agrandie (valeurs positives de rognage) ou réduite (valeurs négatives de rognage) de façon à ce que la largeur et la hauteur de l'image demeurent inchangées.
- Remarquez que les champs Largeur et Hauteur se modifient à mesure que vous saisissez des valeurs dans ce mode. Utilisez la vignette en regard de ces champs pour déterminer la valeur correcte à laquelle rogner.
- Échelle de largeur et de hauteur: spécifiez en pourcentage l'échelle de l'image. La taille de l'image change en fonction.
- Taille de l'image: spécifiez la taille de l'image. L'image s'agrandie ou se réduit en fonction.
- Taille originale: lorsque cliqué, restaure l'image à sa taille originale.
| Content on this page is licensed under the Creative Common Attribution 3.0 license (CC-BY). |