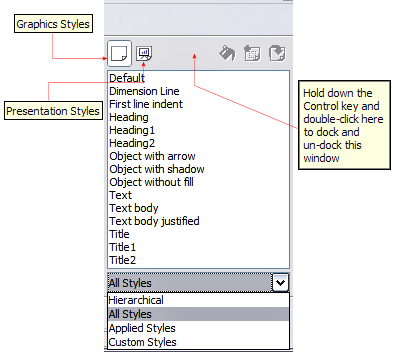Difference between revisions of "FR/Documentation/Impress Guide/Definition styles"
m |
|||
| Line 32: | Line 32: | ||
Mais si vous assignez un style à chacun des éléments que vous ajoutez aux diapos, modifier le style de cet élément, modifiera toutes les diapos le contenant. Ainsi, en utilisant les styles, vous pouvez vous affranchir de la plus grande partie du travail nécessaire à la modification des diapos créées manuellement. | Mais si vous assignez un style à chacun des éléments que vous ajoutez aux diapos, modifier le style de cet élément, modifiera toutes les diapos le contenant. Ainsi, en utilisant les styles, vous pouvez vous affranchir de la plus grande partie du travail nécessaire à la modification des diapos créées manuellement. | ||
| − | {{ | + | {{Tip| Appuyez sur ''F11'' pour afficher la fenêtre Styles et formatage. Vous pouvez ancrer cette fenêtre en maintenant la touche ''Ctrl'' tout en double cliquant sur la partie supérieure de la fenêtre, entre les icônes. Vous la rendez flottante à nouveau de la même façon. Appuyez sur ''F11'' pour fermer la fenêtre Styles et formatage lorsque vous n'en avez plus besoin.}} |
[[Image:IG2-1.png|thumb|none|500px|''Fenêtre Styles et formatage'']] | [[Image:IG2-1.png|thumb|none|500px|''Fenêtre Styles et formatage'']] | ||
| − | {{ | + | {{Tip| Une liste déroulante est présente en bas de la fenêtre Styles et formatage. Vous pouvez choisir d'afficher tous les styles ou d'autres groupes de styles, par exemple les styles appliqués ou (dans le cas de styles d'image), les styles personnalisés.}} |
== Styles de présentation == | == Styles de présentation == | ||
Latest revision as of 08:18, 16 July 2018
- Conception d'une présentation
- Qu'est-ce qu'une page maîtresse
- Qu'est-ce que les styles
- Travail avec les pages maîtresses
- Modification d'une page maîtresse
- Choix et application d'un arrière-plan
- Modification des zones de texte
- Ajout de texte à toutes les diapos
- Travail avec les styles
- Travail avec les modèles
Un style est un ensemble de formats que vous pouvez appliquer à des éléments sélectionnés de votre présentation pour modifier rapidement leur apparence. Lorsque vous appliquez un style, vous appliquez un ensemble de formatages en une seule fois. Par exemple, un style définit la police, sa taille, le retrait et l'espacement, les tabulations et d'autres caractéristiques du texte ; ainsi que la zone de remplissage et le style de ligne d'un cadre ou d'un autre objet.
L'utilisation des styles procure un meilleur contrôle de la présentation toute entière. Même si vous pouvez modifier manuellement un élément à la fois sur chaque diapo, ces modifications ne s'appliquent qu'à cette diapo. Si vous avez plusieurs diapos comportant les mêmes éléments, vous devrez modifier ces éléments sur chaque diapo si vous souhaitez que l'apparence des diapos soit cohérente. Lorsque vous réalisez cela manuellement, comment pouvez-vous être sûr que vous avez l'avez fait sur chaque diapo devant être modifiée ?
Mais si vous assignez un style à chacun des éléments que vous ajoutez aux diapos, modifier le style de cet élément, modifiera toutes les diapos le contenant. Ainsi, en utilisant les styles, vous pouvez vous affranchir de la plus grande partie du travail nécessaire à la modification des diapos créées manuellement.
Styles de présentation
Les styles de présentation affectent trois éléments de la page maîtresse : l'arrière-plan, les objets d'arrière-plan (tels que les icônes, les lignes décoratives et les cadres de texte) et le texte placé sur la diapo. Les styles de texte sont ensuite divisés en Notes, Plan 1 à Plan 9, Sous-titre et Titre. Les styles de plan sont utilisés pour les différents niveaux de plan auxquels ils appartient. Par exemple, le Plan 2 est utilisé pour un sous-point du Plan 1 et le Plan 3 est utilisé pour les sous-points du Plan 2.
Comme précisé plus tôt, les styles de présentation pré-définis peuvent être modifiés, mais de nouveaux styles de présentation ne peuvent pas être créés.
Styles d'image
Les styles d'image peuvent affecter de nombreux éléments d'une diapo. Remarquez que les styles de texte existent à la fois dans la sélection de styles de présentation et de styles d'image. Quand et quel style utiliser sont décrits plus loin dans ce chapitre.
Vous pouvez choisir parmi 15 styles d'image pré-définis. Il vous est possible de créer des styles supplémentaires ou de modifier des styles pré-définis.
| Content on this page is licensed under the Creative Common Attribution 3.0 license (CC-BY). |