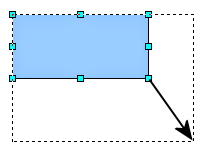Création de lignes et de formes
- Barre d'outils Dessin
- Création de lignes et de formes
- Travail avec les formes 3D
- Groupement des formes
- Disposition des formes
- Retournement des formes
- Alignement des formes
- Alignement utilisant des grilles
- Conversion des objets en un type différent
- Interaction avec des formes ou des images
- Animation des images
- Utilisation de Fontwork
| < Page précédente | Page suivante > |
Pour créer des formes et des lignes :
- Sélectionnez l'outil ligne ou forme souhaité.
- Cliquez et glissez pour créer l'objet sur la diapo.
Lors du dessin d'un polygone, gardez la touche Maj appuyée pour restreindre l'angle entre les segments à des multiples de 45 degrés. Pour finir le dessin d'un polygone, double cliquez sur la dernière partie du segment. Si un polygone fermé a été sélectionné, Apache OpenOffice va colorer la zone interne.
Lors du dessin de certaines formes, un ou plusieurs points jaunes sont affichés avec les poignées bleu de redimensionnement. Ces points réalisent différentes fonctions en fonction de la forme à laquelle ils sont appliqués. Avec les formes e base, le ou les points jaunes sont utilisés pour les fonctions suivantes :
- formes de rectangle et de carré arrondies : utilisez le point jaune pour modifier la taille de la courbe remplaçant les angles.
- Secteur de cercle : utilisez le deux points jaunes pour modifier la taille des secteurs remplis.
- Triangles isocèles : déplacez le point jaune d'un vertex pour modifier le type de triangle.
- Trapèze, parallélogramme, octogone : déplacez le point jaune pour modifier l'angle entre les côtés.
- Croix : utilisez le point jaune pour modifier l'épaisseur des quatre côtés.
- Anneau : utilisez le point jaune pour modifier le diamètre interne.
- Arc plein : utilisez le point jaune pour modifier à la fois le diamètre interne et la taille de la zone remplie.
- Cylindre et cube : utilisez le point jaune pour modifier la perspective.
- Coin plié : utilisez le point jaune pour modifier la taille du coin.
- Cadre : utilisez le point jaune pour modifier la diagonale interne du rectangle.
Travail avec les connecteurs
Les connecteurs sont des lignes qui peuvent être ancrées à des places particulières, appelées point de collage, sur un objet graphique. L'avantage des connecteurs est que lorsque l'objet graphique auquel il est attaché est déplacé ou redimensionné, le connecteur est automatiquement ajusté à la modification. Lors de la création d'organigramme, de diagramme de flux, ou de schémas, il est grandement recommandé d'utiliser des connecteurs au lieu de lignes simples.
Impress offre une grande variété de connecteurs prédéfinis, qui diffèrent dans la forme de leur extrémité (aucune, flèche, personnalisée) et dans la façon dont le connecteur est dessiné (direct, linéaire, incurvé). Voir les options de connecteurs dans la Barre d'outils Dessin.
À la différence des lignes normales, lorsqu'un connecteur est dessiné ou sélectionné, Impress affiche des poignées rouges ; en particulier, les points d'extrémité sont identifiés par des cercles rouges, alors que des carrés rouges sont utilisés pour modifier la direction d'un connecteur (lorsqu'applicable).
Dessinez un connecteur de la même façon que n'importe quel autre objet. Sélectionnez d'abord le style de connecteur dans la barre d'outils connecteur, puis déplacez le curseur sur l'un des objets à connecter. Lorsque le curseur est placé près de l'objet, de petites croix noires apparaissent autour de l'objet ; elles représentent les points de collage auxquels le connecteur sera attaché. Cliquez sur le point de collage souhaité pour attacher l'une des extrémités du connecteur, puis appuyez sur le bouton de la souris et glissez le connecteur vers le second objet et cliquez sur un point de collage sur cet objet pour connecter l'autre extrémité.
Pour des instructions sur le formatage du connecteur, référez-vous à la section correspondante dans le Chapitre 6 (Formatage des objets graphiques).
Gestion des points de collage
Comme décrit ci-dessus, un point de collage est le point d'attache d'un connecteur à une forme ou un objet graphique. Chaque forme a un nombre prédéfini de points de collage, mais il est possible d'en définir de nouveaux ainsi que de les éditer, en utilisant la barre d'outils Point de collage, montrée ci-dessous.
Utilisez le premier outil pour insérer un nouveau point de collage. Les quatre outils suivants déterminent la direction de sortie de l'extrémité du connecteur au point de collage. Pour maintenir la position relative du point de collage lors du redimensionnement d'un objet, assurez-vous que l'icône Point de collage relatif (mise en évidence dans la figure ci-dessus) soit sélectionnée. Annuler la sélection de l'icône Point de collage relatif active les six icônes suivantes de la barre d'outils ; utilisez-les pour fixer la position du point de collage durant le redimensionnement de l'objet. Survolez les boutons avec la souris pour obtenir une infobulle donnant une courte description de leur fonction.
Pour supprimer un point de collage, sélectionnez-le avec la souris et appuyez sur la touche Suppr.
Définir des points de collage personnalisés est particulièrement utile lorsque des connecteurs multiples finissent sur le même côté de la forme ou lorsque le point de collage par défaut n'est pas satisfaisant.
Pour déplacer un point de collage prédéfini ou nouvellement inséré :
- Sélectionnez l'outil point de collage à partir de la barre de Dessin
- Cliquez sur le point de collage que vous souhaitez déplacer. Le point de collage doit être maintenant mis en évidence.
- Gardez le bouton de la souris enfoncé et glissez le point de collage à la position souhaitée. Relâchez le bouton de la souris.
| Content on this page is licensed under the Creative Common Attribution 3.0 license (CC-BY). |