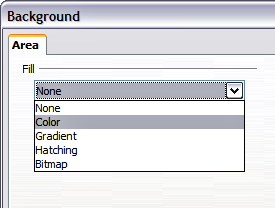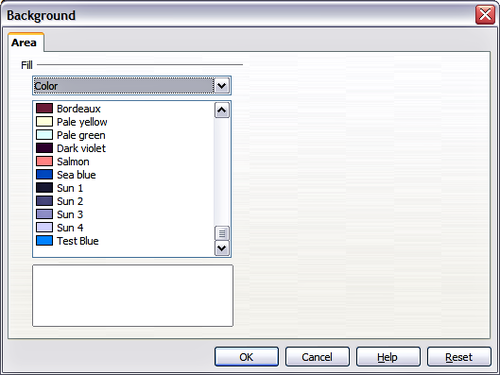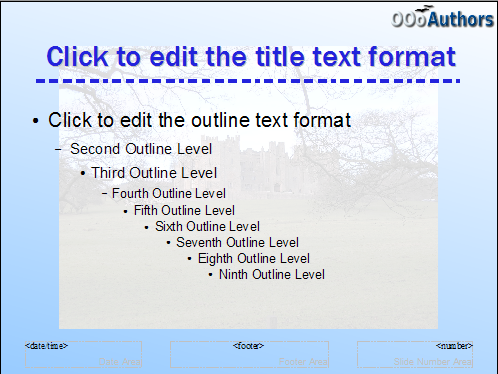Difference between revisions of "FR/Documentation/Impress Guide/Arriere plan"
m |
m |
||
| Line 20: | Line 20: | ||
* [[FR/Documentation/Impress Guide/Modification page maitresse|Modification d'une page maîtresse]] | * [[FR/Documentation/Impress Guide/Modification page maitresse|Modification d'une page maîtresse]] | ||
* [[FR/Documentation/Impress Guide/Arriere plan|Choix et application d'un arrière-plan]] | * [[FR/Documentation/Impress Guide/Arriere plan|Choix et application d'un arrière-plan]] | ||
| − | * [[FR/Documentation/Impress Guide/Modification zone de texte|Modification | + | * [[FR/Documentation/Impress Guide/Modification zone de texte|Modification des zones de texte]] |
* [[FR/Documentation/Impress Guide/Ajout texte|Ajout de texte à toutes les diapos]] | * [[FR/Documentation/Impress Guide/Ajout texte|Ajout de texte à toutes les diapos]] | ||
* [[FR/Documentation/Impress Guide/Travail styles diapo|Travail avec les styles]] | * [[FR/Documentation/Impress Guide/Travail styles diapo|Travail avec les styles]] | ||
Revision as of 17:18, 14 July 2009
- Conception d'une présentation
- Qu'est-ce qu'une page maîtresse
- Qu'est-ce que les styles
- Travail avec les pages maîtresses
- Modification d'une page maîtresse
- Choix et application d'un arrière-plan
- Modification des zones de texte
- Ajout de texte à toutes les diapos
- Travail avec les styles
- Travail avec les modèles
Un arrière-plan peut être appliqué à un certain nombre d'éléments dans Impress : à la page, à la zone de texte par défaut, à un objet graphique, et ainsi de suite. Les procédures pour appliquer un arrière-plan sont toujours les mêmes.
La procédure suivante est utilisée pour appliquer un arrière-plan à la page.
- Pour commencer, faites l'une des actions suivantes :
- Sélectionnez Format > Page à partir de la barre de menu. Dans la boîte de dialogue de Paramétrage de la page, choisissez l'onglet Arrière-plan.
- Assurez-vous que l'icône Styles de présentation est sélectionnée dans la fenêtre Styles et formatage, faites un clic avec le bouton droit et sélectionnez Modifier à partir du menu contextuel. Cela ouvre la boîte de dialogue Arrière-plan.
- Sélectionnez le type de remplissage souhaité pour l'arrière-plan à partir des cinq choix, comme montré ci-dessous : Aucun, Couleur, Dégradé, Hachures ou Bitmap.
- Sélectionnez l'un des éléments de la liste et cliquez sur OK. Le remplissage choisi est ajouté à la page maîtresse, remplaçant tout remplissage sélectionné précédemment.
Une liste de choix pour le type de remplissage sélectionné apparaît alors (voir la figure ci-dessous pour un exemple).
Ajouter des objets d'arrière-plan
Cette section décrit comment ajouter des objets d'arrière-plan et des éléments graphiques (tels qu'un logo, une ligne décorative, etc.). Apache OpenOffice supporte un large nombre de format d'image.
Lorsque vous souhaitez que le même élément graphique apparaisse sur toutes les diapos de la présentation, la solution la plus simple et la plus rapide est d'utiliser une page maîtresse. Cela vous économisera non seulement du temps lors de la création du diaporama, mais également lorsque vous déciderez de modifier l'élément graphique ou le repositionnerez sur la diapo. Si l'élément graphique a été ajouté à chaque diapo, la même opération devra être réalisée sur chaque diapo individuelle de la présentation.
L'une des actions les plus courantes lors de la préparation d'une présentation est d'ajouter une image à la page maîtresse. Pour insérer une image disponible sur votre disque dur, suivez ces étapes :
- Choisissez Affichage > Masque > Masque des diapos à partir de la barre de menu.
- Sélectionnez Insertion > Image > À partir d'un fichier à partir de la barre de menu.
- Naviguez jusqu'au répertoire contenant l'image et sélectionnez-la. Si vous souhaitez avoir un aperçu, sélectionnez la case à cocher correspondante dans la boîte de dialogue de l'explorateur de fichier.
Une fois que l'image est insérée, vous aurez peut-être besoin de la repositionner et de modifier sa taille. Ceci est expliqué dans le chapitre 4 (Ajout et formatage d'images).
En plus des images, vous pouvez ajouter un certain nombre d'objets d'arrière-plan, par exemple des lignes décoratives, du texte ou des formes. Ci-dessous, vous trouverez un exemple d'un page maîtresse comportant un arrière-plan dégradé personnalisé, une image d'arrière-plan et une autre image dans le coin supérieur droit, quelques lignes décoratives et des styles de présentation personnalisés.
| Content on this page is licensed under the Creative Common Attribution 3.0 license (CC-BY). |