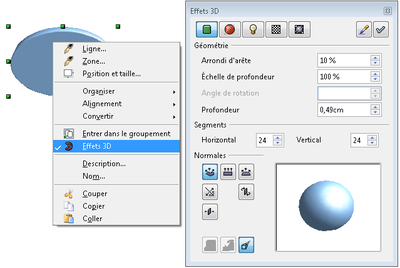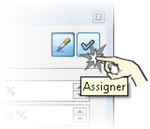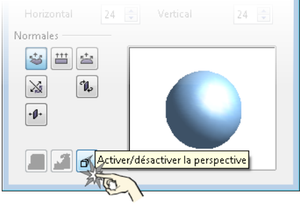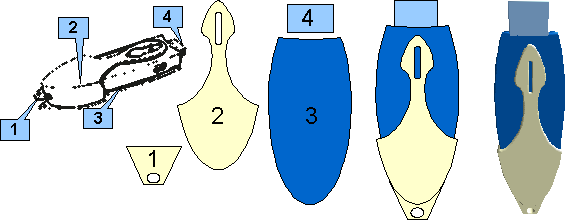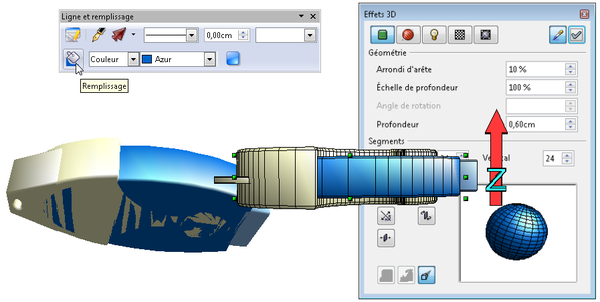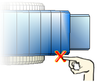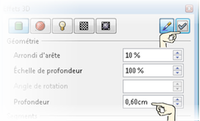Difference between revisions of "FR/Documentation/How Tos/Draw/Draw et la 3D"
(→Rendu final) |
(→l'extrusion) |
||
| Line 21: | Line 21: | ||
Un cube devient une pyramide. [[Image:Fr-Draw3D-Extrusion08.png]] | Un cube devient une pyramide. [[Image:Fr-Draw3D-Extrusion08.png]] | ||
</div> | </div> | ||
| − | Pour faire simple, '''Draw''' ne dit pas "Extrusion" mais "conversion 3D". Dans la même idée les termes techniques sont remplacés par d'autres plus courant mais il faut l'avouer pas toujours explicites. Ainsi, '''Draw''' ne parle pas d'extrusion conique mais d'échelle de profondeur. La hauteur d'extrusion est remplacé par la notion parfois | + | Pour faire simple, '''Draw''' ne dit pas "Extrusion" mais "conversion 3D". Dans la même idée les termes techniques sont remplacés par d'autres plus courant mais il faut l'avouer pas toujours explicites. Ainsi, '''Draw''' ne parle pas d'extrusion conique mais d'échelle de profondeur. La hauteur d'extrusion est remplacé par la notion parfois ambiguë de profondeur. On l'a dit, l'objectif n'est pas technique mais ludique et une seule boite à outils gère tous les objets 3D disponibles dans '''Draw'''. Cela implique une généralisation des termes employés. |
| − | '''On résume :''' L'extrusion d'un objet 2D se fait par la conversion 3D. Cette extrusion est droite par défaut mais on peut régler, après, la hauteur et le cône. Le cône est défini par une proportion en pourcentage, entre | + | '''On résume :''' L'extrusion d'un objet 2D se fait par la conversion 3D. Cette extrusion est droite par défaut mais on peut régler, après, la hauteur et le cône. Le cône est défini par une proportion en pourcentage, entre la forme de départ et la forme d'arrivée, entre les bouts si vous préférez. |
[[Image:Fr-Draw3D-Extrusion01.png]]'''<br/> | [[Image:Fr-Draw3D-Extrusion01.png]]'''<br/> | ||
| − | Nous allons voir que cela vous donne accès à une foule d'objets | + | Nous allons voir que cela vous donne accès à une foule d'objets possibles.''' |
Comme le montre cet exemple, '''Draw''' respecte un processus simple : Une forme 2D est convertie en objet 3D (par extrusion). | Comme le montre cet exemple, '''Draw''' respecte un processus simple : Une forme 2D est convertie en objet 3D (par extrusion). | ||
| Line 32: | Line 32: | ||
Pour créer votre objet 3D, sélectionnez vos objets 2D puis, avec le bouton droit de votre souris, cliquez sur vos objets. Dans le menu contextuel choisissez l'option "Convertir - En 3D". | Pour créer votre objet 3D, sélectionnez vos objets 2D puis, avec le bouton droit de votre souris, cliquez sur vos objets. Dans le menu contextuel choisissez l'option "Convertir - En 3D". | ||
| − | Pas d'options ! | + | Pas d'options ! Tout se fait après. |
| − | Pour modifier l'objet, cliquez sur l'objet 3D avec le bouton droit de votre souris et choisissez l'option "Effet 3D". La boite dialogue | + | Pour modifier l'objet, cliquez sur l'objet 3D avec le bouton droit de votre souris et choisissez l'option "Effet 3D". La boite dialogue correspondante vous donne accès aux paramètres 3D, regroupés par thème dans des onglets. Celui qui nous intéresse, c'est le premier : '''Géométrie'''. |
Vous avez deux possibilités. | Vous avez deux possibilités. | ||
| Line 47: | Line 47: | ||
[[Image:Fr-Draw3D-Extrusion03.png]] | [[Image:Fr-Draw3D-Extrusion03.png]] | ||
| − | Maintenant cette boite reste visible même si aucun objet 3D est sélectionné. | + | Maintenant cette boite reste visible même si aucun objet 3D n'est sélectionné. |
<div style="float:right; background-color:lightyellow; border: 1px solid black; margin:0 1em 0 0.5em; padding:0 0.5em 0 0.5em; "> | <div style="float:right; background-color:lightyellow; border: 1px solid black; margin:0 1em 0 0.5em; padding:0 0.5em 0 0.5em; "> | ||
<b>N'oubliez pas ...</b><br /> | <b>N'oubliez pas ...</b><br /> | ||
| Line 57: | Line 57: | ||
[[Image:Fr-Draw3D-Extrusion05.png]] | [[Image:Fr-Draw3D-Extrusion05.png]] | ||
</div> | </div> | ||
| − | Modifiez les paramètres | + | Modifiez les paramètres accessibles pour ce type d'objet, à savoir : |
'''L'arrondi d'arête :''' Mettez-le à zéro pour des bords anguleux. Augmentez le pourcentage pour arrondir les bords. | '''L'arrondi d'arête :''' Mettez-le à zéro pour des bords anguleux. Augmentez le pourcentage pour arrondir les bords. | ||
| Line 65: | Line 65: | ||
'''La profondeur :''' Elle correspond à la hauteur d'extrusion. Ne cherchez pas à faire trop grand, vous seriez vite confronté à des problèmes d'affichage. De toute façon, '''Draw''' est limité par une zone de travail utile d'environ 1 200,00cm. | '''La profondeur :''' Elle correspond à la hauteur d'extrusion. Ne cherchez pas à faire trop grand, vous seriez vite confronté à des problèmes d'affichage. De toute façon, '''Draw''' est limité par une zone de travail utile d'environ 1 200,00cm. | ||
| − | Désactivez la perspective, si vos objets sont | + | Désactivez la perspective, si vos objets sont longs, pour basculer l'affichage en mode '''Isométrique'''. Les objets seront plus faciles à appréhender. Le mode '''Isométrique''' est une approche plus technique de la 3D. |
[[Image:Fr-Draw3D-Extrusion04.png]] | [[Image:Fr-Draw3D-Extrusion04.png]] | ||
| Line 72: | Line 72: | ||
On peut aussi toucher au mode de calcul des rayons lumineux en cliquant sur les boutons de la zone '''Normales'''. Pour l'instant, on se focalise sur notre extrusion. | On peut aussi toucher au mode de calcul des rayons lumineux en cliquant sur les boutons de la zone '''Normales'''. Pour l'instant, on se focalise sur notre extrusion. | ||
| − | Maintenant, nous allons mettre en pratique ce que nous venons de voir en réalisant une clé USB. Par la même occasion nous allons voir les petits " à | + | Maintenant, nous allons mettre en pratique ce que nous venons de voir en réalisant une clé USB. Par la même occasion nous allons voir les petits " à côté " qui permettent de finaliser l'aspect visuel de l'objet produit. |
== La clé USB 3D [[Image:Fr-Draw3D-Extrusion09.png]]== | == La clé USB 3D [[Image:Fr-Draw3D-Extrusion09.png]]== | ||
| − | A bien y regarder, cet objet peut être décomposé en quatre éléments simples. Le plus simple pour réaliser un objet est de chercher à le décomposer. De plus cela vous permet de jouer sur le visuel de chaque | + | A bien y regarder, cet objet peut être décomposé en quatre éléments simples. Le plus simple pour réaliser un objet est de chercher à le décomposer. De plus cela vous permet de jouer sur le visuel de chaque élément et d'améliorer le rendu final de l'objet. Donc, à l'aide d'une maquette, le choix est fait d'isoler quatre éléments. Vous pouvez télécharger cet exemple au format Draw [[Media:clef_USB.odg]]. |
<div style="float:right; background-color:lightyellow; border: 1px solid black; margin:0 1em 0 0.5em; padding:0 0.5em 0 0.5em; "> | <div style="float:right; background-color:lightyellow; border: 1px solid black; margin:0 1em 0 0.5em; padding:0 0.5em 0 0.5em; "> | ||
<b>N'oubliez pas ...</b>Un tas de choses simples pour une compliquée ! Ici quatre éléments simples.<br /> | <b>N'oubliez pas ...</b>Un tas de choses simples pour une compliquée ! Ici quatre éléments simples.<br /> | ||
| Line 81: | Line 81: | ||
</div> | </div> | ||
| − | Là aussi il faut faire simple, et chaque élément 2D est réalisé avec des formes | + | Là aussi il faut faire simple, et chaque élément 2D est réalisé avec des formes simples (ellipse, rectangle, etc.). Voir la documentation '''Draw 2D''' pour plus de détails. |
Pour l'instant on s'intéresse à notre conversion 3D. Après les avoir alignés, on sélectionne les quatre objets 2D, puis on les transforme en 3D. | Pour l'instant on s'intéresse à notre conversion 3D. Après les avoir alignés, on sélectionne les quatre objets 2D, puis on les transforme en 3D. | ||
| − | Bien analysons ce qui vient de | + | Bien analysons ce qui vient de se passer ... |
Une bonne petite surprise ! Draw interprète la position des objets 2D les uns par rapport aux autres pour attribuer des hauteurs d'extrusion différentes. Ainsi l'enveloppe (2) est bien sur le corps (3) de la composition. Donc, désormais, si vous voulez bénéficier de cet automatisme, veillez à bien gérer les "dessus - dessous" de vos compositions 2D avant de réaliser la conversion 3D. | Une bonne petite surprise ! Draw interprète la position des objets 2D les uns par rapport aux autres pour attribuer des hauteurs d'extrusion différentes. Ainsi l'enveloppe (2) est bien sur le corps (3) de la composition. Donc, désormais, si vous voulez bénéficier de cet automatisme, veillez à bien gérer les "dessus - dessous" de vos compositions 2D avant de réaliser la conversion 3D. | ||
| − | Par contre il va falloir modifier les hauteurs d'extrusion pour donner | + | Par contre il va falloir modifier les hauteurs d'extrusion pour donner une touche plus finie à notre clé. Mais il nous faut tourner l'objet 3D pour mieux évaluer la position et les épaisseurs des objets entre eux. Voyons de plus près comment on oriente l'objet 3D. |
| Line 95: | Line 95: | ||
Normalement, si vous cliquez sur votre objet 3D, des poignées vertes apparaissent. Un deuxième clic et les poignées deviennent rouges. C'est le mode '''Rotation'''. Si vous n'y arrivez pas, sélectionnez l'objet (poignées vertes) puis demander dans le menu '''Modifier''', l'option '''Rotation'''. | Normalement, si vous cliquez sur votre objet 3D, des poignées vertes apparaissent. Un deuxième clic et les poignées deviennent rouges. C'est le mode '''Rotation'''. Si vous n'y arrivez pas, sélectionnez l'objet (poignées vertes) puis demander dans le menu '''Modifier''', l'option '''Rotation'''. | ||
| − | [[Image:Fr-Draw3D-Extrusion11.png|left|100px]]Attrapez une des poignées rouges et tâchez de tourner votre composition 3D. L'avantage des poignées | + | [[Image:Fr-Draw3D-Extrusion11.png|left|100px]]Attrapez une des poignées rouges et tâchez de tourner votre composition 3D. L'avantage des poignées est de restreindre la rotation sur des axes. Avec un peu d'entraînement le résultat est plus facile à prévoir. Il faut tourner la clé pour présenter le côté droit ou gauche face à l'écran. De plus il faut mettre l'objet bien à l'horizontale pour que le déplacement vertical à l'écran d'une partie corresponde à l'axe vertical ('''Z''') de la composition 3D.[[Image:Fr-Draw3D-Extrusion12.png|right]] |
A partir de là, il faut être patient pour dégrossir le travail de conversion 3D. Vous remarquez que les quatre objets ont des épaisseurs différentes mais il sont à plat (regardez dessous). D'ailleurs l'affichage du dessous pose quelques problèmes de rendu. | A partir de là, il faut être patient pour dégrossir le travail de conversion 3D. Vous remarquez que les quatre objets ont des épaisseurs différentes mais il sont à plat (regardez dessous). D'ailleurs l'affichage du dessous pose quelques problèmes de rendu. | ||
| Line 104: | Line 104: | ||
Tout d'abord on sélectionne l'objet à modifier. | Tout d'abord on sélectionne l'objet à modifier. | ||
| − | *[[Image:Fr-Draw3D-Extrusion13.png|right|100px]]'''Ctrl+Clic gauche'''. Pour sélectionner UN objet dans un groupe d'objets 3D (ici quatre objets), on garde la touche '''Ctrl''' du clavier appuyée et on | + | *[[Image:Fr-Draw3D-Extrusion13.png|right|100px]]'''Ctrl+Clic gauche'''. Pour sélectionner UN objet dans un groupe d'objets 3D (ici quatre objets), on garde la touche '''Ctrl''' du clavier appuyée et on clique avec le bouton gauche sur une zone dégagée de l'objet à modifier. Comme le montre l'image, pour le corps de la clé il n'y a pas beaucoup de choix. Si vous n'utilisez pas ou mal la combinaison '''Ctrl+clic''' c'est le groupe entier, la clé, qui est sélectionné. |
Puis on modifie son épaisseur et l'arrondi des arêtes. | Puis on modifie son épaisseur et l'arrondi des arêtes. | ||
*[[Image:Fr-Draw3D-Extrusion14.png|right|200px]]'''Effet 3D'''. Dans cette boite de dialogue changez l'épaisseur, si besoin, grâce au réglage '''Profondeur'''. Mettez l''''Arrondi d'arête''' à 10% pour améliorer la douceur de l'objet. 5% est une valeur standard. Le connecteur USB est à 5%. Les objets anguleux sont à 0%. | *[[Image:Fr-Draw3D-Extrusion14.png|right|200px]]'''Effet 3D'''. Dans cette boite de dialogue changez l'épaisseur, si besoin, grâce au réglage '''Profondeur'''. Mettez l''''Arrondi d'arête''' à 10% pour améliorer la douceur de l'objet. 5% est une valeur standard. Le connecteur USB est à 5%. Les objets anguleux sont à 0%. | ||
Revision as of 10:55, 3 November 2007
Draw a pour vocation d'être un outil de création graphique polyvalent. Si l'image et le trait sont ses domaines de prédilection, la 3D en fait partie et à ce titre, Draw vous permet d'aborder le dessin en perspective simplement. Petit bijou caché dans une foule de fonctions, le module 3D, permet de réaliser rapidement des objets 3D. Sa facilité de prise en main vous séduira et vous aurez vite pleins d'idées ...
A partir de là on comprend bien que Draw n'est pas un modeleur 3D à part entière, bien qu'il en aurait les capacités. En effet il utilise la bibliothèque OpenGL, comme des logiciels dédiés à la CAO. Il n'empêche que Draw sait faire plein de choses. Si, d'aventure, Draw finit par vous laisser sur votre faim, c'est que vous en savez assez pour passer aux modeleurs 3D, comme Blender ou Sketchup.
Pour rester dans la logique "facile à utiliser" de Draw, nous ponctuerons les explications par des exemples pratiques et utiles.
Voyons donc, par l'exemple, un des classique de la conception 3D ...
l'extrusion
En résumé
Vous devez retenir le plus important :
- Une conversion 3d est une extrusion d'un objet 2D.
Un carré devient un parallélépipède. ![]()
- On peut modifier sa hauteur/profondeur.
Le parallélépipède devient un cube. 
- On peut changer les proportions de l'extrusion.
Pour faire simple, Draw ne dit pas "Extrusion" mais "conversion 3D". Dans la même idée les termes techniques sont remplacés par d'autres plus courant mais il faut l'avouer pas toujours explicites. Ainsi, Draw ne parle pas d'extrusion conique mais d'échelle de profondeur. La hauteur d'extrusion est remplacé par la notion parfois ambiguë de profondeur. On l'a dit, l'objectif n'est pas technique mais ludique et une seule boite à outils gère tous les objets 3D disponibles dans Draw. Cela implique une généralisation des termes employés.
On résume : L'extrusion d'un objet 2D se fait par la conversion 3D. Cette extrusion est droite par défaut mais on peut régler, après, la hauteur et le cône. Le cône est défini par une proportion en pourcentage, entre la forme de départ et la forme d'arrivée, entre les bouts si vous préférez.
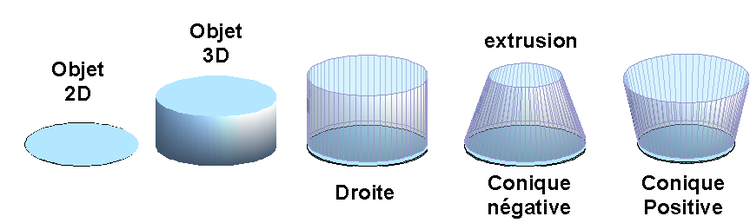
Nous allons voir que cela vous donne accès à une foule d'objets possibles.
Comme le montre cet exemple, Draw respecte un processus simple : Une forme 2D est convertie en objet 3D (par extrusion).
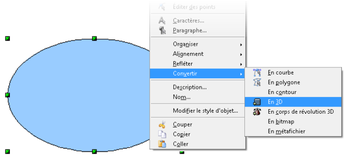
Pour créer votre objet 3D, sélectionnez vos objets 2D puis, avec le bouton droit de votre souris, cliquez sur vos objets. Dans le menu contextuel choisissez l'option "Convertir - En 3D". Pas d'options ! Tout se fait après.
Pour modifier l'objet, cliquez sur l'objet 3D avec le bouton droit de votre souris et choisissez l'option "Effet 3D". La boite dialogue correspondante vous donne accès aux paramètres 3D, regroupés par thème dans des onglets. Celui qui nous intéresse, c'est le premier : Géométrie.
Vous avez deux possibilités.
Un groupe d'objet 3D est sélectionné. Tous les objets dans le groupe seront affectés par les réglages de la boite "Effet 3D".
Un objet DANS le groupe est sélectionné. Seul l'objet sera modifié.
Maintenant dessinez une ellipse, un cercle ou, même, pour se faire plaisir sélectionnez une image dans votre dessin Draw. Un clic droit sur cet objet, convertissez-le en 3D, puis un nouveau clic droit et demandez la boite "Effet 3D".
Maintenant cette boite reste visible même si aucun objet 3D n'est sélectionné.
N'oubliez pas ...
Quand vous modifiez les réglages,
les changements ne sont affectés
à l'objet sélectionné qu'après
avoir cliqué sur la coche Assigner
Modifiez les paramètres accessibles pour ce type d'objet, à savoir :
L'arrondi d'arête : Mettez-le à zéro pour des bords anguleux. Augmentez le pourcentage pour arrondir les bords.
L'échelle de Profondeur :C'est le fameux ratio du cône. A 100% nous avons une extrusion droite. Plus de 100% cela devient une extrusion positive et moins de 100%, de l'extrusion négative.
La profondeur : Elle correspond à la hauteur d'extrusion. Ne cherchez pas à faire trop grand, vous seriez vite confronté à des problèmes d'affichage. De toute façon, Draw est limité par une zone de travail utile d'environ 1 200,00cm.
Désactivez la perspective, si vos objets sont longs, pour basculer l'affichage en mode Isométrique. Les objets seront plus faciles à appréhender. Le mode Isométrique est une approche plus technique de la 3D.
Pour les autres réglages, on peut modifier les Segments. C'est utile pour augmenter la finesse des objets courbes au prix de lenteur d'affichage. On peut aussi toucher au mode de calcul des rayons lumineux en cliquant sur les boutons de la zone Normales. Pour l'instant, on se focalise sur notre extrusion.
Maintenant, nous allons mettre en pratique ce que nous venons de voir en réalisant une clé USB. Par la même occasion nous allons voir les petits " à côté " qui permettent de finaliser l'aspect visuel de l'objet produit.
La clé USB 3D 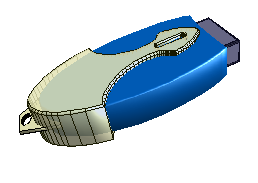
A bien y regarder, cet objet peut être décomposé en quatre éléments simples. Le plus simple pour réaliser un objet est de chercher à le décomposer. De plus cela vous permet de jouer sur le visuel de chaque élément et d'améliorer le rendu final de l'objet. Donc, à l'aide d'une maquette, le choix est fait d'isoler quatre éléments. Vous pouvez télécharger cet exemple au format Draw Media:clef_USB.odg.
Là aussi il faut faire simple, et chaque élément 2D est réalisé avec des formes simples (ellipse, rectangle, etc.). Voir la documentation Draw 2D pour plus de détails.
Pour l'instant on s'intéresse à notre conversion 3D. Après les avoir alignés, on sélectionne les quatre objets 2D, puis on les transforme en 3D.
Bien analysons ce qui vient de se passer ...
Une bonne petite surprise ! Draw interprète la position des objets 2D les uns par rapport aux autres pour attribuer des hauteurs d'extrusion différentes. Ainsi l'enveloppe (2) est bien sur le corps (3) de la composition. Donc, désormais, si vous voulez bénéficier de cet automatisme, veillez à bien gérer les "dessus - dessous" de vos compositions 2D avant de réaliser la conversion 3D.
Par contre il va falloir modifier les hauteurs d'extrusion pour donner une touche plus finie à notre clé. Mais il nous faut tourner l'objet 3D pour mieux évaluer la position et les épaisseurs des objets entre eux. Voyons de plus près comment on oriente l'objet 3D.
Orientation spatiale
Normalement, si vous cliquez sur votre objet 3D, des poignées vertes apparaissent. Un deuxième clic et les poignées deviennent rouges. C'est le mode Rotation. Si vous n'y arrivez pas, sélectionnez l'objet (poignées vertes) puis demander dans le menu Modifier, l'option Rotation.
Attrapez une des poignées rouges et tâchez de tourner votre composition 3D. L'avantage des poignées est de restreindre la rotation sur des axes. Avec un peu d'entraînement le résultat est plus facile à prévoir. Il faut tourner la clé pour présenter le côté droit ou gauche face à l'écran. De plus il faut mettre l'objet bien à l'horizontale pour que le déplacement vertical à l'écran d'une partie corresponde à l'axe vertical (Z) de la composition 3D.A partir de là, il faut être patient pour dégrossir le travail de conversion 3D. Vous remarquez que les quatre objets ont des épaisseurs différentes mais il sont à plat (regardez dessous). D'ailleurs l'affichage du dessous pose quelques problèmes de rendu.
Nous profitons d'avoir notre clé correctement orientée, pour changer quelques réglages de rendu.
Rendu final
Tout d'abord on sélectionne l'objet à modifier.
- Ctrl+Clic gauche. Pour sélectionner UN objet dans un groupe d'objets 3D (ici quatre objets), on garde la touche Ctrl du clavier appuyée et on clique avec le bouton gauche sur une zone dégagée de l'objet à modifier. Comme le montre l'image, pour le corps de la clé il n'y a pas beaucoup de choix. Si vous n'utilisez pas ou mal la combinaison Ctrl+clic c'est le groupe entier, la clé, qui est sélectionné.
Puis on modifie son épaisseur et l'arrondi des arêtes.
- Effet 3D. Dans cette boite de dialogue changez l'épaisseur, si besoin, grâce au réglage Profondeur. Mettez l'Arrondi d'arête à 10% pour améliorer la douceur de l'objet. 5% est une valeur standard. Le connecteur USB est à 5%. Les objets anguleux sont à 0%.