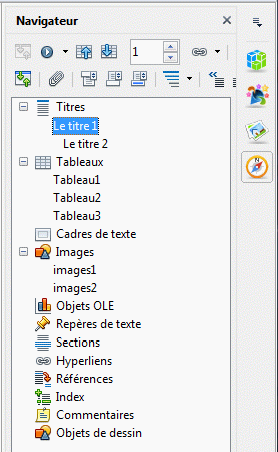Difference between revisions of "FR/Documentation/AOO4 User Guides/FR Writer/Writer/Navigator"
From Apache OpenOffice Wiki
< FR | Documentation | AOO4 User Guides | FR Writer
(+cat) |
m |
||
| Line 2: | Line 2: | ||
= Le Navigateur = | = Le Navigateur = | ||
| − | Le Navigateur, disponible sous forme de volet sur la [http://translate.google.com/translate?hl=fr&prev=_t&sl=en&tl=fr&u=http://wiki.openoffice.org/wiki/Documentation/UserGuide/UI%23Side_bar#Side_bar barre latérale] ou en | + | Le Navigateur, disponible sous forme de volet sur la [http://translate.google.com/translate?hl=fr&prev=_t&sl=en&tl=fr&u=http://wiki.openoffice.org/wiki/Documentation/UserGuide/UI%23Side_bar#Side_bar barre latérale] ou en fenêtre autonome, est un outil utile lorsque vous travaillez sur des documents longs et complexes. Le Navigateur vous permet de voir tous les éléments du document tels que les titres, tableaux, cadres, objets, photos, marques de texte, sections, etc. Double-cliquez sur un élément figurant dans le navigateur et Writer va sauter à cet élément dans le document . |
[[Image:FR_Writer_html_m590b8358.gif]] | [[Image:FR_Writer_html_m590b8358.gif]] | ||
| − | Pour ouvrir le navigateur, cliquez sur son icône [[Image:OO-navigator-icon.png]] dans la barre latérale ou dans la barre d'outils standard. Vous pouvez également appuyer F5 ou | + | Pour ouvrir le navigateur, cliquez sur son icône [[Image:OO-navigator-icon.png]] dans la barre latérale ou dans la barre d'outils standard. Vous pouvez également appuyer F5 ou choisr '''Afficher →''' '''Navigateur '''. Les fonctions du navigateur sont résumes ci-dessous. |
* [[Image:OO-toggle-off-icon.png]] [[Image:OO-content-view-icon.png]] '''Basculer ''': Non disponible dans les documents ordinaires (image de gauche). Dans un document maître (image de droite), appuyez sur pour basculer entre le fichier de document maître et ses sous documents. | * [[Image:OO-toggle-off-icon.png]] [[Image:OO-content-view-icon.png]] '''Basculer ''': Non disponible dans les documents ordinaires (image de gauche). Dans un document maître (image de droite), appuyez sur pour basculer entre le fichier de document maître et ses sous documents. | ||
| Line 14: | Line 14: | ||
{| style="border-spacing:0;" | {| style="border-spacing:0;" | ||
| style="border:none;padding:0cm;"| [[Image:Documentation_note.png]] | | style="border:none;padding:0cm;"| [[Image:Documentation_note.png]] | ||
| − | | style="border:none;padding:0cm;"| Les objets sont plus faciles à trouver avec des noms qui sont plus | + | | style="border:none;padding:0cm;"| Les objets sont plus faciles à trouver avec des noms qui sont plus significatifs que la valeur par défaut. Pour renommer un objet, comme une image, cliquez droit sur l'image et choisissez '''Image →''' '''Options''' . De même, pour renommer une table sélectionnez '''Table →''' '''Table '''. |
|} | |} | ||
* [[Image:OO-previous-next-icon.png]] '''Précédent, Suivant ''': Passe à l'objet précédent / suivant dans la catégorie sélectionnée. | * [[Image:OO-previous-next-icon.png]] '''Précédent, Suivant ''': Passe à l'objet précédent / suivant dans la catégorie sélectionnée. | ||
| − | * [[Image:OO-page-number-icon.png]] '''Numéro de page ''': Passe au numéro de page indiqué dans la | + | * [[Image:OO-page-number-icon.png]] '''Numéro de page ''': Passe au numéro de page indiqué dans la zone. Tapez le numéro de la page ou sélectionnez-le en utilisant les flèches haut et bas. |
| − | * [[Image:OO-drag-mode-icon.png]] '''Glissez mode ''': Sélectionnez | + | * [[Image:OO-drag-mode-icon.png]] '''Glissez mode ''': Sélectionnez les options de glisser-déposer pour insérer des éléments, choisissez l'une des options suivantes dans le menu déroulant. |
** Insérer comme lien hypertexte: Lorsque vous faites glisser un objet à partir du navigateur au document un lien hypertexte vers l'objet sera créé. | ** Insérer comme lien hypertexte: Lorsque vous faites glisser un objet à partir du navigateur au document un lien hypertexte vers l'objet sera créé. | ||
| − | ** Insérer comme | + | ** Insérer comme Lien (seulement les sections): Lorsque vous faites glisser un élément dans le navigateur, une nouvelle section protégée sera présentée, affichant le même contenu de l'original. Lorsque la section d'origine est modifié le contenu de la section liée sera mis à jour. Si le contenu n'est pas mis à jour automatiquement, '''Outils →''' '''Mise à jour →''' '''Tout mettre à jour '''va forcer la mise à jour. |
| − | ** Insérer comme copie ( | + | ** Insérer comme copie (seulement les sections): insère une copie de la section, mais le résultat de la copie n'est pas liée à l'original: un changement dans la section originale ne seront pas pris en compte dans la nouvelle section. |
| − | * [[Image:OO-promote-chpt-icon.png]] '''Hausser / Abaisser chapitre ''': éléments | + | * [[Image:OO-promote-chpt-icon.png]] '''Hausser / Abaisser chapitre ''': Déplacer des éléments dans le document. Sélectionnez une rubrique, sélectionnez l'icône '''Hausser / Abaisser niveau''', et l'ensemble du texte et des paragraphes sous le titre va se déplacer. Pour déplacer uniquement le titre et pas le texte associé avec le titre, maintenez la touche Contrôle Et cliquez sur l'icône de Hausser ou Abaisser. |
| − | * [[Image:OO-content-view-icon.png]] ''' | + | * [[Image:OO-content-view-icon.png]] '''Vue du contenu''': Basculer entre afficher toutes les catégories dans le navigateur et ne montrer que la catégorie sélectionnée. L'affichage du contenu ne peut être utilisé que si le navigateur est ''pas ''ancré, parce que sa fonction est de cacher la liste ne laissant que les contrôles visible. |
| − | * [[Image:OO-set-reminder-icon.png]] '''Définir le rappel ''': Crée un rappel, ce qui marque une place dans votre document. Vous pouvez revenir | + | * [[Image:OO-set-reminder-icon.png]] '''Définir le rappel ''': Crée un rappel, ce qui marque une place dans votre document. Vous pouvez revenir au rappel pour ajouter ou corriger des informations, faire un changement, ou terminer l'édition. Ces marques ne sont pas visibles et ne peuvent être consultés qu'en les sélectionnant dans la barre de navigation. Vous pouvez configurer jusqu'à cinq rappels dans un document. Mettre en place un sixième rappel provoque la suppression du premier. Il est important de ne pas confondre ces marques avec les "Signets" qui peuvent être insérés avec '''Insérer →''' '''signet '''. Les signets sont affichés dans le navigateur et ne sont pas limités en nombre. |
| − | * [[Image:OO-header-footer-icon.png]] ''' | + | * [[Image:OO-header-footer-icon.png]] '''En-tête, pied de page ''': Sauter entre la zone de texte et l'en-tête ou de pied de page. |
* [[Image:OO-anchor-text-icon.png]] '''<nowiki>Anchor <-> Texte </nowiki>''': Sauter entre une ancre de la note et le texte de la note correspondante. | * [[Image:OO-anchor-text-icon.png]] '''<nowiki>Anchor <-> Texte </nowiki>''': Sauter entre une ancre de la note et le texte de la note correspondante. | ||
| − | * [[Image:OO-heading-levels-icon.png]] ''' | + | * [[Image:OO-heading-levels-icon.png]] '''Niveaux de titre indiqués ''': Choisissez le nombre de niveaux de titre indiquées par le navigateur. |
* [[Image:OO-promote-level-icon.png]] '''Hausser / Abaisser Niveau ''': Changer le niveau hiérarchique d'un titre et sous-titres associés. Pour augmenter ou diminuer le niveau hiérarchique de la seule rubrique sélectionnée, mais pas ses sous-rubriques associées maintenez Contrôle Et cliquez sur l'icône '''Hausser / Abaisser niveau'''. | * [[Image:OO-promote-level-icon.png]] '''Hausser / Abaisser Niveau ''': Changer le niveau hiérarchique d'un titre et sous-titres associés. Pour augmenter ou diminuer le niveau hiérarchique de la seule rubrique sélectionnée, mais pas ses sous-rubriques associées maintenez Contrôle Et cliquez sur l'icône '''Hausser / Abaisser niveau'''. | ||
* [[Image:]] : Le menu déroulant dans la partie inférieure du navigateur permet à l'utilisateur de choisir entre les documents ouverts. | * [[Image:]] : Le menu déroulant dans la partie inférieure du navigateur permet à l'utilisateur de choisir entre les documents ouverts. | ||
Latest revision as of 12:11, 3 October 2013
 Cette page est à un stade de PROJET.
Cette page est à un stade de PROJET.
Le Navigateur, disponible sous forme de volet sur la barre latérale ou en fenêtre autonome, est un outil utile lorsque vous travaillez sur des documents longs et complexes. Le Navigateur vous permet de voir tous les éléments du document tels que les titres, tableaux, cadres, objets, photos, marques de texte, sections, etc. Double-cliquez sur un élément figurant dans le navigateur et Writer va sauter à cet élément dans le document .
Pour ouvrir le navigateur, cliquez sur son icône ![]() dans la barre latérale ou dans la barre d'outils standard. Vous pouvez également appuyer F5 ou choisr Afficher → Navigateur . Les fonctions du navigateur sont résumes ci-dessous.
dans la barre latérale ou dans la barre d'outils standard. Vous pouvez également appuyer F5 ou choisr Afficher → Navigateur . Les fonctions du navigateur sont résumes ci-dessous.
-

 Basculer : Non disponible dans les documents ordinaires (image de gauche). Dans un document maître (image de droite), appuyez sur pour basculer entre le fichier de document maître et ses sous documents.
Basculer : Non disponible dans les documents ordinaires (image de gauche). Dans un document maître (image de droite), appuyez sur pour basculer entre le fichier de document maître et ses sous documents.
-
 Navigation : Ouvre la barre d'outils de navigation. La barre de navigation affiche les icônes des types d'objet dans le navigateur. Cliquez sur une icône pour sélectionner le type d'objet, et en choisissant une icône précédente ou suivante (dans le navigateur, la barre d'outils de navigation ou la barre de défilement) vont sauter à l'objet précédent ou suivant du type sélectionné.
Navigation : Ouvre la barre d'outils de navigation. La barre de navigation affiche les icônes des types d'objet dans le navigateur. Cliquez sur une icône pour sélectionner le type d'objet, et en choisissant une icône précédente ou suivante (dans le navigateur, la barre d'outils de navigation ou la barre de défilement) vont sauter à l'objet précédent ou suivant du type sélectionné.
-
 Précédent, Suivant : Passe à l'objet précédent / suivant dans la catégorie sélectionnée.
Précédent, Suivant : Passe à l'objet précédent / suivant dans la catégorie sélectionnée.
-
 Numéro de page : Passe au numéro de page indiqué dans la zone. Tapez le numéro de la page ou sélectionnez-le en utilisant les flèches haut et bas.
Numéro de page : Passe au numéro de page indiqué dans la zone. Tapez le numéro de la page ou sélectionnez-le en utilisant les flèches haut et bas.
-
 Glissez mode : Sélectionnez les options de glisser-déposer pour insérer des éléments, choisissez l'une des options suivantes dans le menu déroulant.
Glissez mode : Sélectionnez les options de glisser-déposer pour insérer des éléments, choisissez l'une des options suivantes dans le menu déroulant.
- Insérer comme lien hypertexte: Lorsque vous faites glisser un objet à partir du navigateur au document un lien hypertexte vers l'objet sera créé.
- Insérer comme Lien (seulement les sections): Lorsque vous faites glisser un élément dans le navigateur, une nouvelle section protégée sera présentée, affichant le même contenu de l'original. Lorsque la section d'origine est modifié le contenu de la section liée sera mis à jour. Si le contenu n'est pas mis à jour automatiquement, Outils → Mise à jour → Tout mettre à jour va forcer la mise à jour.
- Insérer comme copie (seulement les sections): insère une copie de la section, mais le résultat de la copie n'est pas liée à l'original: un changement dans la section originale ne seront pas pris en compte dans la nouvelle section.
-
 Hausser / Abaisser chapitre : Déplacer des éléments dans le document. Sélectionnez une rubrique, sélectionnez l'icône Hausser / Abaisser niveau, et l'ensemble du texte et des paragraphes sous le titre va se déplacer. Pour déplacer uniquement le titre et pas le texte associé avec le titre, maintenez la touche Contrôle Et cliquez sur l'icône de Hausser ou Abaisser.
Hausser / Abaisser chapitre : Déplacer des éléments dans le document. Sélectionnez une rubrique, sélectionnez l'icône Hausser / Abaisser niveau, et l'ensemble du texte et des paragraphes sous le titre va se déplacer. Pour déplacer uniquement le titre et pas le texte associé avec le titre, maintenez la touche Contrôle Et cliquez sur l'icône de Hausser ou Abaisser.
-
 Vue du contenu: Basculer entre afficher toutes les catégories dans le navigateur et ne montrer que la catégorie sélectionnée. L'affichage du contenu ne peut être utilisé que si le navigateur est pas ancré, parce que sa fonction est de cacher la liste ne laissant que les contrôles visible.
Vue du contenu: Basculer entre afficher toutes les catégories dans le navigateur et ne montrer que la catégorie sélectionnée. L'affichage du contenu ne peut être utilisé que si le navigateur est pas ancré, parce que sa fonction est de cacher la liste ne laissant que les contrôles visible.
-
 Définir le rappel : Crée un rappel, ce qui marque une place dans votre document. Vous pouvez revenir au rappel pour ajouter ou corriger des informations, faire un changement, ou terminer l'édition. Ces marques ne sont pas visibles et ne peuvent être consultés qu'en les sélectionnant dans la barre de navigation. Vous pouvez configurer jusqu'à cinq rappels dans un document. Mettre en place un sixième rappel provoque la suppression du premier. Il est important de ne pas confondre ces marques avec les "Signets" qui peuvent être insérés avec Insérer → signet . Les signets sont affichés dans le navigateur et ne sont pas limités en nombre.
Définir le rappel : Crée un rappel, ce qui marque une place dans votre document. Vous pouvez revenir au rappel pour ajouter ou corriger des informations, faire un changement, ou terminer l'édition. Ces marques ne sont pas visibles et ne peuvent être consultés qu'en les sélectionnant dans la barre de navigation. Vous pouvez configurer jusqu'à cinq rappels dans un document. Mettre en place un sixième rappel provoque la suppression du premier. Il est important de ne pas confondre ces marques avec les "Signets" qui peuvent être insérés avec Insérer → signet . Les signets sont affichés dans le navigateur et ne sont pas limités en nombre.
-
 En-tête, pied de page : Sauter entre la zone de texte et l'en-tête ou de pied de page.
En-tête, pied de page : Sauter entre la zone de texte et l'en-tête ou de pied de page.
-
 Anchor <-> Texte : Sauter entre une ancre de la note et le texte de la note correspondante.
Anchor <-> Texte : Sauter entre une ancre de la note et le texte de la note correspondante.
-
 Niveaux de titre indiqués : Choisissez le nombre de niveaux de titre indiquées par le navigateur.
Niveaux de titre indiqués : Choisissez le nombre de niveaux de titre indiquées par le navigateur.
-
 Hausser / Abaisser Niveau : Changer le niveau hiérarchique d'un titre et sous-titres associés. Pour augmenter ou diminuer le niveau hiérarchique de la seule rubrique sélectionnée, mais pas ses sous-rubriques associées maintenez Contrôle Et cliquez sur l'icône Hausser / Abaisser niveau.
Hausser / Abaisser Niveau : Changer le niveau hiérarchique d'un titre et sous-titres associés. Pour augmenter ou diminuer le niveau hiérarchique de la seule rubrique sélectionnée, mais pas ses sous-rubriques associées maintenez Contrôle Et cliquez sur l'icône Hausser / Abaisser niveau.
- [[Image:]] : Le menu déroulant dans la partie inférieure du navigateur permet à l'utilisateur de choisir entre les documents ouverts.
[[Category:FR/Documentation]]