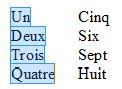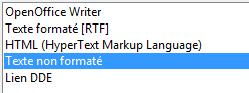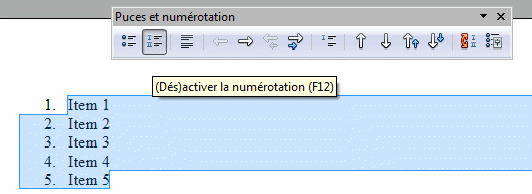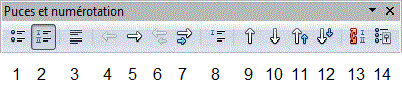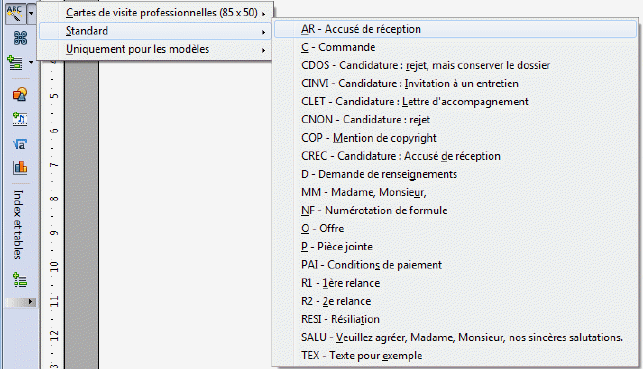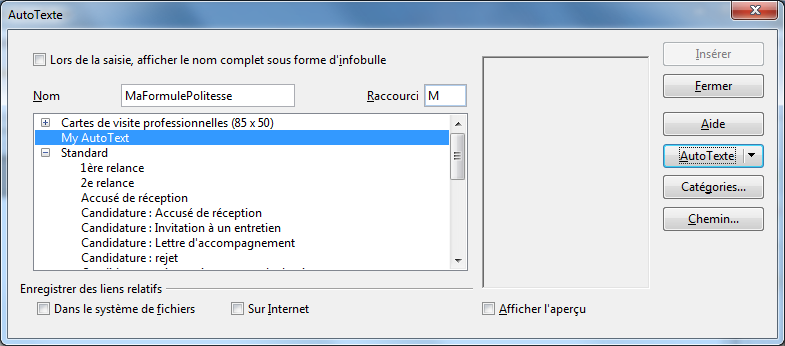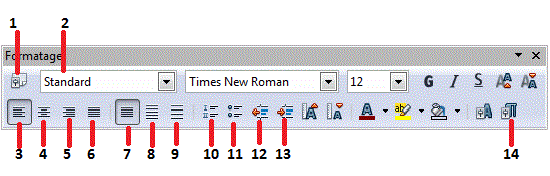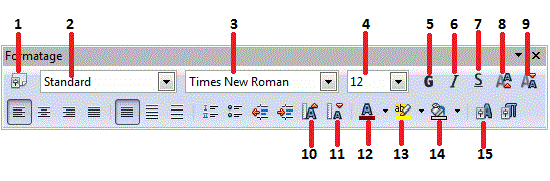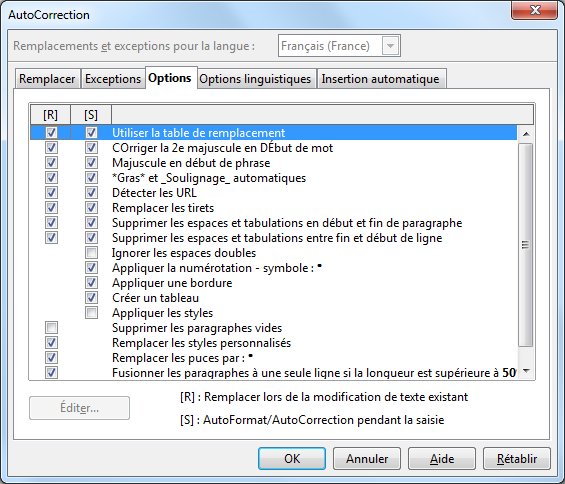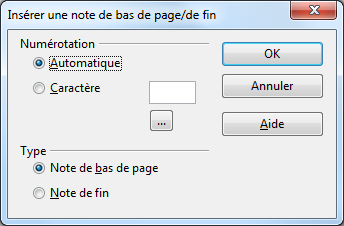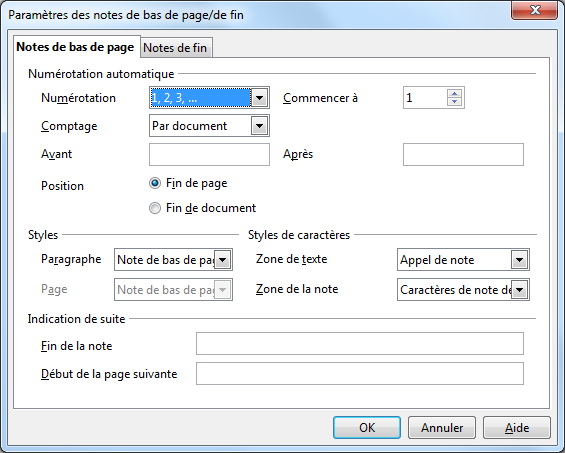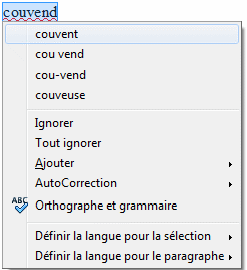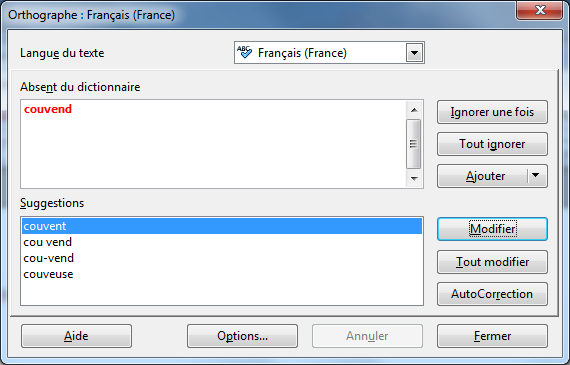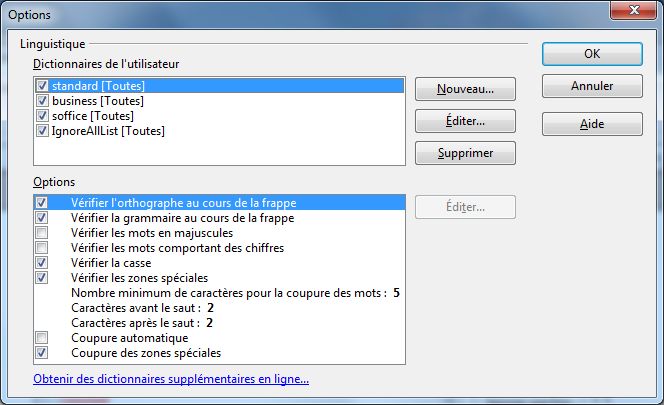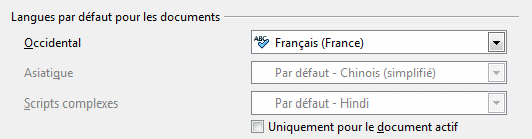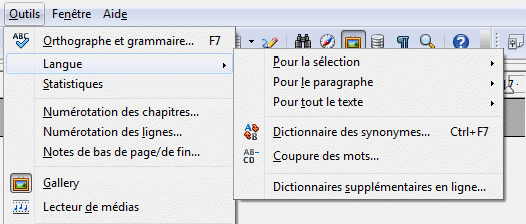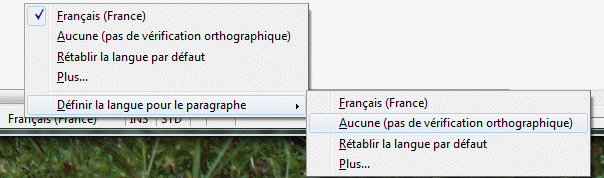Difference between revisions of "FR/Documentation/AOO4 User Guides/FR Writer/Text"
(+cat) |
|||
| Line 1: | Line 1: | ||
[[Image:Editing.png]] Cette page est à un stade de PROJET. | [[Image:Editing.png]] Cette page est à un stade de PROJET. | ||
| − | Dans Writer, vous pouvez utiliser la barre d'outils, la barre latérale et les menus (normaux et contextuels) pour modifier le texte. Par exemple, modifier le paragraphe sélectionné | + | Dans Writer, vous pouvez utiliser la barre d'outils, la barre latérale et les menus (normaux et contextuels) pour modifier le texte. Par exemple, modifier le paragraphe sélectionné via '''Format''' → '''Paragraphe''' (choisir '''Caractère''' pour formater le texte). Sinon, cliquez à droite de la sélection et choisir '''paragraphe''' ou '''caractère.''' |
Des outils de mise en forme sont disponibles via le menu Format ou un clic droit sur la page. Mais il est important de noter que ces options ne modifient le style de la page correspondante. ''Dans Writer, il n'y a pas de mise en forme directe de pages, la mise en page ne peut se faire qu'à travers les styles.'' Pour cette raison, nous allons laisser les détails sur la façon de formater les pages de la section correspondante pour les styles de page. | Des outils de mise en forme sont disponibles via le menu Format ou un clic droit sur la page. Mais il est important de noter que ces options ne modifient le style de la page correspondante. ''Dans Writer, il n'y a pas de mise en forme directe de pages, la mise en page ne peut se faire qu'à travers les styles.'' Pour cette raison, nous allons laisser les détails sur la façon de formater les pages de la section correspondante pour les styles de page. | ||
| Line 21: | Line 21: | ||
=== Sélection d'éléments qui ne sont pas consécutifs === | === Sélection d'éléments qui ne sont pas consécutifs === | ||
# A l''aide du curseur, sélectionnez le premier morceau de texte. | # A l''aide du curseur, sélectionnez le premier morceau de texte. | ||
| − | # Maintenez la touche Contrôle | + | # Maintenez enfoncée la touche Contrôle (continuer à tenir jusqu'à ce que toutes les sélections soient effectuées), et utilisez le curseur pour sélectionner le prochain morceau de texte. |
# Répétez jusqu'à ce que toutes les sélections soient faites. | # Répétez jusqu'à ce que toutes les sélections soient faites. | ||
| Line 29: | Line 29: | ||
=== Sélection d'un bloc de texte vertical === | === Sélection d'un bloc de texte vertical === | ||
| − | Le texte peut être séparé par des espaces ou des tabulations dans un bloc vertical. Pour sélectionner du texte sous cette forme, changer le mode de sélection de bloquer en choisissant '''Edition''' → '''Mode sélection → Zone de bloc''' ou clic gauche sur la zone de contrôle des sélections dans la barre d'état jusqu'à ce qu'il change | + | Le texte peut être séparé par des espaces ou des tabulations dans un bloc vertical. Pour sélectionner du texte sous cette forme, changer le mode de sélection de bloquer en choisissant '''Edition''' → '''Mode sélection → Zone de bloc''' ou clic gauche sur la zone de contrôle des sélections dans la barre d'état jusqu'à ce qu'il change en Sélection par bloc. |
[[Image:FR_Writer_html_5a3fc368.gif]] | [[Image:FR_Writer_html_5a3fc368.gif]] | ||
| Line 40: | Line 40: | ||
Le texte peut être déplacé à l'intérieur d'un document ou entre documents en coupant ou en copiant et collant la suite du texte. | Le texte peut être déplacé à l'intérieur d'un document ou entre documents en coupant ou en copiant et collant la suite du texte. | ||
| − | Couper texte entraîne le retirer entièrement et le repositionner dans le document. Copier du texte crée un doublon pour être placé dans le document. | + | ""Couper texte"" entraîne le retirer entièrement et le repositionner dans le document. ""Copier du texte"" crée un doublon pour être placé dans le document. |
Pour couper ou copier (avec le texte sélectionné), vous pouvez utiliser: | Pour couper ou copier (avec le texte sélectionné), vous pouvez utiliser: | ||
| Line 46: | Line 46: | ||
* ''Raccourcis clavier:'' Contrôle+X (Couper) ou Contrôle+C (Copier) | * ''Raccourcis clavier:'' Contrôle+X (Couper) ou Contrôle+C (Copier) | ||
* ''Les sélections de menu:'' '''Modifier''' → '''Couper''' ou '''Edition''' → '''Copier''' | * ''Les sélections de menu:'' '''Modifier''' → '''Couper''' ou '''Edition''' → '''Copier''' | ||
| − | * ''Les menus contextuels:'' | + | * ''Les menus contextuels:'' sélection de texte par clic droit et choix de '''Couper''' ou '''Copier''' |
* ''Icônes:'' [[Image:Writer-cut-icon.png]] '''Couper''' ou [[Image:Writer-copy-icon.png]] '''Copiez''' | * ''Icônes:'' [[Image:Writer-cut-icon.png]] '''Couper''' ou [[Image:Writer-copy-icon.png]] '''Copiez''' | ||
| Line 60: | Line 60: | ||
Pour coller et prendre le formatage du texte qui l'entoure: | Pour coller et prendre le formatage du texte qui l'entoure: | ||
| − | * Cliquez sur la flèche à droite de l'icône '''Coller''', puis choisissez '''Texte non formaté ''' | + | * Cliquez sur la flèche à droite de l'icône '''Coller''', puis choisissez '''Texte non formaté''' |
[[Image:FR_Writer_html_174f9d00.gif]] | [[Image:FR_Writer_html_174f9d00.gif]] | ||
Revision as of 09:55, 2 October 2013
 Cette page est à un stade de PROJET.
Cette page est à un stade de PROJET.
Dans Writer, vous pouvez utiliser la barre d'outils, la barre latérale et les menus (normaux et contextuels) pour modifier le texte. Par exemple, modifier le paragraphe sélectionné via Format → Paragraphe (choisir Caractère pour formater le texte). Sinon, cliquez à droite de la sélection et choisir paragraphe ou caractère.
Des outils de mise en forme sont disponibles via le menu Format ou un clic droit sur la page. Mais il est important de noter que ces options ne modifient le style de la page correspondante. Dans Writer, il n'y a pas de mise en forme directe de pages, la mise en page ne peut se faire qu'à travers les styles. Pour cette raison, nous allons laisser les détails sur la façon de formater les pages de la section correspondante pour les styles de page.
Contents
- 1 Travailler avec du texte
- 1.1 Sélection de texte
- 1.2 Couper, copier et coller du texte
- 1.3 Les listes numérotées ou à puces
- 1.4 AutoTexte
- 1.5 Rechercher et remplacer du texte
- 1.6 Insertion de caractères spéciaux
- 1.7 Formater des paragraphes
- 1.8 Formater des caractères
- 1.9 Formatage automatique de texte
- 1.10 Utilisation de notes de bas de page et de fin de document
- 1.11 Vérification de l'orthographe et de la grammaire
- 1.12 Utilisation des outils intégrés de langue
Travailler avec du texte
Sélection de texte
Dans Writer, afin de travailler avec le texte, vous devez le sélectionner. Sélectionner un morceau de texte, ou des morceaux de texte consécutives, est relativement simple.
A l'aide du curseur cliquez à gauche sur le texte, puis faites glisser jusqu'à ce que le texte désiré soit sélectionné. Vous pouvez également utiliser les raccourcis de sélection via des clics gauches sur le texte. Les mots simples peuvent être sélectionnés par un double clic gauche, une phrase sélectionnée avec un triple clic gauche, et un paragraphe sélectionné avec un quadruple clic gauche.
Avec le clavier, utilisez les flèches de navigation pour choisir le texte, maintenez enfoncée la touche ⇧ Shift et sélectionnez la zone de texte avec les touches fléchées.
Pour sélectionner rapidement du contenu sur toute la page, appuyez Contrôle+A , Ou allez dans Edition → Sélectionner tout.
Sélection d'éléments qui ne sont pas consécutifs
- A laide du curseur, sélectionnez le premier morceau de texte.
- Maintenez enfoncée la touche Contrôle (continuer à tenir jusqu'à ce que toutes les sélections soient effectuées), et utilisez le curseur pour sélectionner le prochain morceau de texte.
- Répétez jusqu'à ce que toutes les sélections soient faites.
Sélection d'un bloc de texte vertical
Le texte peut être séparé par des espaces ou des tabulations dans un bloc vertical. Pour sélectionner du texte sous cette forme, changer le mode de sélection de bloquer en choisissant Edition → Mode sélection → Zone de bloc ou clic gauche sur la zone de contrôle des sélections dans la barre d'état jusqu'à ce qu'il change en Sélection par bloc.
Maintenant, vous pouvez faire votre choix comme vous le feriez avec une sélection de texte consécutive.
Couper, copier et coller du texte
Le texte peut être déplacé à l'intérieur d'un document ou entre documents en coupant ou en copiant et collant la suite du texte.
""Couper texte"" entraîne le retirer entièrement et le repositionner dans le document. ""Copier du texte"" crée un doublon pour être placé dans le document.
Pour couper ou copier (avec le texte sélectionné), vous pouvez utiliser:
- Raccourcis clavier: Contrôle+X (Couper) ou Contrôle+C (Copier)
- Les sélections de menu: Modifier → Couper ou Edition → Copier
- Les menus contextuels: sélection de texte par clic droit et choix de Couper ou Copier
- Icônes:
 Couper ou
Couper ou  Copiez
Copiez
Coller du texte place le texte coupé ou copié dans le document. Lorsque vous collez du texte, le résultat de la mise en forme dépend de la source et la façon dont vous le collez.
Pour coller et conserver l'usage de formatage original:
- Raccourci clavier: Contrôle+V
- Sélection du menu: Edition → Coller
- Menu contextuel: clic droit et choisissez Coller
- Icône:
 Coller
Coller
Pour coller et prendre le formatage du texte qui l'entoure:
- Cliquez sur la flèche à droite de l'icône Coller, puis choisissez Texte non formaté
- Sélectionnez Modifier → Collage spécial → Texte non formaté
Pour d'autres options de mise en forme de collage, choisissez dans le menu déroulant de l'icône de de collage ou de la boîte de dialogue Collage spécial.
Les listes numérotées ou à puces
Il y a plusieurs façons de créer des listes numérotées ou à puces:
- Mise en forme automatique (décrite plus loin dans ce chapitre)
- Styles de liste (couvert dans le chapitre sur les styles)
- Les icônes de numérotation
 et Puces
et Puces  de la barre d'outils de mise en forme de paragraphe. L'utilisation de ces icônes sera décrite dans la section ci-dessous.
de la barre d'outils de mise en forme de paragraphe. L'utilisation de ces icônes sera décrite dans la section ci-dessous.
Pour produire une liste à puces ou numérotées, sélectionnez les paragraphes dans la liste et cliquez sur l'icône appropriée.
En utilisant les Puces et barres d'outil de numérotation
Avec une liste à puces ou numérotées actif, une barre d'outils contextuelle s'ouvre.
Les boutons numérotés sur la capture d'écran effectuent les actions suivantes:
- Puces ON / OFF
- Numérotation ON / OFF
- Numérotation OFF
- Promouvoir d'un niveau
- Rétrograder d'un niveau
- Promouvoir un seul niveau avec des sous-points
- Rétrograder un seul niveau avec des sous-points
- Insérer une entrée non numéroté
- Déplacer la ligne vers le haut
- Déplacer la ligne vers le bas
- Déplacez s'aligner avec des sous-points
- Déplacer la ligne vers le bas avec des sous-points
- Redémarrer la numérotation
- Puces et boîte de dialogue Numérotation
Les options dans la boîte de dialogue Puces et Numérotation sont les mêmes que lors de l'édition d'un style de liste, de sorte que ces propriétés seront abordées dans le chapitre sur les styles de liste.
Listes imbriquées
Comme mentionné précédemment, la liste des sous-points correspondent aux niveaux d'une liste numérotée ou à puce, voir exemple ci-dessous:
- Première
- Sous Première
- Deuxième
- Sous Deuxième
- Sous deuxième sous
- Sous Deuxième
Pour modifier le niveau d'une ligne dans la liste, utilisez les icônes Hausser / Abaisser niveau ![]() dans la barre d'outils Puces et Numérotation, ou placez le curseur au début de la ligne et appuyez sur Tab ⇆ ou ⇧ Shift + Tab ⇆ .
dans la barre d'outils Puces et Numérotation, ou placez le curseur au début de la ligne et appuyez sur Tab ⇆ ou ⇧ Shift + Tab ⇆ .
AutoTexte
Utilisez Insertion pour insérer du texte, des tables, des champs et autres articles pour la réutilisation, en lui attribuant une combinaison de touches au point pour la recherche.
Par exemple, en tapant dt et F3 , Un long paragraphe avec un échantillon de texte insère dans le document (Note: dt est synonyme de faux texte et différents acronymes peut s'appliquer à des versions non anglaises: utiliser la commande Edition → Insertion de voir celui qui convient à votre langue). Taper fn et F3 va produire une table avec une ligne et deux colonnes, avec un objet Math sur la cellule de gauche et d'une variable de l'autre.
Ces deux exemples montrent que l'insertion automatique fait et son utilisation, qui consiste à introduire un échantillon de documents préalablement défini, dans n'importe quel endroit, en utilisant seulement une abréviation et un raccourci clavier.
Insertion d'une insertion automatique
Insérer une insertion automatique en tapant l'abréviation suivie d' F3 .
Pour afficher les abréviations disponibles, vous pouvez choisir Modifier → Insertion automatique ( Contrôle+F3 ), Mais une méthode plus facile est active la barre d'outils Insérer . Avec la barre d'outils active choisissez l'icône d'insertion automatique [[Image:]] . Vous pouvez maintenant afficher les catégories d'insertion automatique et leurs abréviations respectives.
Définir une insertion automatique
- Sélectionnez le contenu que vous souhaitez utiliser pour une insertion automatique. Le contenu peut être n'importe quoi: du texte, des tableaux, des images, cadres, sections, etc
- Avec le contenu sélectionné, allez dans Edition → Insertion automatique.
- La boîte de dialogue Insertion automatique s'affiche. Donnez un nom à votre entrée dans la zone Nom. Writer proposera un raccourci, que vous pouvez changer.
- Dans la boîte à gauche, choisissez une catégorie pour l'entrée, où l'insertion automatique sera classée.
- Sélectionnez le bouton Insertion automatique vers la droite, puis sélectionnez Nouveau (texte seulement) (pour que l'insertion automatique prenne la forme de l'endroit où il est inséré dans le document) ou nouveaux (pour que l'insertion automatique conserve sa forme).
- Sélectionner Fermer pour revenir au document.
L'intérieur de la boîte de dialogue Insertion automatique, noter les caractéristiques suivantes:
- Avec l'option d'affichage reste du nom en tant que suggestion tout en tapant activée, Writer proposera une insertion automatique si vous commencez à taper le nom d'insertion automatique. La suggestion apparaîtra dans une fenêtre pop-up, et en appuyant sur ↵ Entrée va insérer l'insertion automatique.
- Le bouton Catégories ... vous permet de créer de nouvelles catégories pour classer vos AutoTextes.
- Chemin ... définit l'emplacement où enregistrer les AutoTextes.
Modification d'une insertion automatique
Dans la boîte de dialogue Insertion automatique (Edition → Insertion automatique), vous pouvez éditer vos entrées d'insertion automatique.
Sélectionnez une insertion automatique existant, et choisir le bouton ... Insertion automatique de modifier ou même d'éliminer l'insertion automatique.
En sélectionnant Modifier un document s'ouvrira avec l'insertion automatique. Il suffit de faire les modifications et enregistrer. L'entrée sera désormais disponible comme modifié.
| |
Les modifications ne s'appliqueront qu'aux AutoTextes insérés après la modification, l'insertion automatique déjà inséré ne sera pas changé |
Imprimer une liste des entrées d'insertion automatique
- Choisissez Outils → Macros → Gérer les macros → Les bases d'OpenOffice.
- Dans la liste Macro de, choisissez Macros OpenOffice → gadgets.
- Sélectionnez Insertion, puis cliquez sur Exécuter .
- Une liste des entrées d'insertion automatique sera généré dans un nouveau document. Vous pouvez imprimer ce document.
Rechercher et remplacer du texte
Vous pouvez rechercher du texte dans un document avec la barre d'outils Recherche, ou la boîte de dialogue Rechercher et Remplacer. Dans la boîte de dialogue Rechercher et remplacer, vous avez également la possibilité de:
- Rechercher et remplacer des mots ou des phrases
- Rechercher et remplacer formatage spécifique
- Rechercher et remplacer des styles de paragraphe
- Utilisez des expressions régulières pour rechercher et remplacer du texte
La barre d'outils Recherche 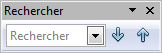 ne vous permettent de rechercher et d'identifier texte ou des expressions spécifiques. Vous pouvez trouver la barre d'outils ancrée dans la barre d'outils standard, ou en choisissant Affichage → Barres d'outils → Rechercher.
ne vous permettent de rechercher et d'identifier texte ou des expressions spécifiques. Vous pouvez trouver la barre d'outils ancrée dans la barre d'outils standard, ou en choisissant Affichage → Barres d'outils → Rechercher.
Afficher la boîte de dialogue Rechercher et remplacer en appuyant sur Contrôle+F ou en choisissant Édition → Rechercher et remplacer.
- Tapez le texte que vous souhaitez rechercher dans la zone Rechercher.
- Pour remplacer le texte, tapez le nouveau texte dans le champ Remplacer par.
- Pour rechercher du texte, cliquez sur Rechercher. Pour les remplacer, cliquez sur Remplacer. Choisir Trouvez Tout va sélectionner toutes les occurrences du texte. Sélection Remplacer tout va remplacer tous les matches.
-
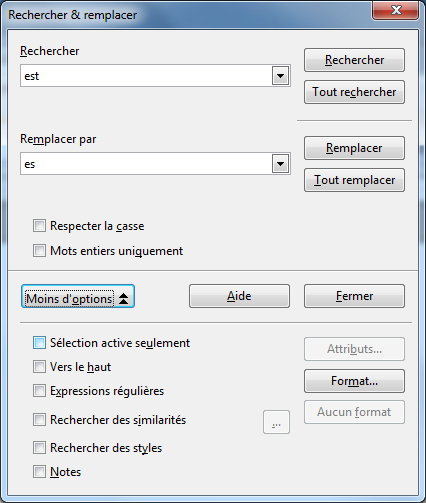
- Vous pouvez choisir parmi plusieurs options de recherche tels que le cas correspondant, correspondant à des mots entiers, ou la recherche de mots similaires.
Rechercher et remplacer formatage spécifique
Pour changer rapidement le format du texte d'un style à un autre:
- Cliquez sur le bouton Options Plus pour développer la boîte de dialogue et afficher les options de formatage.
- Pour rechercher du texte avec mise en forme spécifique, entrez le texte dans la zone Rechercher. Pour rechercher uniquement pour le formatage quitter la zone Rechercher vide.
- Avec la recherche de zone sélectionnée, choisissez Format.
- Sélectionnez les options de mise en forme à inclure et cliquez sur OK.
- Pour le remplacer par un autre texte et / ou de formatage, effectuer les mêmes actions pour la zone Remplacer par.
- Choisissez Rechercher, Rechercher tout, Remplacer ou Remplacer tout.
Rechercher et remplacer des styles de paragraphe
Pour modifier rapidement des styles de paragraphe d'un style à un autre:
- Choisissez le bouton Plus d'options pour développer la boîte de dialogue.
- Sélectionnez Rechercher Styles (si vous avez spécifié des attributs, cette option est étiqueté « incluant les styles »).
- Sélectionner des styles de la rechercher et remplacer avec des menus déroulants.
- Choisissez Trouver, Rechercher tout, Remplacer ou Remplacer tout.
| |
Remarque: Vous pouvez sélectionner qu'un seul type à la fois |
Utilisation d'expressions régulières (wildcards)
Les expressions régulières (également connu sous le nom wildcards) sont des combinaisons de caractères qui instruisent Writer comment chercher quelque chose.
- Choisissez le bouton Plus d'options pour développer la boîte de dialogue.
- Sélectionnez l'option d'expressions régulières.
- Tapez le texte de la recherche avec l'expression régulière et le texte de remplacement le cas échéant.
- Choisissez Trouver, Rechercher tout, Remplacer ou Remplacer tout.
Exemples d'expressions régulières courantes:
| |
|
|
| Tout caractère unique | . | b.d trouve bad, bud, bid, bed |
| Un des caractères spécifiés | [xyz] | b[iu]n trouve bin et bun |
| Tout caractère unique dans cette gamme | [xy] | [r-t]eed trouve reed, seed et teed (la plage doit être en ordre alphabétique croissant) |
| Tout caractère sauf les caractères à l'intérieur du support | [^x] | p[^a]t trouve post et pest mais pas past |
| Le début d'un mot | \<début | \<log trouve logbook et logistics mais pas catalog |
| La fin d'un mot | fin\> | log\> trouve catalog mais pas logistic |
| Un marqueur de paragraphe | $ | Ne fonctionne pas comme un caractère de remplacement, utilisez \n à la place |
| Un saut de ligne | \n | Trouve un saut de ligne qui a été inséré avec ⇧ Shift + ↵ Entrée , Comme caractère de remplacement, il insère un marqueur de paragraphe |
Pour consulter la liste complète des expressions régulières, sélectionnez Aide → OpenOffice Aide et recherche d'expressions régulières, choisir une liste de pour en afficher la liste.
Insertion de caractères spéciaux
Un caractère spécial est celui qui ne se trouve pas sur le clavier standard. Par exemple, ₵ ə Σ E ψ sont tous les caractères spéciaux.
Pour insérer un caractère spécial:
- Placez le curseur dans le document où vous souhaitez insérer le caractère.
- Sélectionnez Insertion → caractère spécial pour la boîte de dialogue des caractères spéciaux.
- L'intérieur de la boîte de dialogue, choisissez le caractère des polices disponibles et cliquez sur OK.
| |
Remarque: Différentes polices comprennent des caractères spéciaux différents. Utiliser la sélection de police pour rechercher des caractères spécifiques. |
Espaces et des tirets insécables
Un espace insécable (NBSP) ou « tiret insécable » dit à Writer de ne jamais couper les lignes à cet endroit. Un espace insécable ou trait d'union ne peut jamais finir ou commencer une ligne passée à la ligne automatiquement. Utilisez des espaces insécables pour éviter les « . » à la fin des lignes qui ne terminent pas des phrases, ou des chiffres ou des symboles en forme de puce au début des lignes, qui ne sont pas des éléments de début de liste. Utiliser un trait d'union insécable pour empêcher le trait d'union d'apparaître à l'extrémité d'une ligne, par exemple comme un numéro de téléphone.
Insérer un espace insécable
Placez le curseur entre les deux mots, puis appuyez sur Contrôle+Espace .
Insérez un trait d'union insécable
Placez le curseur là où le trait d'union apparaît et appuyez sur ⇧ Shift + Contrôle+- .
Tirets En et Em
Pour utiliser des tirets En et Em, l'option Remplacer les tirets doit être vérifiée sous Outils → Options de correction automatique. Avec cette option activée, Writer remplacera deux traits d'union, sous certaines conditions, avec le tiret correspondant.
Dans le tableau suivant, A et B représentent le texte composé de lettres de A à Z, chiffres de 0 à 9. Le tableau décrit les différentes options du tableau de bord lui en et.
| Le texte que vous tapez: | Résultat |
| A - B (A, espace, moins, l'espace, B) | A - B (A, l'espace, en-tiret, espace, B) |
| A - B (A, espace, moins, moins, l'espace, B) | A - B (A, l'espace, en-tiret, espace, B) |
| A - B (A, Droite, négatif, B) | A-B (A, le tiret, B) |
| AB (A, moins, B) | AB (inchangé) |
| A-B (A, espace, moins, B) | A-B (inchangé) |
| A - B (A, espace, moins, moins, B) | A-B (A, l'espace, tiret-en, B) |
Les tirets En et Em peuvent également être insérés manuellement par Insertion → Caractères spéciaux, utilisez des caractères U+2013 ou U-2014.
Il y a aussi des raccourcis disponibles pour insérer des tirets En ou Em, qui varient pour chaque système d'exploitation.
| Système d'exploitation | Raccourci du tableau de bord en | Em raccourci du tableau de bord |
| Windows | Alt + 0150 | Alt + 0151 |
| Linux | Composez + deux traits d'union et un point | Composez + trois traits d'union et un point |
| Mac | ⌥ Opt + Trait d'union | ⇧ Shift + ⌥ Opt + Trait d'union |
Formater des paragraphes
Le formatage des paragraphes dans Writer peut être atteint grâce à l'alignement, le texte justifié, l'interligne, la numérotation ou des puces, et l'indentation. Ces actions peuvent être effectuées en utilisant les boutons de la barre d'outils Mise en forme. L'image ci-dessous montre la barre d'outils Mise en forme avec des icônes spécifiques de paragraphe affichées.
| |
Note: Vous pouvez utiliser des styles de paragraphe plutôt que les paragraphes de mise en forme manuellement, en particulier pour les longs documents. |
| 1 Ouvrez les Styles et | 5 Aligné à droite | 10 Numérotation On / Off |
| Fenêtre de formatage | 6 Justified | 11 Bullets On / Off |
| 2 Appliquer le style | 7 Interligne: 1 | 12 Diminuer le retrait |
| 3 Aligner à gauche | 8 Interligne: 1,5 | 13 Augmenter le retrait |
| 4 Centré | 9 Interligne: 2 | 14 Paragraphe |
Texte aligné et justifié
Le texte peut être aligné à gauche, au centre ou à droite du document. L'image ci-dessous montre comment le texte apparaît avec les différentes options d'alignement.
[[Image:]]
Lorsque vous utilisez un texte justifié, la dernière ligne par défaut est aligné à gauche. Vous pouvez également aligner la dernière ligne du centre, ou de justifier la dernière ligne. Ces options sont contrôlées dans l'onglet Alignement de Format → Paragraphe.
[[Image:]]
Les taquets de tabulation et les retraits
La règle affiche le défaut et les taquets de tabulation définis. Les paramètres de l'onglet affectent le retrait des paragraphes. Vous pouvez modifier manuellement le retrait des paragraphes avec le Augmenter le retrait ou Diminuer le retrait icônes, ou en utilisant le Tab ⇆ clé.
Les paramètres de tabulation et les retraits sont discutés dans la section « règle » de l'interface utilisateur de Writer .
Formater des caractères
La mise en forme de caractères dans Writer peut être atteintte grâce à des ajustements à la famille de la police, le poids de police, taille de police, ni colorant de police. Ces actions peuvent être effectuées en utilisant les boutons de la barre d'outils Mise en forme. L'image ci-dessous montre la barre d'outils Mise en forme avec des icônes spécifiques de caractères affichés.
| |
Note: Vous pouvez utiliser des styles de caractères plutôt que des caractères de mise en forme manuellement, en particulier pour les longs documents. |
| 1 Ouvrez les Styles et | 6 Italique | 12 Couleur de police |
| Fenêtre de formatage | 7 Souligné | 13 Mise en évidence |
| 2 Appliquer le style | 8 Exposant | 14 Couleur de fond |
| 3 Nom de la police | 9 Indice | 15 Ouvrir Format de caractère |
| 4 Taille de police | 10 Augmenter la police | boîte de dialogue |
| 5 Gras | 11 Diminuer le texte |
Formatage automatique de texte
Writer permet de formater automatiquement parties de votre document, en fonction des options sélectionnées dans la boîte de dialogue Correction automatique ( Outils → Options de correction automatique ).
L'intérieur de la boîte de dialogue Options de correction automatique, le bouton Aide ouvre et décrire le choix sélectionné et comment activer les formats automatiques.
Pour formater automatiquement votre document avec les options choisies, sélectionner ou désélectionner le sous-menu dans Format → correction automatique .
Pendant la frappe
L'option par défaut, automatiquement les formats du document pendant que vous tapez.
Appliquer
Après avoir choisi cette option, Writer permet de formater automatiquement le document.
Appliquer et modifier des modifications
Après avoir choisi cette option, Writer permet de formater automatiquement le document, puis ouvrez une boîte de dialogue dans laquelle vous pouvez accepter ou refuser les modifications.
Options de correction automatique
Ouvrez la boîte de dialogue Correction automatique.
Utilisation de notes de bas de page et de fin de document
Les notes de bas de page et de fin de document sont un type de note qui commente ou cite une référence pour une partie définie du texte. Les notes de bas de page sont imprimées au bas de la page pour laquelle elles sont référencées, et des notes de fin de document sont imprimées à la fin du document.
Insertion de notes de bas de page et de fin de document
Placez le curseur là où vous voulez que la note de bas de page et de fin de document apparaisse. Sélectionnez Insertion → Note de bas de page/de fin... ou cliquez sur l'icône Insérer directement une note de bas de page/de fin... ![]() ou l'icône Insérer Note Directement
ou l'icône Insérer Note Directement ![]() de la barre d'outils Insertion ( Affichage → Barres d'outils → Insérer ).
de la barre d'outils Insertion ( Affichage → Barres d'outils → Insérer ).
Si vous utilisez Insertion → Note / Note de bas de page/de fin... , la boîte de dialogue Insérer une note de bas de page/de fin est affichée. De là, vous pouvez choisir le type de séquence de numérotation et si vous souhaitez insérer une note ou une note de fin.
La note ou la note seront insérées dans le texte, et le curseur transférés à la note ou les notes de fin à la fin de la page / document. Vous pouvez alors saisir la note de bas de page/de fin de document contenue dans cette zone.
Pour supprimer une note de bas de page/de fin de document, il suffit de supprimer le marqueur approprié. Le contenu de la note de bas de page/de fin de document sera supprimé automatiquement et la numérotation des autres notes de bas de page/de fin de document sont ajustées automatiquement.
Définir le format de notes de bas de page et de fin de document
Pour les notes de format ou de fin, sélectionnez Outils → Notes / Notes de fin . Choisissez parmi numérotation et paramètres de styles et cliquez sur OK .
Vérification de l'orthographe et de la grammaire
Writer propose un correcteur orthographique qui offre deux fonctions:
- Le orthographique automatique
 vérifie chaque mot comme il est dactylographié et affiche une ligne ondulée rouge sous les mots mal orthographiés. Lorsque la faute d'orthographe est corrigée la ligne ondulée rouge disparaît.
vérifie chaque mot comme il est dactylographié et affiche une ligne ondulée rouge sous les mots mal orthographiés. Lorsque la faute d'orthographe est corrigée la ligne ondulée rouge disparaît.
- La vérification de l'orthographe
 effectue une vérification orthographique distincte sur le document lorsque vous cliquez sur l'icône. La vérification orthographique examine le document et ouvre la boîte de dialogue Grammaire et orthographe si les mots mal orthographiés sont trouvés. La vérification orthographique commence à la position du curseur et avance à la fin du document. Vous pouvez choisir de poursuivre la correction orthographique depuis le début du document.
effectue une vérification orthographique distincte sur le document lorsque vous cliquez sur l'icône. La vérification orthographique examine le document et ouvre la boîte de dialogue Grammaire et orthographe si les mots mal orthographiés sont trouvés. La vérification orthographique commence à la position du curseur et avance à la fin du document. Vous pouvez choisir de poursuivre la correction orthographique depuis le début du document.
Les fonctionnalités supplémentaires du vérificateur d'orthographe:
- Faites un clic droit sur un mot avec la ligne ondulée pour ouvrir un menu contextuel. Vous pouvez choisir parmi les mots proposés et la sélection se fera remplacer le mot mal orthographié.
- Dans la boîte de dialogue Grammaire et orthographe, vous pouvez changer la langue dudictionnaire par le choix du menu déroulant dans la langue texte champ. Ajouter un mot dans un dictionnaire en sélectionnant un mot, cliquez sur Ajouter et sélectionnez le dictionnaire à ajouter.
- Pour plus d'options de vérification orthographique, cliquez sur Options de la boîte de dialogue Grammaire et orthographe. Vous pouvez choisir parmi plusieurs options, y compris s'il faut vérifier les mots en majuscules ou des mots avec des nombres. Vous pouvez également gérer vos dictionnaires, ajouter ou supprimer des dictionnaires et ajouter ou supprimer des mots dans vos dictionnaires.
Écrivain ne comprend pas un correcteur de grammaire mais vous pouvez installer une extension comme le LanguageTool.
Utilisation des outils intégrés de langue
La langue du document détermine le dictionnaire utilisé pour la vérification orthographique, thésaurus, et la césure, ainsi que le nombre décimal et des milliers de délimitation et le format monétaire par défaut. Dans le document, vous pouvez appliquer une langue à part entière à tous les styles de paragraphe. Ce langage a la priorité sur la langue pour l'ensemble du document. Vous pouvez également attribuer une langue à des morceaux choisis de texte dans un paragraphe, par la mise en forme directe ou de style de caractères. Ce langage a la priorité sur le style de paragraphe et la langue du document.
Writer fournit quelques outils qui vous permettent de mélanger plusieurs langues dans le même document, ou transférez facilement langues pour vos documents. Ceci peut être réalisé à travers:
- Les paramètres de langue en options
- Les styles de paragraphe et de caractère
- En utilisant les outils → Langue Menu
- Utilisation de la barre d'état
Utilisation des paramètres de langue en options
En utilisant les paramètres de langue dans Options permet de définir la langue de l'ensemble du document.
- Sélectionnez Outils → Options de et aller à Paramètres de langue → Langues .
- En vertu de langues par défaut pour les documents , sélectionnez la langue du document (ce qui sera appliqué aux documents nouvellement créés).
- Si vous voulez changer la langue du document actuel, sélectionnez le Pour le seul document actuel option.
Utilisation des styles de paragraphe et de caractère
Sélection de la langue pour le style de paragraphe:
- Placez le curseur dans le paragraphe que vous souhaitez modifier.
- Faites un clic droit pour ouvrir le menu contextuel et choisissez Modifier le style de paragraphe .
- L'intérieur de la boîte de dialogue Style de paragraphe sélectionner l'onglet Police.
- Sélectionnez la langue à utiliser, puis cliquez sur OK .
Sélection de la langue pour le texte sélectionné:
- Placez le curseur dans le texte que vous souhaitez modifier.
- Choisissez Format → caractère .
- A l'intérieur de la boîte de dialogue Style de caractère Sélectionnez l'onglet Police.
- Sélectionnez la langue à utiliser, puis cliquez sur OK .
Vous pouvez choisir la langue du document, un paragraphe ou de caractères Outils → Langue de la barre de menu.
Pour la sélection : S'applique langue au texte sélectionné.
Pour paragraphe : S'applique langue pour le paragraphe sélectionné.
Pour l'ensemble du texte : S'applique langue à l'ensemble du document.
Utilisation de la barre d'état
Changer la langue du paragraphe ou de la totalité du document à partir de la barre d'état.
- Cliquez sur la langue dans la barre d'état pour faire apparaître un menu de choix.
- Choisir Reset to Default Language reviendra le document de paragraphe ou tout à la langue par défaut définie dans l'outil → options .
[[Category:FR/Documentation]]