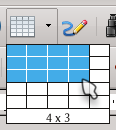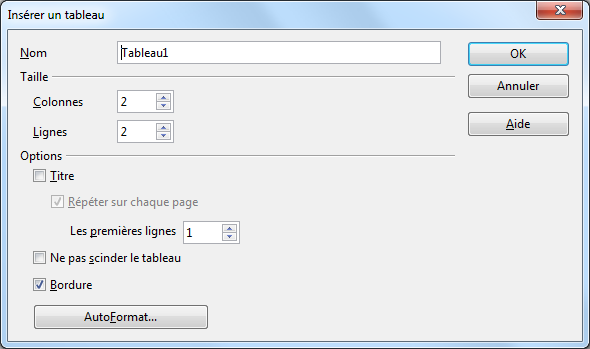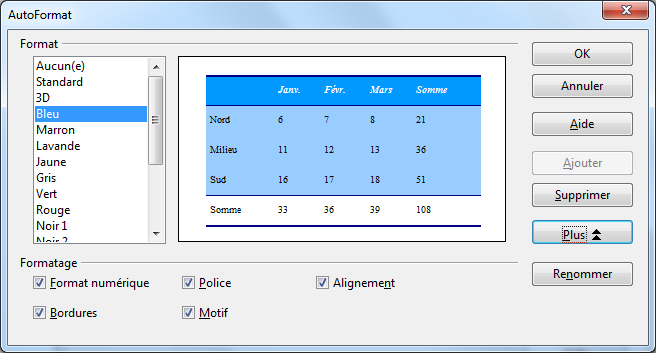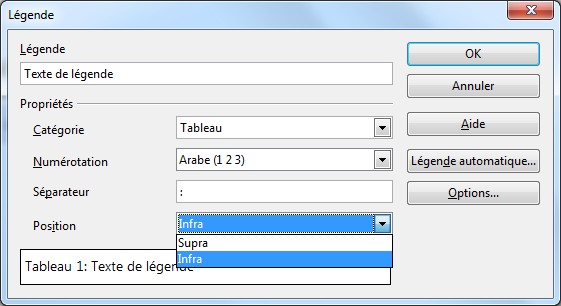Difference between revisions of "FR/Documentation/AOO4 User Guides/FR Writer/Tables"
(+cat) |
|||
| Line 6: | Line 6: | ||
{| style="border-spacing:0;" | {| style="border-spacing:0;" | ||
| style="border:none;padding:0cm;"| [[Image:Documentation_note.png]] | | style="border:none;padding:0cm;"| [[Image:Documentation_note.png]] | ||
| − | | style="border:none;padding:0cm;"| Au début d'un document ou d'une section afin | + | | style="border:none;padding:0cm;"| Au début d'un document ou d'une section afin d'introduire du contenu avant la table, il est nécessaire d'aller à la première cellule (en haut à gauche) et d'appuyer sur ↵ Entrée |
|} | |} | ||
| Line 23: | Line 23: | ||
Dans ce dialogue, il est possible de: | Dans ce dialogue, il est possible de: | ||
| − | * sélectionner le nombre de | + | * sélectionner le nombre de lignes et de colonnes; |
| − | * donner un nom à la table | + | * donner un nom à la table pour la distinguer plus tard sur le Navigateur. |
Le Mise en forme automatique propose le dialogue suivant: | Le Mise en forme automatique propose le dialogue suivant: | ||
| Line 33: | Line 33: | ||
Ici, il est possible de choisir entre différents formats prédéfinis (différents types de lignes, les couleurs de la cellule, format de texte ...). | Ici, il est possible de choisir entre différents formats prédéfinis (différents types de lignes, les couleurs de la cellule, format de texte ...). | ||
| − | Si aucun des formats automatiques prédéfinis | + | Si aucun des formats automatiques prédéfinis a les caractéristiques souhaitées, il est possible de régler le format de la table ou d'une cellule particulière. Ceci est réalisé soit avec la barre d'outils contextuelle "Table" qui est présenté lorsque le curseur est dans une cellule de table ou avec la commande '''Tableau →''' '''Propriétés du tableau '''ou avec un clic droit sur le tableau. Après cela, il est possible de créer votre propre mise en forme automatique: avec le curseur dans le tableau '''tableau →''' '''Mise en forme automatique ''', appuyer sur Ajouter et fournir un nom pour la nouvelle mise en forme automatique. |
| − | Il est possible d'attribuer une légende à une table, | + | Il est possible d'attribuer une légende à une table, la numérotant en même temps, avec un clic droit → Légende. |
[[Image:FR_Writer_html_517fc3bc.png]] | [[Image:FR_Writer_html_517fc3bc.png]] | ||
| Line 41: | Line 41: | ||
Comme le montre la capture d'écran, il est possible de choisir la numérotation, le séparateur entre le numéro et le texte, et si la légende sera affichée au-dessus ou en dessous de la table. | Comme le montre la capture d'écran, il est possible de choisir la numérotation, le séparateur entre le numéro et le texte, et si la légende sera affichée au-dessus ou en dessous de la table. | ||
| − | Avec le bouton '''Légende automatique''' , il est possible de régler que ''toutes ''les tables insérées sont automatiquement associées à un sous-titre, tandis que | + | Avec le bouton '''Légende automatique''' , il est possible de régler que ''toutes ''les tables insérées sont automatiquement associées à un sous-titre, tandis que '''Options''' donne la chance de définir si le numéro de table doit aussi refléter le numéro de chapitre. Nous reviendrons sur cela plus tard. |
| − | Il est important de noter que | + | Il est important de noter que le menu déroulant "Catégorie" peut être édité. Par exemple, si vous voulez "Données" au lieu de "Table", vous pouvez cliquer sur la case blanche où figure le mot «table» et modifier le texte dans la boîte pour créer une autre catégorie. |
== Reconnaissance des nombres et opérations sur les données == | == Reconnaissance des nombres et opérations sur les données == | ||
Latest revision as of 06:38, 3 October 2013
 Cette page est à un stade de PROJET.
Cette page est à un stade de PROJET.
Travailler avec des tableaux
Création et personnalisation de tableaux
| |
Au début d'un document ou d'une section afin d'introduire du contenu avant la table, il est nécessaire d'aller à la première cellule (en haut à gauche) et d'appuyer sur ↵ Entrée |
Il y a deux façons d'insérer un tableau dans un document Writer.
La première consiste à utiliser le bouton correspondant dans la barre d'outils "Standard", comme le montre la capture d'écran ci-dessous:
Sur la grille, il est possible de sélectionner le nombre de lignes et de colonnes nécessaires.
L'autre façon d'insérer un tableau donne plus de contrôle: Tableau → Insérer → Tableau ou Contrôle+F12
Dans ce dialogue, il est possible de:
- sélectionner le nombre de lignes et de colonnes;
- donner un nom à la table pour la distinguer plus tard sur le Navigateur.
Le Mise en forme automatique propose le dialogue suivant:
Ici, il est possible de choisir entre différents formats prédéfinis (différents types de lignes, les couleurs de la cellule, format de texte ...).
Si aucun des formats automatiques prédéfinis a les caractéristiques souhaitées, il est possible de régler le format de la table ou d'une cellule particulière. Ceci est réalisé soit avec la barre d'outils contextuelle "Table" qui est présenté lorsque le curseur est dans une cellule de table ou avec la commande Tableau → Propriétés du tableau ou avec un clic droit sur le tableau. Après cela, il est possible de créer votre propre mise en forme automatique: avec le curseur dans le tableau tableau → Mise en forme automatique , appuyer sur Ajouter et fournir un nom pour la nouvelle mise en forme automatique.
Il est possible d'attribuer une légende à une table, la numérotant en même temps, avec un clic droit → Légende.
Comme le montre la capture d'écran, il est possible de choisir la numérotation, le séparateur entre le numéro et le texte, et si la légende sera affichée au-dessus ou en dessous de la table.
Avec le bouton Légende automatique , il est possible de régler que toutes les tables insérées sont automatiquement associées à un sous-titre, tandis que Options donne la chance de définir si le numéro de table doit aussi refléter le numéro de chapitre. Nous reviendrons sur cela plus tard.
Il est important de noter que le menu déroulant "Catégorie" peut être édité. Par exemple, si vous voulez "Données" au lieu de "Table", vous pouvez cliquer sur la case blanche où figure le mot «table» et modifier le texte dans la boîte pour créer une autre catégorie.
Reconnaissance des nombres et opérations sur les données
Par défaut, Writer essaie de deviner le type de données que vous insérez sur une table et formater le contenu en conséquence. Par exemple, si vous insérez "10/2" Writer va l'interpréter comme une date et le transformer en "10/02/13" (le résultat peut dépendre de vos paramètres dans Outils → Options de → Paramètres linguistiques → Langues → paramètre Locale ) . Pour désactiver cela, allez dans Outils → Options d' → OpenOffice Writer → tableau et sous la rubrique «Entrée dans les tableaux" désactivation "Reconnaissance des nombres".
Avec des tables sur Writer, il est possible de travailler avec les données introduites sur les cellules, par exemple l'obtention de la somme sur une colonne.
| |
L'opération que vous pouvez faire sur un tableau Writer sont limitées. Si vous avez besoin pour effectuer des calculs complexes, vous devez utiliser Calc à la place. N'oubliez pas que vous pouvez insérer une feuille Calc dans un document Writer comme objet OLE |
TODO: parler de la barre d'outils Formule ( F2 ) Et comment l'utiliser
[[Category:FR/Documentation]]