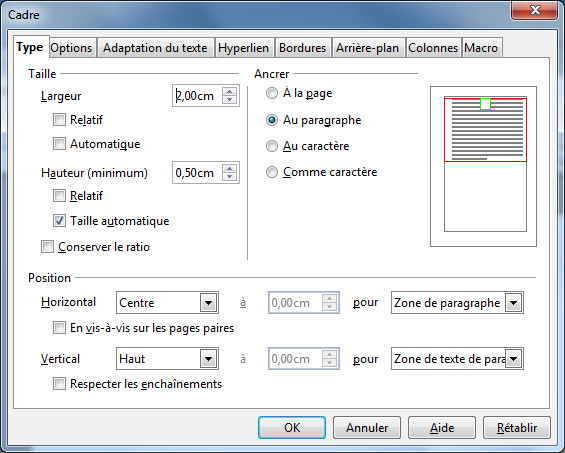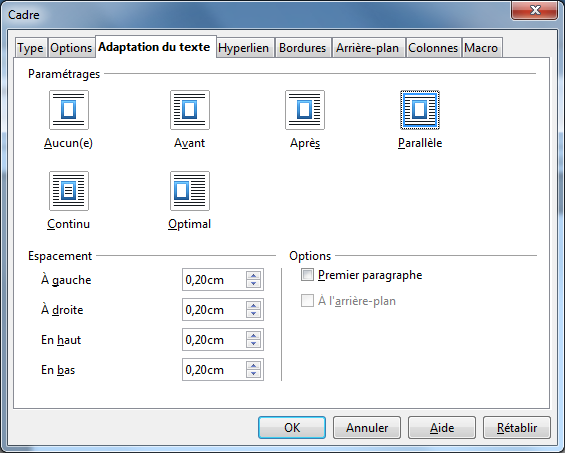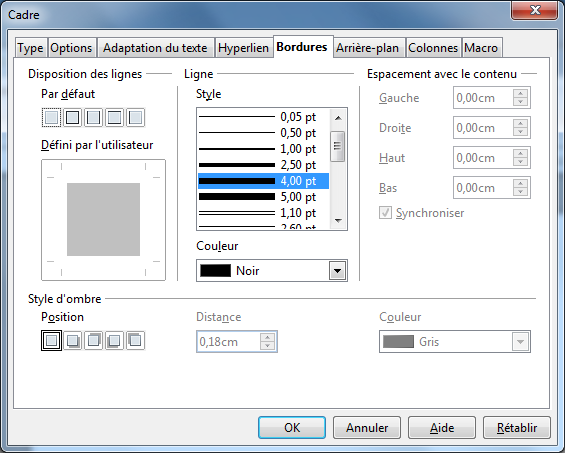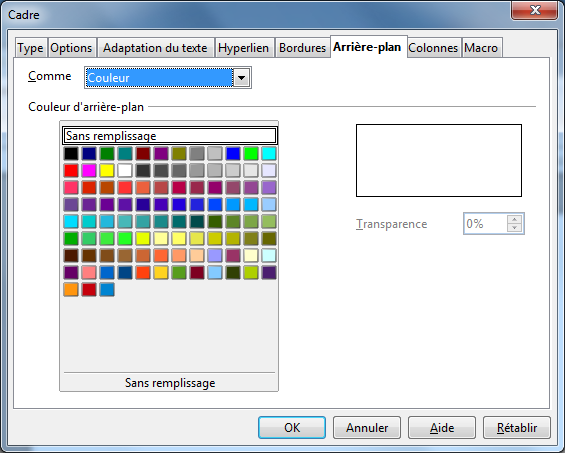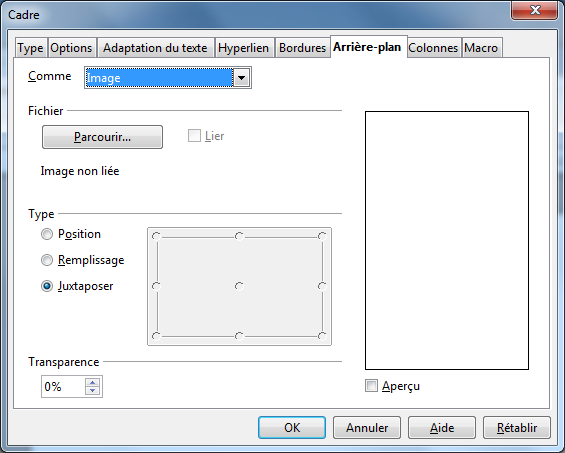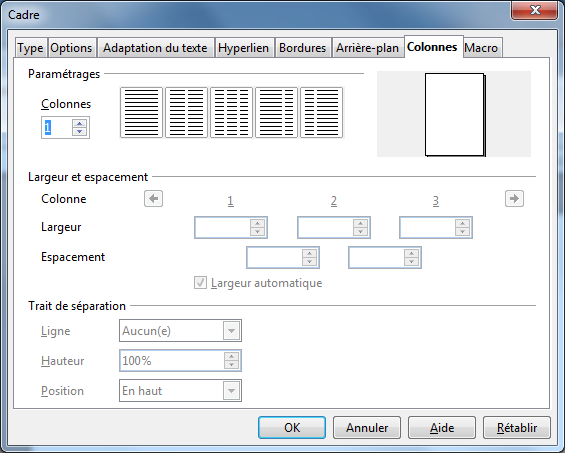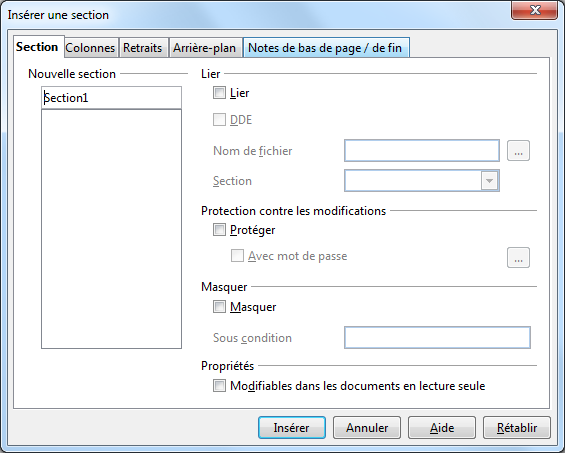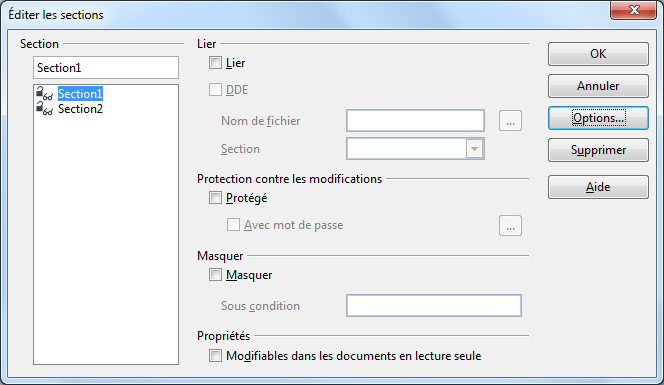Difference between revisions of "FR/Documentation/AOO4 User Guides/FR Writer/Page"
(+cat) |
m |
||
| Line 4: | Line 4: | ||
== Les cadres == | == Les cadres == | ||
=== Insertion d'un cadre === | === Insertion d'un cadre === | ||
| − | + | Les cadres dans Writer sont similaires aux "minipages" latex . Fondamentalement, un cadre est une petite page "flottant" au-dessus d'une vraie page. Les cadres acceptent tout type de contenu: texte, images, tableaux ... même d'autres cadres. | |
| − | Les cadres sont largement utilisés dans Writer: chaque image insérée, | + | Les cadres sont largement utilisés dans Writer: chaque image insérée, chaque objet OLE (objets mathématiques, graphiques ...), est à l'intérieur d'un cadre. Quand une légende est ajouté à une image, cette image, qui est déjà à l'intérieur d'un cadre, sera incluse automatiquement dans un autre cadre qui entourent le paragraphe avec la numérotation automatique. |
| − | + | La cipie d'écran ci-dessous montre le résultat de la commande de menu '''Insertion →''' '''Cadre '''. Le but de ces onglets seront discutés dans les sections suivantes. | |
[[Image:FR_Writer_html_62e92096.png]] | [[Image:FR_Writer_html_62e92096.png]] | ||
| Line 15: | Line 15: | ||
En haut à gauche de cet onglet, il est possible de définir la taille du cadre. | En haut à gauche de cet onglet, il est possible de définir la taille du cadre. | ||
| − | * | + | * "Relative" signifie "relatif à la zone de texte". |
| − | * "Automatique" (pour la largeur) et "redimensionnement automatique" (pour la taille) | + | * "Automatique" (pour la largeur) et "redimensionnement automatique" (pour la taille) fait croître le cadre avec son contenu. |
| − | * "Conserver les proportions" largeur | + | * "Conserver les proportions" force la largeur et la hauteur du cadre à croître proportionnellement. |
| − | En haut à droite, il est possible de choisir | + | En haut à droite, il est possible de choisir l'«ancrage». Cette option permet de sélectionner la manière dont le cadre se positionne à partir d'un point de référence, qui est le point à partir duquel le cadre a été inséré: |
* À la page: Il associe la trame avec la page sur laquelle il a été inséré. Il est important d'être prudent avec cette option parce que l'image restera sur cette page ''même si toutes les pages précédentes sont vides ''. | * À la page: Il associe la trame avec la page sur laquelle il a été inséré. Il est important d'être prudent avec cette option parce que l'image restera sur cette page ''même si toutes les pages précédentes sont vides ''. | ||
| − | * | + | * Au paragraphe: l'option par défaut. Le cadre suivra le paragraphe dans lequel il a été inséré. |
| − | * | + | * Au caractère: similaire à l'option précédente, mais en considérant le point exact à l'intérieur du paragraphe où l'image a été insérée. |
* Comme caractère: le cadre se déplace à l'intérieur du texte comme s'il s'agissait d'un autre caractère. C'est l'option par défaut pour les cadres associés à des objets mathématiques. | * Comme caractère: le cadre se déplace à l'intérieur du texte comme s'il s'agissait d'un autre caractère. C'est l'option par défaut pour les cadres associés à des objets mathématiques. | ||
| − | Sur la partie inférieure de cet onglet | + | Sur la partie inférieure de cet onglet se trouvent les options de position. |
| − | Les options disponibles dépendent de l'ancrage choisi: par exemple, en sélectionnant | + | Les options disponibles dépendent de l'ancrage choisi: par exemple, en sélectionnant "En tant que caractère" nous perdons les options de position horizontale. |
| − | Deux options importantes sont «Miroir sur les pages paires / impaires" et " | + | Deux options importantes sont «Miroir sur les pages paires / impaires" et "Suivre le flux de texte". |
| − | L'option miroir changera automatiquement la position du cadre lorsque nous sommes sur une page paire ou impaire. Par exemple, si nous choisissons " | + | L'option miroir changera automatiquement la position du cadre lorsque nous sommes sur une page paire ou impaire. Par exemple, si nous choisissons "A l'extérieur", il sera positionné à droite sur les pages impaires et à gauche sur les pages paires. |
| − | L'option " | + | L'option "Suivre le flux de texte" est utile pour éviter la possibilité d'un cadre de sortir des limites de la zone de texte sur la page. |
=== Onglet Options === | === Onglet Options === | ||
| Line 44: | Line 44: | ||
** Le nom unique du cadre | ** Le nom unique du cadre | ||
*** Cela rend plus facile à identifier sur le [http://translate.google.com/translate?hl=fr&prev=_t&sl=en&tl=fr&u=http://wiki.openoffice.org/wiki/Documentation/UserGuide/Writer/Navigator Navigateur] . | *** Cela rend plus facile à identifier sur le [http://translate.google.com/translate?hl=fr&prev=_t&sl=en&tl=fr&u=http://wiki.openoffice.org/wiki/Documentation/UserGuide/Writer/Navigator Navigateur] . | ||
| − | *** | + | *** Le nom par défaut est Cadre ''nnn ''où ''nnn ''est un nombre croissant à partir de 1. |
* Lien précédent | * Lien précédent | ||
** Le nom de la trame précédente dans un ensemble lié. | ** Le nom de la trame précédente dans un ensemble lié. | ||
| Line 53: | Line 53: | ||
{| style="border-spacing:0;" | {| style="border-spacing:0;" | ||
| style="border:none;padding:0cm;"| [[Image:Documentation_note.png]] | | style="border:none;padding:0cm;"| [[Image:Documentation_note.png]] | ||
| − | | style="border:none;padding:0cm;"| Quand | + | | style="border:none;padding:0cm;"| Quand on relie deux ou plusieurs cadres, le contenu du premier peut être transféré au suivant. Les cadres peuvent être sur des pages différentes: lorsque la première est pleine, le contenu iront à l'autre. |
|} | |} | ||
| Line 59: | Line 59: | ||
** Cette section vous permet de protéger divers attributs de l'image. | ** Cette section vous permet de protéger divers attributs de l'image. | ||
* Table des matières | * Table des matières | ||
| − | ** Lorsqu'elle est cochée cette option | + | ** Lorsqu'elle est cochée cette option empêche que le contenu du cadre soit modifié. |
* Position | * Position | ||
| − | ** Lorsqu'elle est cochée cette option | + | ** Lorsqu'elle est cochée cette option empêche la position de l'image d'être changée. |
* Taille | * Taille | ||
| − | ** Lorsqu'elle est cochée cette option | + | ** Lorsqu'elle est cochée cette option empêche la taille de l'image d'être changée. |
* Orientation du texte | * Orientation du texte | ||
** Cette section définit l'orientation du texte pour le cadre. Les options sont les suivantes. | ** Cette section définit l'orientation du texte pour le cadre. Les options sont les suivantes. | ||
| Line 72: | Line 72: | ||
*** De gauche à droite (vertical) | *** De gauche à droite (vertical) | ||
**** Le texte vertical aligné sur la marge gauche | **** Le texte vertical aligné sur la marge gauche | ||
| − | *** Utiliser les paramètres de l'objet superordonnés | + | *** Utiliser les paramètres de l'objet "superordonnés" |
**** Utilisez les paramètres de flux de texte par défaut de la page. Il s'agit de la valeur par défaut. | **** Utilisez les paramètres de flux de texte par défaut de la page. Il s'agit de la valeur par défaut. | ||
=== Onglet Wrap === | === Onglet Wrap === | ||
| − | Ici, il est possible de définir la façon dont le texte | + | Ici, il est possible de définir la façon dont le texte place son contenu autour du cadre. Par exemple, si le cadre ne prend qu'une fraction de la largeur de la page, il est possible de demander au texte de l'entourer: l'option "Optimal" sera le plus appropriée dans cette situation. |
[[Image:FR_Writer_html_52bc7076.png]] | [[Image:FR_Writer_html_52bc7076.png]] | ||
| Line 84: | Line 84: | ||
* Réglages | * Réglages | ||
** Aucun | ** Aucun | ||
| − | *** Pas | + | *** Pas de renvoi à la ligne de texte en limite de cadre |
| − | ** Avant | + | ** Avant |
| − | *** | + | *** Le texte est renvoyé uniquement devant le cadre |
** Après | ** Après | ||
| − | *** Le texte s'ajuste après le | + | *** Le texte s'ajuste uniquement après le cadre |
** Parallèle | ** Parallèle | ||
| − | *** | + | *** Le texte s'enroule autour du cadre de tous les côtés |
** À travers | ** À travers | ||
| − | *** Le cadre est placé | + | *** Le cadre est placé devant le texte |
** Optimal | ** Optimal | ||
| − | *** | + | *** le texte s'enroule automatiquement sur les quatre côtés du cadre |
{| style="border-spacing:0;" | {| style="border-spacing:0;" | ||
| style="border:none;padding:0cm;"| [[Image:Documentation_note.png]] | | style="border:none;padding:0cm;"| [[Image:Documentation_note.png]] | ||
| − | | style="border:none;padding:0cm;"| Si l'objet est | + | | style="border:none;padding:0cm;"| Si l'objet est à moins de 2 cm de la marge de la page le texte n'est pas renvoyé |
|} | |} | ||
| Line 112: | Line 112: | ||
*** L'espace entre le texte et le bas du cadre | *** L'espace entre le texte et le bas du cadre | ||
| − | * Options | + | * Options |
** Premier paragraphe | ** Premier paragraphe | ||
| − | ** rend l'option | + | ** rend l'option d'enroulement sélectionnée valable uniquement pour le premier paragraphe: les paragraphes suivants se déplaceront au-dessous du cadre |
** En arrière-plan | ** En arrière-plan | ||
| − | *** envoie cadre derrière le contenu | + | *** envoie le cadre derrière le contenu |
{| style="border-spacing:0;" | {| style="border-spacing:0;" | ||
| style="border:none;padding:0cm;"| [[Image:Documentation_note.png]] | | style="border:none;padding:0cm;"| [[Image:Documentation_note.png]] | ||
| − | | style="border:none;padding:0cm;"| Valable uniquement pour le réglage | + | | style="border:none;padding:0cm;"| Valable uniquement pour le réglage "à travers". |
|| | || | ||
|- | |- | ||
| style="border:none;padding:0cm;"| [[Image:Documentation_note.png]] | | style="border:none;padding:0cm;"| [[Image:Documentation_note.png]] | ||
| − | | colspan="2" style="border:none;padding:0cm;"| Pour sélectionner | + | | colspan="2" style="border:none;padding:0cm;"| Pour sélectionner un cadre positionné "en arrière-plan», il est nécessaire d'effectuer une Ctrl + Cliquer dessus. |
|} | |} | ||
=== Onglet Lien hypertexte === | === Onglet Lien hypertexte === | ||
| − | Cet onglet permet d'associer un lien hypertexte vers le cadre. Ce fichier peut être un fichier local sur le réseau | + | Cet onglet permet d'associer un lien hypertexte vers le cadre. Ce fichier peut être un fichier local sur l'ordinateur ou le réseau local, ou sur Internet. Le lien hypertexte fonctionnera avec un Ctrl + Cliquez sur l'image. Les options pour cet écran sont comme suit. |
* [[Image:FR_Writer_html_42631ba.png]] | * [[Image:FR_Writer_html_42631ba.png]] | ||
| Line 136: | Line 136: | ||
** URL | ** URL | ||
*** Chemin complet du fichier | *** Chemin complet du fichier | ||
| − | ** | + | ** Parcourir |
| − | *** Parcourir ordinateur ou réseau local pour le fichier | + | *** Parcourir l'ordinateur ou le réseau local pour le fichier |
** Nom | ** Nom | ||
| − | *** Nom | + | *** Nom de l'hyperlien |
** Cadre | ** Cadre | ||
| − | *** Identification | + | *** Identification du cadre à y associer. |
* Image Map | * Image Map | ||
| − | ** | + | ** Image Map coté serveur |
| − | *** Utilise | + | *** Utilise une Image Map coté serveur |
| − | ** | + | ** Image Map côté client |
| − | *** Utilise | + | *** Utilise une Image Map côté client |
=== Onglet Bordures === | === Onglet Bordures === | ||
| − | Comme son nom l'indique, la fonction de cet onglet est de tracer des | + | Comme son nom l'indique, la fonction de cet onglet est de tracer des bordures autour du cadre. Les différentes options disponibles seront discutés ci-dessous. |
[[Image:FR_Writer_html_40b1f12d.png]] | [[Image:FR_Writer_html_40b1f12d.png]] | ||
==== Arrangement de ligne ==== | ==== Arrangement de ligne ==== | ||
| − | Cette section de l'onglet sert à définir la façon dont les lignes sont disposées pour former la | + | Cette section de l'onglet sert à définir la façon dont les lignes sont disposées pour former la bordure. Il est en outre divisé en zones "par défaut" et "définies par l'utilisateur", tels que définis ci-dessous. |
'''''Par défaut''''' | '''''Par défaut''''' | ||
| − | Cette région dispose de cinq | + | Cette région dispose de cinq arrangements de bordure prédéfinis tels que définis ci-dessous de gauche à droite. Ils sont activés en cliquant dessus avec la souris. |
* Aucun | * Aucun | ||
| − | ** Aucune | + | ** Aucune bordure, c'est le réglage par défaut. |
* Réglez les quatre bordures | * Réglez les quatre bordures | ||
** Crée frontière sur les 4 côtés | ** Crée frontière sur les 4 côtés | ||
| − | * Réglez Gauche et Droite | + | * Réglez les bordures Gauche et Droite seulement |
| − | ** Créer | + | ** Créer des bordures à gauche et à droite uniquement |
| − | * | + | * Régler les bordures hautes et basses seulement |
| − | ** Créer | + | ** Créer des bordures sur le haut et le bas seulement |
| − | * Définir la | + | * Définir la bordure gauche uniquement |
| − | ** Créer | + | ** Créer une bordure sur le côté gauche seulement |
'''''Défini par l'utilisateur''''' | '''''Défini par l'utilisateur''''' | ||
| − | Cette zone est utilisée pour définir un | + | Cette zone est utilisée pour définir un arrangement de bordure personnalisé. Cela se fait en cliquant sur le côté (ou autre) de la zone ombrée que vous souhaitez la frontière. Par exemple, si vous vouliez la frontière sur la droite et le haut du cadre vous cliquez sur les côtés de la zone. |
{| style="border-spacing:0;" | {| style="border-spacing:0;" | ||
| style="border:none;padding:0cm;"| [[Image:]] | | style="border:none;padding:0cm;"| [[Image:]] | ||
| − | | style="border:none;padding:0cm;"| En cliquant sur le coin supérieur droit de la zone | + | | style="border:none;padding:0cm;"| En cliquant sur le coin supérieur droit de la zone, on sélectionne deux côtés en un seul clic. |
|} | |} | ||
==== Ligne ==== | ==== Ligne ==== | ||
| − | Cette section est utilisée pour définir les attributs des lignes utilisées pour former la | + | Cette section est utilisée pour définir les attributs des lignes utilisées pour former la bordure. Il est en outre divisé en zones de style et couleur tel que défini ci-dessous. |
'''''Style''''' | '''''Style''''' | ||
| − | * Présente une zone de liste avec différents styles de lignes et des épaisseurs qui peuvent être utilisés pour former les | + | * Présente une zone de liste avec différents styles de lignes et des épaisseurs qui peuvent être utilisés pour former les bordures. |
| − | ** | + | ** par défaut, une simple ligne de 0,05 points. |
'''''Couleur''''' | '''''Couleur''''' | ||
* Présente une liste déroulante de couleurs disponibles pour les lignes. | * Présente une liste déroulante de couleurs disponibles pour les lignes. | ||
| − | ** | + | ** Noir par défaut |
| − | ==== Espacement au | + | ==== Espacement au contenu==== |
| − | Utilisé pour régler l'espacement entre les bords de la bordure et le contenu. Chaque bord peut être réglée individuellement ou | + | Utilisé pour régler l'espacement entre les bords de la bordure et le contenu. Chaque bord peut être réglée individuellement ou proportionnalisée sur la même distance. |
'''''Gauche''''' | '''''Gauche''''' | ||
| − | * | + | * Outil pour régler la distance de bord gauche |
'''''Droite''''' | '''''Droite''''' | ||
| − | * | + | * Outil pour régler la distance de bord à droite |
'''''Supérieur''''' | '''''Supérieur''''' | ||
| − | * | + | * Outil pour régler la distance jusqu'au bord supérieur |
'''''Inférieur''''' | '''''Inférieur''''' | ||
| − | * | + | * Outil pour régler la distance de bord inférieur |
'''''Synchroniser''''' | '''''Synchroniser''''' | ||
| − | * Cochez la case pour | + | * Cochez la case pour proportionnalisée tous les bords de valeur d'une manière identique en entrant une valeur dans une zone. |
{| style="border-spacing:0;" | {| style="border-spacing:0;" | ||
| style="border:none;padding:0cm;"| [[Image:Documentation_note.png]] | | style="border:none;padding:0cm;"| [[Image:Documentation_note.png]] | ||
| − | | style="border:none;padding:0cm;"| | + | | style="border:none;padding:0cm;"| Les valeurs par défaut pour tous les paramètres d'espacement dépendent de l'entrée dans la section sur les arrangements de ligne. |
|} | |} | ||
| Line 229: | Line 229: | ||
'''''Position''''' | '''''Position''''' | ||
| − | * 5 images cliquables | + | * 5 images cliquables de placement de l'ombre de contrôle (défini ci-dessous de gauche à droite) |
| − | * | + | * pas d'ombre (par défaut) |
| − | * | + | * Forçage de l'ombre en bas à droite |
| − | * | + | * Forçage de l'ombre en bas à gauche |
| − | * | + | * Forçage de l'ombre en haut à droite |
| − | * | + | * Forçage de l'ombre en haut à gauche |
'''''Distance''''' | '''''Distance''''' | ||
| − | * | + | * Outil à tourner pour définir la largeur de l'ombre |
'''''Couleur''''' | '''''Couleur''''' | ||
| Line 289: | Line 289: | ||
{| style="border-spacing:0;" | {| style="border-spacing:0;" | ||
| style="border:none;padding:0cm;"| [[Image:Documentation_note.png]] | | style="border:none;padding:0cm;"| [[Image:Documentation_note.png]] | ||
| − | | style="border:none;padding:0cm;"| | + | | style="border:none;padding:0cm;"| La sélection "vide" spécifie aucun remplissage d'arrière-plan et le comportement par défaut. |
|} | |} | ||
| Line 296: | Line 296: | ||
* Boîte tourner pour régler le niveau de transparence de la couleur de fond. | * Boîte tourner pour régler le niveau de transparence de la couleur de fond. | ||
** La plage est de 0% (opaque) à 100% (complètement transparent) | ** La plage est de 0% (opaque) à 100% (complètement transparent) | ||
| − | *** Par défaut | + | *** Par défaut 0% |
| Line 316: | Line 316: | ||
* Feuilleter | * Feuilleter | ||
| − | ** Parcourir ordinateur ou réseau local pour le fichier | + | ** Parcourir l'ordinateur ou le réseau local pour le fichier |
* '''''Lien''''' | * '''''Lien''''' | ||
** Case pour créer un [http://translate.google.com/translate?hl=fr&prev=_t&sl=en&tl=fr&u=http://wiki.openoffice.org/wiki/Documentation/UserGuide/Writer/Intro/Insert%23Embedded_and_linked_images#Embedded_and_linked_images lien] au graphique plutôt que de l'intégrer directement | ** Case pour créer un [http://translate.google.com/translate?hl=fr&prev=_t&sl=en&tl=fr&u=http://wiki.openoffice.org/wiki/Documentation/UserGuide/Writer/Intro/Insert%23Embedded_and_linked_images#Embedded_and_linked_images lien] au graphique plutôt que de l'intégrer directement | ||
| − | *** Par défaut | + | *** Par défaut décochée |
* Unlinked Graphique | * Unlinked Graphique | ||
| − | ** Indique si le graphique est | + | ** Indique si le graphique est délié ou lié en fonction de l'état de la '''''référence '''''case |
| − | *** Défaut est indiqué | + | *** Défaut est comme indiqué |
*** Si lié montrera le chemin vers le fichier | *** Si lié montrera le chemin vers le fichier | ||
| Line 328: | Line 328: | ||
[[Image:FR_Writer_html_mf82f3e7.png]] | [[Image:FR_Writer_html_mf82f3e7.png]] | ||
| − | Comme indiqué ci-dessus l'onglet colonnes est utilisé pour mettre en place le contenu | + | Comme indiqué ci-dessus l'onglet colonnes est utilisé pour mettre en place le contenu du cadre dans un mode de colonnage. |
=== Onglet Macro === | === Onglet Macro === | ||
| − | Pour associer une macro avec le cadre, d'une manière que la macro sélectionnée s'active automatiquement lorsqu'un événement sélectionné est | + | Pour associer une macro avec le cadre, d'une manière que la macro sélectionnée s'active automatiquement lorsqu'un événement sélectionné est vérifié, comme un clic sur l'image ou l'introduction de texte sur lui. |
== Les sections == | == Les sections == | ||
| − | Il est possible de séparer un document Writer en «blocs» qui sont plus ou moins autonome appelé «Sections». Ces sections peuvent être aussi courte que d'un paragraphe, aussi longtemps que quelques pages ou peuvent couvrir l'ensemble du document. Les | + | Il est possible de séparer un document Writer en «blocs» qui sont plus ou moins autonome appelé «Sections». Ces sections peuvent être aussi courte que d'un paragraphe, aussi longtemps que quelques pages ou peuvent couvrir l'ensemble du document. Les sections sont utiles: pour avoir un nombre différent de colonnes sur la même page, pour insérer un document externe, comme un bloc entier du document qui est caché quand une condition est remplie ... Cette page montre comment les utiliser. |
=== Insertion d'une section === | === Insertion d'une section === | ||
| Line 344: | Line 344: | ||
Ici, il est possible d'accomplir plusieurs tâches. | Ici, il est possible d'accomplir plusieurs tâches. | ||
| − | * Donnez un nom à la section, | + | * Donnez un nom à la section, pour qu'elle soit plus facile à trouver sur le [http://translate.google.com/translate?hl=fr&prev=_t&sl=en&tl=fr&u=http://wiki.openoffice.org/wiki/Documentation/UserGuide/Writer/Navigator Navigateur] . |
** Sélectionnez le texte figurant dans la zone et tapez un nom approprié qui décrit la section. | ** Sélectionnez le texte figurant dans la zone et tapez un nom approprié qui décrit la section. | ||
* Liez la section avec une autre partie du document ou d'un fichier différent, pour montrer le contenu lié. | * Liez la section avec une autre partie du document ou d'un fichier différent, pour montrer le contenu lié. | ||
| − | * Protéger le contenu de la section avec un mot de passe, en | + | * Protéger le contenu de la section avec un mot de passe, en empêchant son édition. |
| − | * Définir une condition pour masquer la section, ce qui rend invisible sur le document. Nous y reviendrons quand | + | * Définir une condition pour masquer la section, ce qui rend invisible sur le document. Nous y reviendrons quand nous parlerons de [http://translate.google.com/translate?hl=fr&prev=_t&sl=en&tl=fr&u=http://wiki.openoffice.org/wiki/Documentation/UserGuide/Writer/Fields variables et des champs] . |
| − | * Réglez la section pour être modifiable, même sur | + | * Réglez la section pour être modifiable, même sur des documents protégés, par exemple pour construire un formulaire. |
==== Onglet Colonnes ==== | ==== Onglet Colonnes ==== | ||
| − | Comme pour les '''cadres ''', il est possible de régler la section à être | + | Comme pour les '''cadres ''', il est possible de régler la section à être séparée dans les colonnes même si le [http://translate.google.com/translate?hl=fr&prev=_t&sl=en&tl=fr&u=http://wiki.openoffice.org/wiki/Documentation/UserGuide/Writer/Styles/Page style de la page] sur laquelle les flux de section n'en ont pas. Ceci est particulièrement utile pour avoir un nombre différent de colonnes sur la même page, comme un article scientifique où le sujet et le résumé sont sur une colonne tandis que le reste du document est sur deux. |
| − | L'option «répartir uniformément le contenu de toutes les colonnes" | + | L'option «répartir uniformément le contenu de toutes les colonnes" fait que les colonnes se remplissent simultanément lorsque le contenu est ajouté: avec l'option décochée, la colonne de gauche va se remplir avant les autres. |
==== Onglet Retraits ==== | ==== Onglet Retraits ==== | ||
| Line 370: | Line 370: | ||
[[Image:FR_Writer_html_m337a707.png]] | [[Image:FR_Writer_html_m337a707.png]] | ||
| − | Sur la liste de gauche | + | Sur la liste de gauche il est possible de sélectionner la section à modifier. Comme on peut le voir dans la capture d'écran les options disponibles sont les mêmes que vous obtenez sous l'onglet Section quand une section est créée. Les autres options sont accessibles à partir du bouton '''Options'''. |
<nowiki>[[Category:FR/Documentation]]</nowiki> | <nowiki>[[Category:FR/Documentation]]</nowiki> | ||
[[Category:FR/Projet documentation]] | [[Category:FR/Projet documentation]] | ||
Latest revision as of 17:51, 2 October 2013
 Cette page est à un stade de PROJET.
Cette page est à un stade de PROJET.
Contents
Travailler avec des cadres et des sections
Les cadres
Insertion d'un cadre
Les cadres dans Writer sont similaires aux "minipages" latex . Fondamentalement, un cadre est une petite page "flottant" au-dessus d'une vraie page. Les cadres acceptent tout type de contenu: texte, images, tableaux ... même d'autres cadres.
Les cadres sont largement utilisés dans Writer: chaque image insérée, chaque objet OLE (objets mathématiques, graphiques ...), est à l'intérieur d'un cadre. Quand une légende est ajouté à une image, cette image, qui est déjà à l'intérieur d'un cadre, sera incluse automatiquement dans un autre cadre qui entourent le paragraphe avec la numérotation automatique.
La cipie d'écran ci-dessous montre le résultat de la commande de menu Insertion → Cadre . Le but de ces onglets seront discutés dans les sections suivantes.
Onglet Type
En haut à gauche de cet onglet, il est possible de définir la taille du cadre.
- "Relative" signifie "relatif à la zone de texte".
- "Automatique" (pour la largeur) et "redimensionnement automatique" (pour la taille) fait croître le cadre avec son contenu.
- "Conserver les proportions" force la largeur et la hauteur du cadre à croître proportionnellement.
En haut à droite, il est possible de choisir l'«ancrage». Cette option permet de sélectionner la manière dont le cadre se positionne à partir d'un point de référence, qui est le point à partir duquel le cadre a été inséré:
- À la page: Il associe la trame avec la page sur laquelle il a été inséré. Il est important d'être prudent avec cette option parce que l'image restera sur cette page même si toutes les pages précédentes sont vides .
- Au paragraphe: l'option par défaut. Le cadre suivra le paragraphe dans lequel il a été inséré.
- Au caractère: similaire à l'option précédente, mais en considérant le point exact à l'intérieur du paragraphe où l'image a été insérée.
- Comme caractère: le cadre se déplace à l'intérieur du texte comme s'il s'agissait d'un autre caractère. C'est l'option par défaut pour les cadres associés à des objets mathématiques.
Sur la partie inférieure de cet onglet se trouvent les options de position.
Les options disponibles dépendent de l'ancrage choisi: par exemple, en sélectionnant "En tant que caractère" nous perdons les options de position horizontale.
Deux options importantes sont «Miroir sur les pages paires / impaires" et "Suivre le flux de texte".
L'option miroir changera automatiquement la position du cadre lorsque nous sommes sur une page paire ou impaire. Par exemple, si nous choisissons "A l'extérieur", il sera positionné à droite sur les pages impaires et à gauche sur les pages paires.
L'option "Suivre le flux de texte" est utile pour éviter la possibilité d'un cadre de sortir des limites de la zone de texte sur la page.
Onglet Options
Comme indiqué plus haut, l'onglet Options permet de régler diverses options pour le cadre.
- Nom
- Le nom unique du cadre
- Cela rend plus facile à identifier sur le Navigateur .
- Le nom par défaut est Cadre nnn où nnn est un nombre croissant à partir de 1.
- Le nom unique du cadre
- Lien précédent
- Le nom de la trame précédente dans un ensemble lié.
- Lien suivant
- Le nom de l'image suivante dans un ensemble lié.
- Protéger
- Cette section vous permet de protéger divers attributs de l'image.
- Table des matières
- Lorsqu'elle est cochée cette option empêche que le contenu du cadre soit modifié.
- Position
- Lorsqu'elle est cochée cette option empêche la position de l'image d'être changée.
- Taille
- Lorsqu'elle est cochée cette option empêche la taille de l'image d'être changée.
- Orientation du texte
- Cette section définit l'orientation du texte pour le cadre. Les options sont les suivantes.
- De gauche à droite (horizontal)
- Texte justifié à gauche
- De droite à gauche (horizontal)
- Texte justifié à droite
- De gauche à droite (vertical)
- Le texte vertical aligné sur la marge gauche
- Utiliser les paramètres de l'objet "superordonnés"
- Utilisez les paramètres de flux de texte par défaut de la page. Il s'agit de la valeur par défaut.
- De gauche à droite (horizontal)
- Cette section définit l'orientation du texte pour le cadre. Les options sont les suivantes.
Onglet Wrap
Ici, il est possible de définir la façon dont le texte place son contenu autour du cadre. Par exemple, si le cadre ne prend qu'une fraction de la largeur de la page, il est possible de demander au texte de l'entourer: l'option "Optimal" sera le plus appropriée dans cette situation.
La capture d'écran ci-dessus montre tous les attributs qui peuvent être définis sur cet onglet.
- Réglages
- Aucun
- Pas de renvoi à la ligne de texte en limite de cadre
- Avant
- Le texte est renvoyé uniquement devant le cadre
- Après
- Le texte s'ajuste uniquement après le cadre
- Parallèle
- Le texte s'enroule autour du cadre de tous les côtés
- À travers
- Le cadre est placé devant le texte
- Optimal
- le texte s'enroule automatiquement sur les quatre côtés du cadre
- Aucun
| |
Si l'objet est à moins de 2 cm de la marge de la page le texte n'est pas renvoyé |
- Espacement
- Gauche
- L'espace entre le texte et le côté gauche du cadre
- Droite
- L'espace entre le texte et le côté droit du cadre
- Supérieur
- L'espace entre le texte et le haut du cadre
- Inférieur
- L'espace entre le texte et le bas du cadre
- Gauche
- Options
- Premier paragraphe
- rend l'option d'enroulement sélectionnée valable uniquement pour le premier paragraphe: les paragraphes suivants se déplaceront au-dessous du cadre
- En arrière-plan
- envoie le cadre derrière le contenu
| |
Valable uniquement pour le réglage "à travers". | |
| |
Pour sélectionner un cadre positionné "en arrière-plan», il est nécessaire d'effectuer une Ctrl + Cliquer dessus. | |
Onglet Lien hypertexte
Cet onglet permet d'associer un lien hypertexte vers le cadre. Ce fichier peut être un fichier local sur l'ordinateur ou le réseau local, ou sur Internet. Le lien hypertexte fonctionnera avec un Ctrl + Cliquez sur l'image. Les options pour cet écran sont comme suit.
-
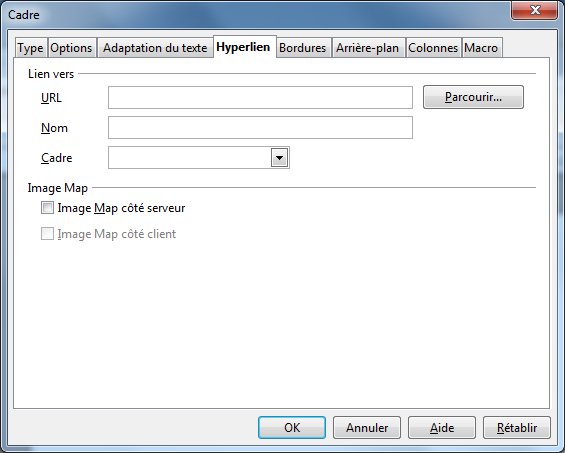
- Lien vers
- URL
- Chemin complet du fichier
- Parcourir
- Parcourir l'ordinateur ou le réseau local pour le fichier
- Nom
- Nom de l'hyperlien
- Cadre
- Identification du cadre à y associer.
- URL
- Image Map
- Image Map coté serveur
- Utilise une Image Map coté serveur
- Image Map côté client
- Utilise une Image Map côté client
- Image Map coté serveur
Onglet Bordures
Comme son nom l'indique, la fonction de cet onglet est de tracer des bordures autour du cadre. Les différentes options disponibles seront discutés ci-dessous.
Arrangement de ligne
Cette section de l'onglet sert à définir la façon dont les lignes sont disposées pour former la bordure. Il est en outre divisé en zones "par défaut" et "définies par l'utilisateur", tels que définis ci-dessous.
Par défaut
Cette région dispose de cinq arrangements de bordure prédéfinis tels que définis ci-dessous de gauche à droite. Ils sont activés en cliquant dessus avec la souris.
- Aucun
- Aucune bordure, c'est le réglage par défaut.
- Réglez les quatre bordures
- Crée frontière sur les 4 côtés
- Réglez les bordures Gauche et Droite seulement
- Créer des bordures à gauche et à droite uniquement
- Régler les bordures hautes et basses seulement
- Créer des bordures sur le haut et le bas seulement
- Définir la bordure gauche uniquement
- Créer une bordure sur le côté gauche seulement
Défini par l'utilisateur
Cette zone est utilisée pour définir un arrangement de bordure personnalisé. Cela se fait en cliquant sur le côté (ou autre) de la zone ombrée que vous souhaitez la frontière. Par exemple, si vous vouliez la frontière sur la droite et le haut du cadre vous cliquez sur les côtés de la zone.
| [[Image:]] | En cliquant sur le coin supérieur droit de la zone, on sélectionne deux côtés en un seul clic. |
Ligne
Cette section est utilisée pour définir les attributs des lignes utilisées pour former la bordure. Il est en outre divisé en zones de style et couleur tel que défini ci-dessous.
Style
- Présente une zone de liste avec différents styles de lignes et des épaisseurs qui peuvent être utilisés pour former les bordures.
- par défaut, une simple ligne de 0,05 points.
Couleur
- Présente une liste déroulante de couleurs disponibles pour les lignes.
- Noir par défaut
Espacement au contenu
Utilisé pour régler l'espacement entre les bords de la bordure et le contenu. Chaque bord peut être réglée individuellement ou proportionnalisée sur la même distance.
Gauche
- Outil pour régler la distance de bord gauche
Droite
- Outil pour régler la distance de bord à droite
Supérieur
- Outil pour régler la distance jusqu'au bord supérieur
Inférieur
- Outil pour régler la distance de bord inférieur
Synchroniser
- Cochez la case pour proportionnalisée tous les bords de valeur d'une manière identique en entrant une valeur dans une zone.
| |
Les valeurs par défaut pour tous les paramètres d'espacement dépendent de l'entrée dans la section sur les arrangements de ligne. |
Style d'ombre
Cette section permet de régler un détail de l'ombre à la frontière.
Position
- 5 images cliquables de placement de l'ombre de contrôle (défini ci-dessous de gauche à droite)
- pas d'ombre (par défaut)
- Forçage de l'ombre en bas à droite
- Forçage de l'ombre en bas à gauche
- Forçage de l'ombre en haut à droite
- Forçage de l'ombre en haut à gauche
Distance
- Outil à tourner pour définir la largeur de l'ombre
Couleur
- Liste déroulante de couleurs disponibles pour l'ombre
Onglet Arrière-plan
Cet onglet est utilisé pour définir un arrière-plan pour le cadre. Le fond peut être soit une couleur ou une image continue. Chaque type est décrit dans une section distincte.
Onglet Couleur de l'arrière-plan
L'illustration ci-dessus montre l'ensemble d'onglets pour l'utilisation d'une couleur de fond continu.
Comme
- Liste déroulante spécifiant le type d'arrière-plan.
Couleur de fond
- Palette de choix de couleurs.
- Couleur choisie apparaîtra dans la case à côté de la palette et le nom au bas de la palette.
| |
La sélection "vide" spécifie aucun remplissage d'arrière-plan et le comportement par défaut. |
Transparence
- Boîte tourner pour régler le niveau de transparence de la couleur de fond.
- La plage est de 0% (opaque) à 100% (complètement transparent)
- Par défaut 0%
- La plage est de 0% (opaque) à 100% (complètement transparent)
| |
Accroître la transparence permet au texte ou des objets sous-jacents à devenir visible à travers le fond. |
Onglet image de l'arrière-plan
L'illustration ci-dessus montre l'ensemble d'onglets pour l'utilisation d'un fond graphique.
Comme
- Liste déroulante spécifiant le type de fond
Fichier
- Feuilleter
- Parcourir l'ordinateur ou le réseau local pour le fichier
- Lien
- Case pour créer un lien au graphique plutôt que de l'intégrer directement
- Par défaut décochée
- Case pour créer un lien au graphique plutôt que de l'intégrer directement
- Unlinked Graphique
- Indique si le graphique est délié ou lié en fonction de l'état de la référence case
- Défaut est comme indiqué
- Si lié montrera le chemin vers le fichier
- Indique si le graphique est délié ou lié en fonction de l'état de la référence case
Onglet Colonnes
Comme indiqué ci-dessus l'onglet colonnes est utilisé pour mettre en place le contenu du cadre dans un mode de colonnage.
Onglet Macro
Pour associer une macro avec le cadre, d'une manière que la macro sélectionnée s'active automatiquement lorsqu'un événement sélectionné est vérifié, comme un clic sur l'image ou l'introduction de texte sur lui.
Les sections
Il est possible de séparer un document Writer en «blocs» qui sont plus ou moins autonome appelé «Sections». Ces sections peuvent être aussi courte que d'un paragraphe, aussi longtemps que quelques pages ou peuvent couvrir l'ensemble du document. Les sections sont utiles: pour avoir un nombre différent de colonnes sur la même page, pour insérer un document externe, comme un bloc entier du document qui est caché quand une condition est remplie ... Cette page montre comment les utiliser.
Insertion d'une section
De l' Insertion → Section menu, nous verrons
Onglet Section
Ici, il est possible d'accomplir plusieurs tâches.
- Donnez un nom à la section, pour qu'elle soit plus facile à trouver sur le Navigateur .
- Sélectionnez le texte figurant dans la zone et tapez un nom approprié qui décrit la section.
- Liez la section avec une autre partie du document ou d'un fichier différent, pour montrer le contenu lié.
- Protéger le contenu de la section avec un mot de passe, en empêchant son édition.
- Définir une condition pour masquer la section, ce qui rend invisible sur le document. Nous y reviendrons quand nous parlerons de variables et des champs .
- Réglez la section pour être modifiable, même sur des documents protégés, par exemple pour construire un formulaire.
Onglet Colonnes
Comme pour les cadres , il est possible de régler la section à être séparée dans les colonnes même si le style de la page sur laquelle les flux de section n'en ont pas. Ceci est particulièrement utile pour avoir un nombre différent de colonnes sur la même page, comme un article scientifique où le sujet et le résumé sont sur une colonne tandis que le reste du document est sur deux.
L'option «répartir uniformément le contenu de toutes les colonnes" fait que les colonnes se remplissent simultanément lorsque le contenu est ajouté: avec l'option décochée, la colonne de gauche va se remplir avant les autres.
Onglet Retraits
Pour définir un espace minimal avant et après une section.
Onglet Arrière-plan
Pour définir soit une couleur de fond ou une image de fond pour la section.
Notes de bas de page / Notes de fin de document
Pour regrouper ces notes à la fin d'une section, redémarrer la numérotation, etc. Nous reviendrons sur ce sujet plus tard .
Modification Sections
Pour modifier les paramètres d'une section existante aller à formater → Sections .
Sur la liste de gauche il est possible de sélectionner la section à modifier. Comme on peut le voir dans la capture d'écran les options disponibles sont les mêmes que vous obtenez sous l'onglet Section quand une section est créée. Les autres options sont accessibles à partir du bouton Options.
[[Category:FR/Documentation]]