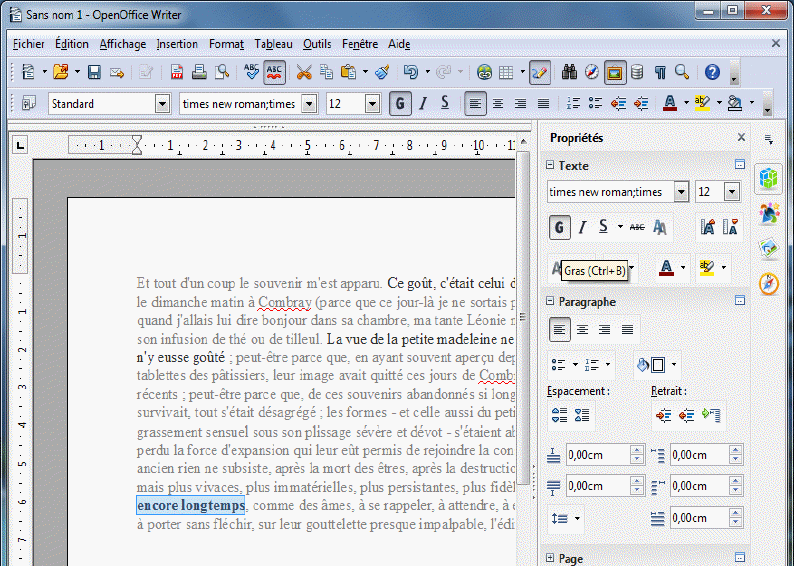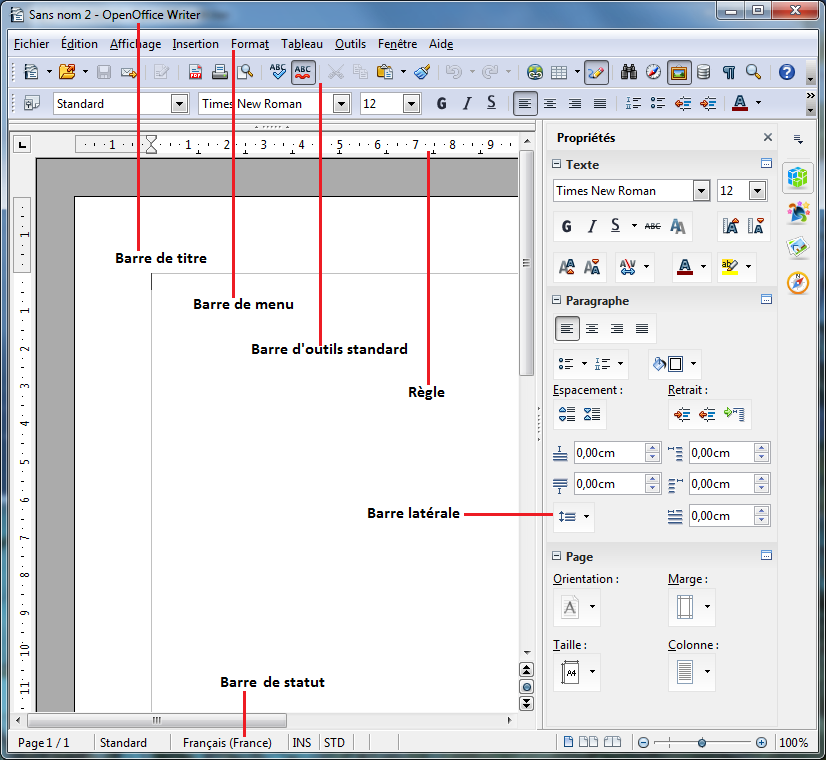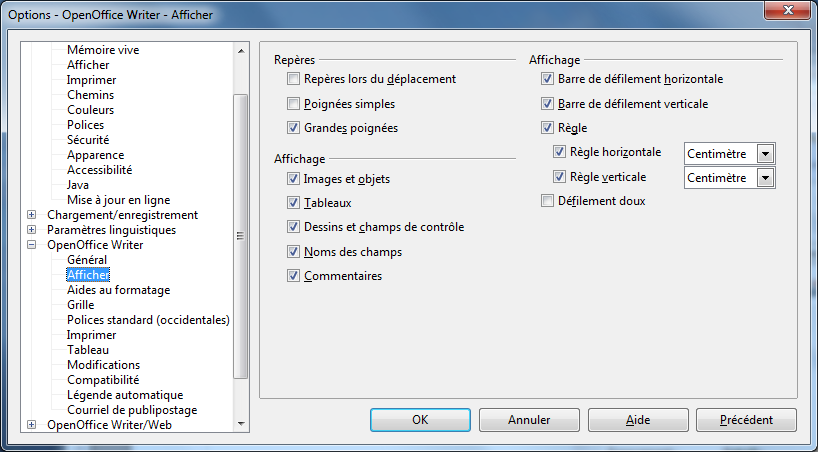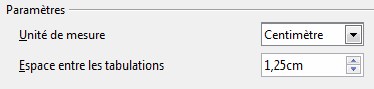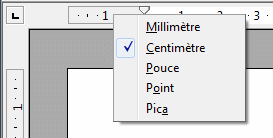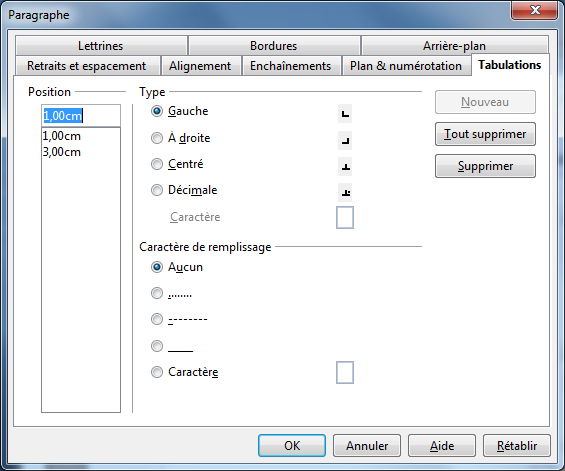FR/Documentation/AOO4 User Guides/FR Writer/Intro/Content
 Cette page est à un stade de PROJET.
Cette page est à un stade de PROJET.
Contents
L'interface utilisateur de Writer
Présentation
Lorsque vous ouvrez la fenêtre de Writer, le document sera affiché par défaut dans la vue "Print Layout". Cette vue apparaît similaire à la sortie du document. La différence entre ce qui est affiché à l'écran et ce qui est imprimé concerne les bordures et les objets insérés automatiquement, comme indiqué ci-dessous.
- Frontières: les frontières, comme la bordure de texte, les bordures de cellules sur une table, ou les frontières d'objets OLE s'afficheront en gris pour aider l'auteur lors de l'édition. Ces frontières ne seront pas imprimées ni exportées au format PDF. Il est possible de changer la couleur de ces frontières (ou les éliminer complètement). Pour changer écrans des frontières, choisissez Outils → Options → OpenOffice → Apparence et ajuster les réglages sous "délimitations de texte", "les délimitations de l'objet" et "les délimitations du tableau".
- Objets insérés automatiquement: Des objets tels que la table des matières et les champs montrent un fond gris. Encore une fois, ce contexte n'est pas imprimé ni exporté au format PDF et n'est là que lors de l'édition. Pour modifier ce contexte, dans le même menu Apparence il y a des options distinctes pour les "trames de fond des champs" et "trames de fond des Index et tableaux".
Comme déjà mentionné dans le chapitre Apache OpenOffice interface utilisateur , il existe de nombreux menus et barres d'outils qui composent l'interface des composants d'OpenOffice. Dans cette section, nous allons vous montrer les aspects uniques de l'interface OpenOffice Writer.
Barre de titre
La barre de titre est situé dans la partie supérieure de la fenêtre (en dessous de la barre de menu sur Mac), et affiche le nom de fichier du document. Le nom de fichier par défaut d'un nouveau document sans titre X, où X est un nombre dépend du nombre de documents sont ouverts.
La barre de menus se situe en dessous de la barre de titre (au-dessus de la barre de titre sur Mac). Les fonctions de la barre de menu ont déjà été discutées dans Apache OpenOffice interface utilisateur . Chaque menu contient un menu déroulant sous-menu avec des commandes spécifiques pour le titre du menu.
Barres d'outils
Writer dispose de deux types de barres d'outils, quai flottant et, comme expliqué dans Apache OpenOffice interface utilisateur .
Important de noter les barres d'outils dans Writer sont la barre d'outils standard et la barre d'outils de formatage. Sous la barre de menu est la barre d'outils standard, il fournit les opérations de base comme ouvrir, enregistrer, imprimer, couper, coller, et d'aider, entre autres. La barre d'outils de formatage est en dessous de la barre d'outils standard, il montre des outils basés sur la sélection du curseur. Par exemple, quand le curseur est sur le texte, les outils sont pour le formatage du texte, lorsque le curseur est sur un graphique les outils sont pour les graphiques de mise en forme, etc.
Pour afficher ou masquer les barres d'outils, sélectionnez Affichage → Barres d'outils, cliquez sur le nom d'une barre d'outils. Plus d'informations sur le déplacement et le montage des barres d'outils dans Apache OpenOffice interface utilisateur .
Barre latérale
La barre latérale est une nouvelle fonctionnalité dans OpenOffice 4.0, la barre latérale fournit des outils fréquemment utilisés, regroupés dans les volets. En savoir plus sur la barre latérale dans Apache OpenOffice interface utilisateur .
Règle
Writer fournit automatiquement une règle sur l'axe horizontal et vertical de la fenêtre de document. La règle affiche les dimensions de la page, la position des onglets, des retraits, des frontières et des colonnes.
Pour afficher ou masquer la règle, sélectionnez Affichage → Règle. Pour plus d'options d'affichage de la règle choisissez Outils → Options → OpenOffice → Affichage.
De là, vers l'onglet Général pour définir la mesure et l'espacement des intervalles de taquets de tabulation par défaut.
Vous pouvez également modifier l'unité de mesure de la règle par un clic droit sur la règle pour ouvrir un menu d'unités.
Pour définir les retraits et les réglages de l'onglet, choisissez Format → Paragraphe → Les onglets. Créer un nouvel onglet en tapant dans la position, le choix du type et de remplir, puis en cliquant sur Nouveau.
| |
Veuillez noter que la définition onglets à l'aide des styles de paragraphe peut être plus facile et plus rapide pour vos besoins. Aller à des styles de paragraphe et de caractère pour en savoir plus. |
Barre d'état
La barre d'état se trouve au bas de la fenêtre. Il affiche des informations sur le document et fournit un moyen facile de modifier certains paramètres du document.
Numéro de page
Affiche le numéro courant de la page, le numéro de séquence de la page en cours (s'il est différent), et le nombre total de pages dans le document.
Si les signets sont créés dans le document, un clic droit sur ce champ affiche la liste des signets, cliquez sur celui qui vous intéresse pour accéder au signet.
Vous pouvez également accéder au navigateur en double-cliquant sur ce domaine (plus sur The Navigateur ).
Style de page
Affiche le style de page actuel. Pour changer, cliquez droit et choisissez style préféré dans le menu. Ou double-cliquez pour faire apparaître la boîte de dialogue Style de page.
Langue
Affiche langue pour le document actuel. Cliquez pour ouvrir un menu pour régler les paramètres de langue du texte sélectionné ou l'emplacement du curseur. Choisir None (ne pas vérifier l'orthographe) exclura texte de vérification orthographique et en choisissant Mais ... pour ouvrir la boîte de dialogue du caractère.
Mode d'insertion
Cliquez pour basculer entre le mode INST (Insert) et plus (Overwrite) Mode. Mode d'insertion seront insérer du texte après le curseur se déplace vers l'avant. Taper dans le mode d'écrasement remplace texte après la position du curseur.
Mode de sélection
Cliquez pour basculer entre STD (Standard), EXT (Extend), ADD (Ajouter), et les modes BLK (Block). Ces modes de sélection sont expliqués dans Travailler avec du texte .
Les modifications non enregistrées
Un astérisque (*) apparaît si des changements ne sont pas enregistrés.
La signature numérique
Si le document a été signé numériquement, une icône ![]() est visible ici. Double-cliquez sur ce champ pour afficher le certificat.
est visible ici. Double-cliquez sur ce champ pour afficher le certificat.
Sélection et des informations d'objet
Lorsque le curseur est dans une section, à la tête, un élément de liste ou un objet est sélectionné, l'information pertinente est affichée. Un double clic ouvre la boîte de dialogue correspondante.
Voir
Cliquez pour changer entre une seule page, side-by-side et réserver vues de mise en page.
Zoom
Faites glisser le curseur de zoom pour changer agrandissement ou cliquez sur les boutons + ou - pour augmenter ou diminuer le grossissement. Faites un clic droit sur le champ pour cent le niveau de zoom pour modifier la valeur.
[[Category:FR/Documentation]]