Difference between revisions of "FR/Documentation/AOO4 User Guides/FR Math"
(Created page with "<center>Guide de l'utilisateur: Apache OpenOffice Math</center> Image:Editing.pngCette page est à un stade de PROJET. {| style="border-spacing:0;" | style="border:none;...") |
|||
| (One intermediate revision by one other user not shown) | |||
| Line 2: | Line 2: | ||
| − | [[Image:Editing.png]]Cette page est à un stade de PROJET. | + | [[Image:Editing.png|50px]]Cette page est à un stade de PROJET. |
{| style="border-spacing:0;" | {| style="border-spacing:0;" | ||
| style="border:none;padding:0.049cm;"| [[Image:Documentation_note.png]] | | style="border:none;padding:0.049cm;"| [[Image:Documentation_note.png]] | ||
| Line 273: | Line 273: | ||
# Accepter les modifications. | # Accepter les modifications. | ||
# Maintenant, vous pouvez utiliser le nouveau symbole sur une équation, en écrivant %MySymbol. | # Maintenant, vous pouvez utiliser le nouveau symbole sur une équation, en écrivant %MySymbol. | ||
| + | |||
| + | [[Category:FR/Documentation]] | ||
Latest revision as of 12:58, 26 September 2016
 Cette page est à un stade de PROJET.
Cette page est à un stade de PROJET.
Math est un composant Apache OpenOffice qui peut être utilisé pour introduire des formules mathématiques sur d'autres documents.
Contents
- 1 Insertion d'objets MATH dans les autres composants d'Apache OpenOffice
- 2 Réglages pour les objets Math
- 3 Éléments de syntaxe pour Math
- 4 Les commandes et les fonctions simples
- 5 Les commandes avec paramètres
- 6 Les opérateurs et les relations
- 7 Groupes et supports
- 8 Insertion de texte "Normal"
- 9 Insérer des symboles dans MATH
Insertion d'objets MATH dans les autres composants d'Apache OpenOffice
Que ce soit sur un document Writer , sur un dessin vectoriel préparé sur Draw, sur un diaporama Impress ou même sur une feuille de calcul Calc, il est possible d'introduire une expression mathématique complexe utilisant Apache OpenOffice Math.
Depuis toute composante OpenOffice d'Apache, il est possible d'introduire un objet Math avec Insérer → Objet → Formule.
Il est également possible d'activer un bouton sur une barre d'outils ou assigner un raccourci clavier pour insérer un objet Math. Par exemple, sur la barre d'outils Insérer disponible sur Writer il existe par défaut un bouton, qui affiche une racine carrée de a, avec cette fonction: .
.
Sur la capture d'écran ci-dessous, nous pouvons voir un objet Math en cours d'édition sur Writer (sur les autres composants, c'est tout à fait similaire).
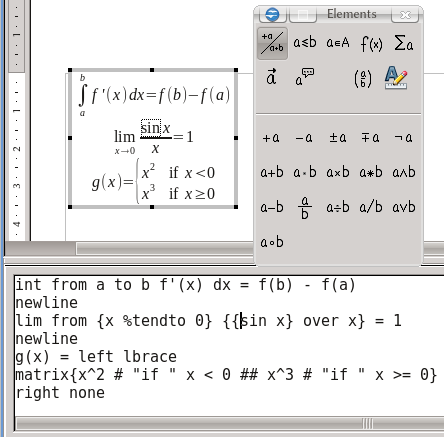 L'éditeur de Math est séparé en trois éléments:
L'éditeur de Math est séparé en trois éléments:
- L'aperçu de la formule.
- L'éditeur (partie inférieure sur la capture d'écran).
- Un menu flottant avec des boutons pour insérer les éléments de la formule dans l'éditeur.
L'éditeur de Math travaille sur "mode texte": les différentes parties de la formule sont construits avec des instructions de façon similaire à LaTeX. Sur une autre section de plus amples détails sont fournis.
Il est important de noter que les instructions peuvent être insérés non seulement directement, mais aussi avec le menu flottant "Elements" ou avec le menu contextuel sur la zone d'édition.
Math sur Writer
Chaque objet Math sur un document Writer est automatiquement inséré sur un cadre avec un style de cadre appelé Formule.
| |
Le style de cadre de la formule définit par défaut un espace vers la gauche et la droite. |
Math n'offre pas un système intégré de numérotation des équations, mais sur Writer, il est possible d'utiliser une insertion automatique : écrire nf puis appuyer sur F3, un tableau avec une ligne et deux colonnes seront insérées, la première cellule avec une équation Math et la seconde avec un champ de séquence qui numérote cette équation MATH.
Il est possible d'inclure des objets MATH non seulement dans le texte, mais aussi dans des tables ou des cadres. Cependant, il n'est pas possible de les inclure sur les boîtes de texte créées avec les outils de dessin.
Sur Apache OpenOffice à partir de la version 3.4 il y a une option pour régler automatiquement l'alignement vertical d'un objet Math. Il est possible d'activer cette option dans Outils → Options → OpenOffice Writer → Aides au formatage → Disposition → Alignement des formules MATH.
Math sur les autres composants
Sur Draw et Impress, les objets MATH sont flottants et peuvent être déplacés librement à n'importe quelle position ou tournés de n'importe quel angle simplement en utilisant les outils correspondants. Sur Calc, les objets MATH peuvent aussi être déplacés librement, mais ils sont ancrés dans la cellule à partir de laquelle ils ont été insérés.
Comme sur Writer, il n'est pas possible d'inclure un objet Math sur une boîte de texte.
Réglages pour les objets Math
Pour le moment, Math n'utilise pas de styles: à part les valeurs par défaut, valables pour chaque nouvel objet Math, le format doit être réglé objet par objet. Pour modifier les valeurs (que ce soit celles par défaut ou celles correspondant à un objet unique) d'un objet Math, nous allons dans le menu Format. Il y a là plusieurs options: les polices, la taille de la police, l'espacement, l'alignement et le mode texte. Cette dernière option est utile uniquement sur Writer pour insérer l'objet MATH à l'intérieur d'un paragraphe: il réduire la hauteur de l'expression pour l'adapter au paragraphe englobant.
Le menu Polices fonctionne sur un mode particulier, parce que les catégories à gauche ne permettent pas de modifier leur contenu, ne montrant que les valeurs fixées. To modify the fonts we must open the Modify button and select the element to be changed: now a window will open presenting the options to change the typeface and its attributes (bold, italic or both). Pour modifier les polices, ouvrir le bouton Modifier et sélectionner l'élément à changer: une fenêtre s'ouvre alors, présentant les options pour changer la police et ses attributs (gras, italique ou les deux).
Les catégories sont:
- Variables: la police utilisée pour tout texte non reconnu comme une instruction ou une fonction.
- Fonctions: le texte reconnu comme fonction (exp, tan, cos ...).
- Nombres: la police utilisée pour afficher les nombres.
- Texte: la police utilisée pour le texte entre guillemets.
- Les polices personnalisées (serif, sans, fixe): ce sont des polices supplémentaires qui peuvent être appelées à partir du code Math de la formule.
Pour définir les polices sélectionnées par défaut pour tous les nouveaux objets MATH (celles introduites avant ne seront pas affectés), appuyer sur le bouton Par défaut.
Dans le menu Taille de la police, il est possible de définir la taille de la base ; la taille pour toutes les autres catégories sera définie proportionnellement à cette taille de base. Là encore, le bouton par défaut fait des valeurs changées les valeurs par défaut pour tous les nouveaux objets MATH.
Sur le menu Espacement, à partir du bouton catégorie, il est possible de sélectionner et de modifier ensuite plusieurs options d'espacement internes: à quelle hauteur doivent être les index, comment séparer les opérateurs MATH du reste de l'expression, etc. Passer le curseur sur chaque champ pour voir un aperçu de l'option modifiable.
Le menu d'alignement permet de sélectionner l'alignement général pour l'expression à l'intérieur de l'objet.
| |
Toutes ces options peuvent être modifiées pour les éléments individuels à l'intérieur d'un objet mathématique à l'aide d'instructions spéciales. Une autre section de ce guide revient sur ce point. |
Éléments de syntaxe pour Math
Cette section fournit quelques éléments de base sur la façon de construire une expression mathématique sous Apache OpenOffice Math.
Les commandes et les fonctions simples
Comme on le voit sur la section à propos de l'insertion d'un objet Math , l'éditeur de Math travaille en "mode texte".
Il existe plusieurs types d'instructions mathématiques, tous représentés par du texte avec une signification particulière. Par exemple, écrire %gamma pour obtenir le caractère grec γ, cos est interprété comme la fonction cosinus, et un newline insère une nouvelle ligne dans l'expression.
| |
Tout texte qui n'est pas une commande (fonction, opérateur, etc) est considéré comme variable. Par défaut, les variables sont affichées en italique. |
Pour une liste partielle des commandes, consultez cette page .
| |
Un clic droit sur l'éditeur MATH donne accès à une liste organisée de toutes les commandes disponibles. |
Les commandes avec paramètres
Certaines commandes doit être appliquées à un autre objet, elles n'ont pas de sens seules. Par exemple, les «décorations» comme une flèche de vecteur:
vec a
qui donneFailed to parse (lexing error): .
La commande widevec peut être utilisée pour mettre la flèche sur plus d'un élément, pour obtenir par exempleFailed to parse (lexing error): .
Il existe aussi des instructions qui utilisent des paramètres pour définir leur action, par exemple la commande "couleur"
A color red {BC} D
donne Failed to parse (unknown function '\textcolor'): .
Placeholders
Lors de l'insertion des opérateurs depuis le menu contextuel ou la fenêtre Éléments, la structure suivante est également introduite:
<?> .
Il s'agit d'un "espace réservé" utilisé pour éviter les erreurs d'arguments manquants, à remplacer par le contenu nécessaire. Sur l'aperçu un espace réservé apparaît comme une boîte avec une ombre.
Les opérateurs et les relations
Écrire dans un objet Math la commande over sans autre texte, résulte seulement en un point d'interrogation rouge: la commande over est un opérateur binaire qui a besoin de deux objets (le numérateur et le dénominateur de la fraction) pour fonctionner.
Opérateurs unaires
Les opérateurs unaires s'applique à un seul élément. Exemple d'opérateurs unaires:
+a donne
-a donne 
+-a donne 
-+a donne 
Autres exemples: l'opérateur (sum), l'intégrale (int), l'entier le plus proche (oint), etc.
Opérateurs binaires
Comme indiqué ci-dessus, les opérateurs binaires ont besoin de deux éléments. Exemples d'opérateurs binaires:
a over b donne 
a >= b donne 
Opérateurs spéciaux
Certains opérateurs modifient la sortie d'autres opérateurs. Par exemple, les opérateurs de et vers peuvent être utilisés pour insérer des limites imposées aux opérateurs :
int from a to b f donnera
Un opérateur particulier est "nospace": il réduire l'espacement horizontal entre deux éléments, comme on peut le voir sur la capture d'écran suivante:

pour:
{%idelta "X"}
newline
nospace{%idelta "X"}
Enfin, il y a deux opérateurs qui peuvent être utilisés pour transformer n'importe quel élément dans un opérateur: Oper et boper. Le premier fait de l'élément suivant un opérateur unaire tandis que le second en fait un opérateur binaire. Le lecteur peut vérifier le résultat de la ligne de code suivante dans un objet Math:
oper A from a to b A
Groupes et supports
Comparer le résultat des expressions suivantes:
a over b + c a sur b + c
a over {b + c} a sur {b + c}
La première donne tandis que la seconde donne
tandis que la seconde donne .
.
Les accolades sont utilisées pour regrouper des éléments d'une équation. Il est important de noter que les accolades, ainsi que les crochets, doivent être fermés: avec seulement une accolade gauche ou droite Math affiche une erreur.
Pour insérer des accolades apparaissant dans l'expression qui en résulte, les commandes lbrace et rbrace doivent être utilisés à la place de { et } respectivement.
Les crochets peuvent être insérés directement à partir du clavier.
Pour obtenir des crochets évolutifs qui grandissent avec l'expression, les commandes left et right doivent être utilisés. Par exemple:
lbrace a over b rbrace
donne  , tandis que:
, tandis que:
left lbrace a over b right rbrace
donne 
Avec left et right, il est possible de faire correspondre n'importe quelle paire de crochets, ou même de laisser une extrèmité "vide" avec la commande none
left ] a over b right ( left [ a over b right none
donnent, respectivement,  and et
and et  .
.
Il est possible d'utiliser des crochets simples, non évolutifs en insérant une barre oblique avant.
\( \[ \lbrace
etc. Ils seront considérés par Math comme des caractères simples sans signification particulière.
Insertion de texte "Normal"
Comme indiqué précédemment, tout texte non reconnu comme commande ou fonction est considéré comme une variable, affichée en italique en configuration par défaut.
Pour insérer de courts textes, le meilleur moyen est de les encadrer par des guillemets doubles. Le lecteur peut essayer ce qui suit sur un objet Math:
deux mots "deux mots"
Sur la première partie, le texte apparaîtra en italique et sans espace entre les mots et la deuxième partie sera affichée comme du texte normal.
Insérer des symboles dans MATH
[[Image:]]
Il est possible d'insérer dans MATH différents symboles pour compléter des expressions mathématiques. On accède au catalogue à partir de la barre d'outils MATH.
Une fois que l'utilisateur à retenu le nom d'un symbole, il peut l'insérer directement dans l'éditeur sans utiliser le catalogue.
Par défaut, sous la rubrique “jeu de symboles", il y a trois catégories: "Spécial", "Grec" (illustré sur la capture d'écran) et "iGrec".
L'éditeur de Math supporte l'unicode: il suffit pour l'utiliser d'écrire un caractère sous Writer et le copier/coller sur Math.
Il est possible d'ajouter de nouveaux symboles ou même de nouvelles catégories au catalogue. Sélectionner un symbole à partir du catalogue, appuyer sur le bouton Editer, puis:
- Pour ajouter un nouveau symbole, supprimer le nom écrit dans "Symbol" (et non "oldsymbol") et écrire un nouveau nom (par exemple, MySymbol)
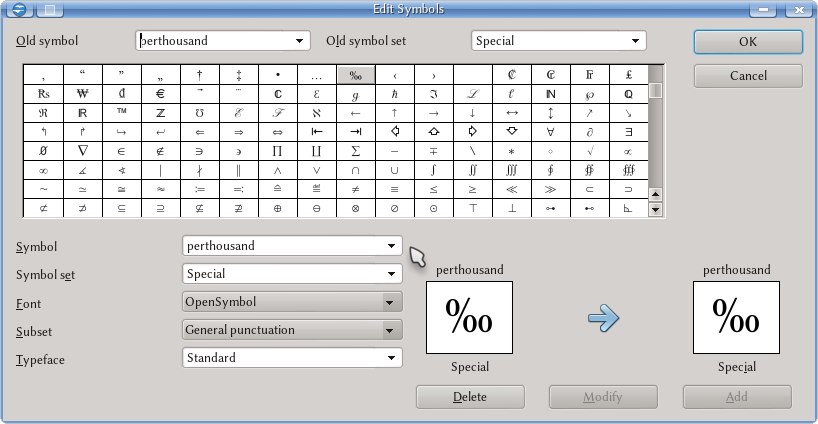 # Choisir une police qui contient le symbole nécessaire, le jeu de symboles et enfin le symbole de la table.
# Choisir une police qui contient le symbole nécessaire, le jeu de symboles et enfin le symbole de la table.
- Si nécessaire et si la police le permet, sélectionnez l'attribut (Standard, gras, italique, gras-italique).
- En option, il est possible de définir un nouveau jeu de symboles pour classer les nouveaux symboles.
- Accepter les modifications.
- Maintenant, vous pouvez utiliser le nouveau symbole sur une équation, en écrivant %MySymbol.