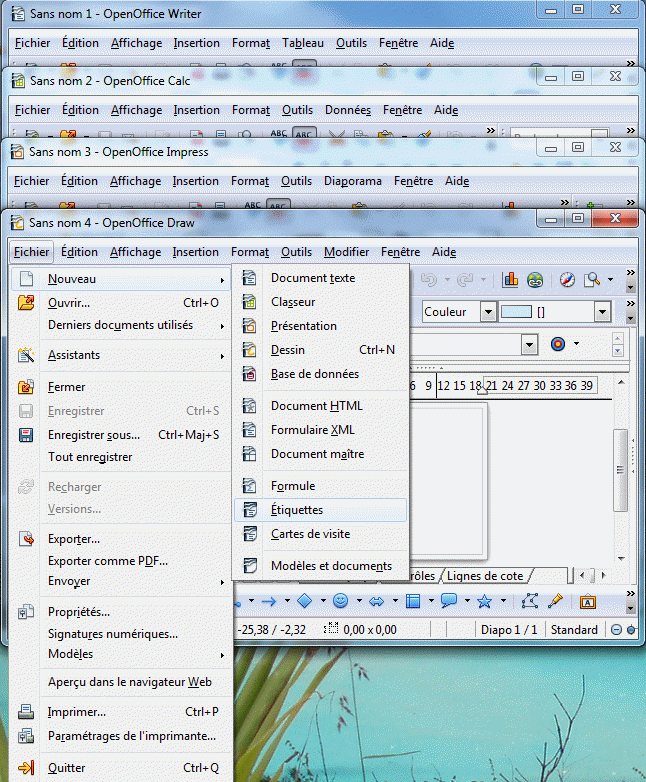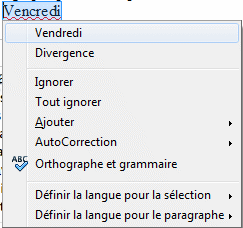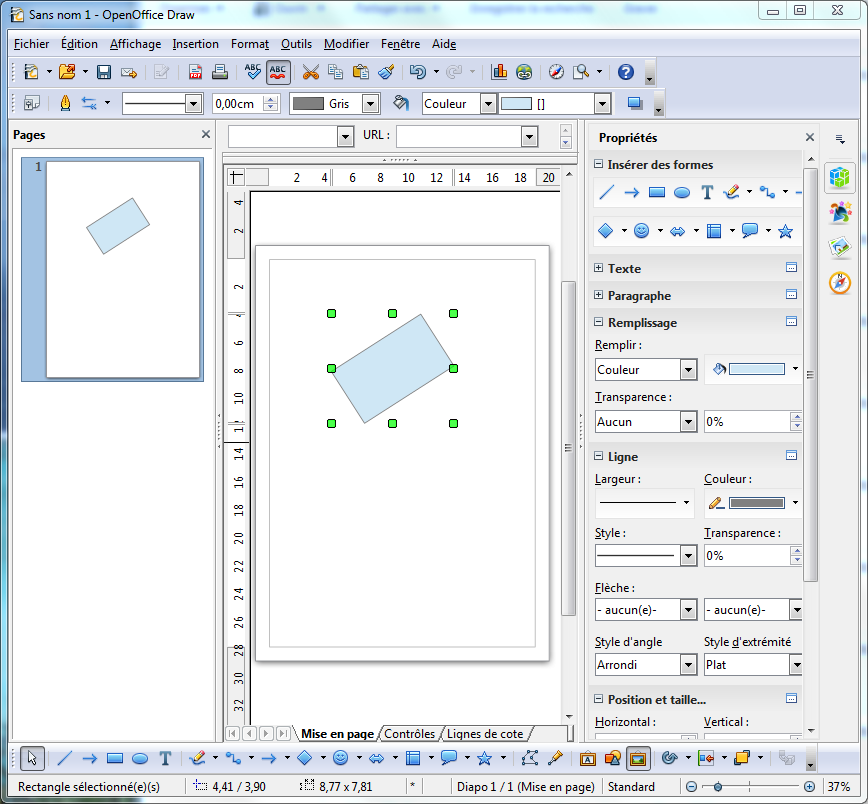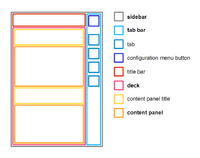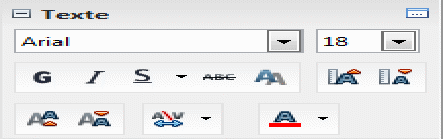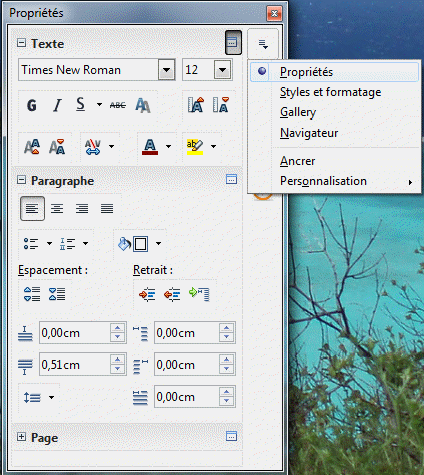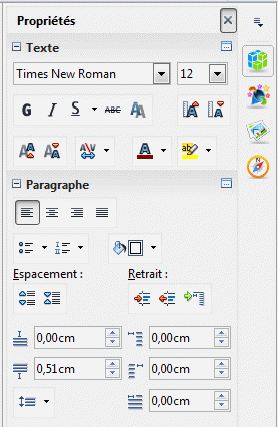Difference between revisions of "FR/Documentation/AOO4 User Guides/FR Apache OpenOffice User Interface - Apache OpenOffice Wiki"
(+cat) |
|||
| Line 1: | Line 1: | ||
| + | [[en:Documentation/UserGuide/UI]] | ||
| + | {{DISPLAYTITLE:Interface utilisateur Apache OpenOffice}} | ||
| − | + | [[Image:Editing.png|50px]]Cette page est à un stade de PROJET. | |
| − | + | ||
| − | [[Image:Editing.png]]Cette page est à un stade de PROJET. | + | |
| Line 72: | Line 72: | ||
[[Image:FR Apache OpenOffice User Interface - Apache OpenOffice Wiki html 3b1410c9.png]] | [[Image:FR Apache OpenOffice User Interface - Apache OpenOffice Wiki html 3b1410c9.png]] | ||
| + | |||
[[Image:FR Apache OpenOffice User Interface - Apache OpenOffice Wiki html 2ea3a195.png]] | [[Image:FR Apache OpenOffice User Interface - Apache OpenOffice Wiki html 2ea3a195.png]] | ||
| − | |||
| − | |||
| − | |||
| + | Aperçu schématique des composants de la barre latérale. | ||
| + | * Barre latérale | ||
Nom de la fonction et le nom de la commande, y compris toutes ses composantes (barre d'icônes, panneaux de contenu). | Nom de la fonction et le nom de la commande, y compris toutes ses composantes (barre d'icônes, panneaux de contenu). | ||
Aussi connu comme le volet Office ou volet d'outils | Aussi connu comme le volet Office ou volet d'outils | ||
| − | + | * Barre d'onglet | |
| − | Barre d'onglet | + | |
| − | + | ||
Semblable à une barre d'outils verticale. Un clic sur les boutons bascule entre les volets. Le bouton du haut est un menu déroulant qui offre des options de configuration, comme l'activation / désactivation des volets, l'ancrage / désancrage de la barre latérale, etc. | Semblable à une barre d'outils verticale. Un clic sur les boutons bascule entre les volets. Le bouton du haut est un menu déroulant qui offre des options de configuration, comme l'activation / désactivation des volets, l'ancrage / désancrage de la barre latérale, etc. | ||
| − | + | * Volet | |
| − | Volet | + | |
| − | + | ||
Contient un ou plusieurs panneaux de contenu. Un seul volet est visible à un moment donné. | Contient un ou plusieurs panneaux de contenu. Un seul volet est visible à un moment donné. | ||
| − | + | * Panneau de contenu | |
| − | Panneau de contenu | + | |
| − | + | ||
Affiche des informations sur le document et / ou fournit les moyens de modification du document. | Affiche des informations sur le document et / ou fournit les moyens de modification du document. | ||
| Line 97: | Line 91: | ||
Les exemples sont les panneaux de contenu du volet "Propriétés" de la barre latérale d'OpenOffice Writer. | Les exemples sont les panneaux de contenu du volet "Propriétés" de la barre latérale d'OpenOffice Writer. | ||
| − | + | * Barre de titre | |
| − | Barre de titre | + | |
| − | + | ||
Affiche le titre du volet actuel de la barre latérale. | Affiche le titre du volet actuel de la barre latérale. | ||
Peut contenir un bouton de fermeture. | Peut contenir un bouton de fermeture. | ||
| − | + | *Titre du panneau de contenu | |
| − | Titre du panneau de contenu | + | |
| − | + | ||
Affiche le titre d'un panneau de contenu. Facultatif quand il y a un seul panneau de contenu. | Affiche le titre d'un panneau de contenu. Facultatif quand il y a un seul panneau de contenu. | ||
| − | + | *Bouton de menu de configuration | |
| − | Bouton de menu de configuration | + | |
| − | + | ||
Ouvre un menu contextuel qui permet de basculer entre les volets et permet également l'activation et la désactivation (l'onglet n'apparaît pas) de volets. | Ouvre un menu contextuel qui permet de basculer entre les volets et permet également l'activation et la désactivation (l'onglet n'apparaît pas) de volets. | ||
| Line 119: | Line 107: | ||
[[Image:FR Apache OpenOffice User Interface - Apache OpenOffice Wiki html 70288c11.gif]] | [[Image:FR Apache OpenOffice User Interface - Apache OpenOffice Wiki html 70288c11.gif]] | ||
[[Image:FR Apache OpenOffice User Interface - Apache OpenOffice Wiki html m1c19c939.gif]] | [[Image:FR Apache OpenOffice User Interface - Apache OpenOffice Wiki html m1c19c939.gif]] | ||
| + | |||
Les volets disponibles et le contenu des panneaux de contenu dépend du composant utilisé et du contexte. Par exemple, le volet de transition de diapositive est uniquement disponible sur Impress tandis que le volet Propriétés figure sur tous les composants. Le pont Propriétés montrera outils différents selon qu'un dessin, une image ou un bloc de texte est sélectionné. | Les volets disponibles et le contenu des panneaux de contenu dépend du composant utilisé et du contexte. Par exemple, le volet de transition de diapositive est uniquement disponible sur Impress tandis que le volet Propriétés figure sur tous les composants. Le pont Propriétés montrera outils différents selon qu'un dessin, une image ou un bloc de texte est sélectionné. | ||
Latest revision as of 09:00, 13 September 2013
 Cette page est à un stade de PROJET.
Cette page est à un stade de PROJET.
Contents
Menus principaux
Comme montré ci-dessous, toutes les applications d'OpenOffice Apache partagent une structure de menu similaire, avec plusieurs entrées identiques.
Ces menus offrent toutes les principales fonctions disponibles dans le programme: création de fichiers, l'édition, le formatage, la configuration, et ainsi de suite.
- Fichier: les commandes qui se rapportent à l'ensemble du dossier. Vous pouvez ouvrir, enregistrer, imprimer ou créer de nouveaux documents à partir de ce menu. Les options additionnelles incluent l'exportation du document actuel en différents formats, les signatures numériques, les modèles, les assistants et les aperçus.
- Edition: commandes telles que copier, coller, annuler, et la sélection d'édition. Des commandes supplémentaires sont spécifiques aux applications, telles que l'insertion automatique dans Writer, les points dans Impress et Draw et les cellules dans Calc.
- Affichage: options d'affichage de documents telles que mises en page, barres d'outils et zoom. La plupart des applications ont commandes d'affichage spécifiques.
- Insertion: Insérer du contenu, que ce soit interne au fichier (numéros de page, les références croisées) ou externes (images, vidéo ou audio). Vous pouvez également utiliser ce menu pour structurer le document comme l'ajout de sections dans Writer, de pages dans Draw ou de diapositives dans Impress.
- Format: commandes de formatage pour le texte et l'accès à l'éditeur de styles.Plus d'options de formatage sont disponibles par type de document.
- Outils: options de configuration, que ce soit pour le programme dans son ensemble (gestionnaire d'extensions, Options de correction automatique) ou du document (langue, structure).
- Fenêtre: Fournit une liste de tous les documents ouverts pour choisir entre eux, ou créer une nouvelle instance du document.
- Aide: Accès au système d'aide fourni avec le programme, la recherche de mises à jour et des informations sur la version installée.
Les différents composants d'Apache OpenOffice proposent des menus supplémentaires, spécifiques à chaque composant. Cf les sections correspondantes de ce guide.
Menus d'édition
Vous pouvez modifier les menus existants, en éliminant les entrées ou en créant de nouvelles. Pour personnaliser cliquez sur Outils → Personnaliser → Menus. De là, vous pouvez choisir d'ajouter des entrées, modifier, supprimer ou réorganiser vos menus.
Menus contextuels
Un menu contextuel est un menu avec une interface utilisateur graphique. Ces menus apparaissent avec un clic droit. Comme montré ci-dessous, un clic droit sur un mot mal orthographié affiche les options de correction orthographique tandis qu'un clic droit sur une barre d'outils propose plusieurs options pour la personnaliser.
Les menus contextuels ne peuvent pas être modifiés à partir de l'interface utilisateur, mais certaines extensions peuvent les modifier.
Barres d'outils
Une barre d'outils est un élément graphique avec plusieurs icônes qui peuvent être utilisées pour activer facilement plusieurs fonctions.
La liste des outils disponibles est présentée dans Affichage → Barres d'outils. A partir de ce menu, il est possible d'activer les barres d'outils utilisés ainsi que de désactiver celles présentes sur l'interface utilisateur.
Comme on le voit, il y a une variété d'icônes. Des menus déroulants offrent des fonctionnalités comme la création d'un nouveau document ou le choix d'une police pour le texte. D'autres icônes fournissent des fonctions directes, telles que le bouton Enregistrer.
Barres d'outils fixes et contextuelles
Il existe deux types de barres d'outils disponibles dans OpenOffice: fixes et contextuelles. Une fois activées, les barres d'outils fixes sont toujours visibles. Les barres d'outils contextuelles ne s'affichent que lorsque l'objet correspondant est sélectionné. Par exemple, lors de l'insertion ou de la modification d'une table, la barre d'outils "Table" s'affiche (sauf si modifiée pour rester fixé sur l'écran).
Barres d'outils flottantes et ancrées
Les barres d'outils peuvent flotter dans une fenêtre indépendante, ou vous pouvez ancrer la barre d'outils à l'une des limites de la zone d'édition. Pour basculer entre les barres d'outils flottantes et ancrées, faites glisser la barre avec la souris et en s'approchant d'une frontière, la barre s'ancrera. Si la barre d'outils est ancrée et que nous la déplaçons en dehors de la bordure, elle flottera désormais.
Ceci est illustré ci-dessous, la ligne en pointillés indique que la barre d'outils flottante peut être ancrée à cette place.
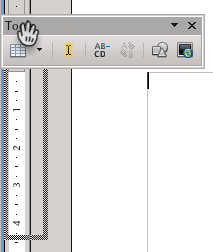
Modification des barres d'outils
Sous Outils → Personnaliser → Barres d'outils, vous pouvez modifier les barres d'outils existantes (basculer des items, en ajouter de nouveaux, changer leurs icônes) ainsi que créer des barres d'outils.
Accédez au menu contextuel de la barre d'outils à modifier par un clic droit sur la barre d'outils. Ceci vous permet de sélectionner rapidement quels boutons sont visibles ou d'accéder aux propriétés de la barre d'outils.
Il est important de noter qu'il est possible d'enregistrer la nouvelle barre d'outils sur un document: cette façon, la nouvelle barre d'outils est disponible uniquement lorsque vous travaillez sur ce document / modèle particulier.
Barre d'état
Dans la partie inférieure de l'application, la barre d'état informe sur l'état du document en cours et les moyens pratiques pour modifier certaines caractéristiques des documents. Par exemple, sous Writer, il est possible de voir de gauche à droite: le nombre effectif de page, le style de page, la langue du texte, le mode curseur (INS pour insérer du texte normalement, un seul clic le changer en RFP pour écraser le texte), le mode de sélection (STD pour standard, EXT pour étendu) tandis qu'à droite, on trouve un outil pour contrôler le zoom du document, si deux pages sont affichées à la fois ou un seul, et ainsi de suite.
Barre latérale
À partir d'Apache OpenOffice 4.0, il y a un nouvel élément d'interface pour accéder aux fonctions sur les différents composants: la barre latérale, visible sur le côté droit du document sur la capture d'écran suivante.
La barre latérale est séparée en "volets", qui sont séparés en "panneaux de contenu" selon la nomenclature suivante:
Aperçu schématique des composants de la barre latérale.
- Barre latérale
Nom de la fonction et le nom de la commande, y compris toutes ses composantes (barre d'icônes, panneaux de contenu). Aussi connu comme le volet Office ou volet d'outils
- Barre d'onglet
Semblable à une barre d'outils verticale. Un clic sur les boutons bascule entre les volets. Le bouton du haut est un menu déroulant qui offre des options de configuration, comme l'activation / désactivation des volets, l'ancrage / désancrage de la barre latérale, etc.
- Volet
Contient un ou plusieurs panneaux de contenu. Un seul volet est visible à un moment donné.
- Panneau de contenu
Affiche des informations sur le document et / ou fournit les moyens de modification du document.
Chaque panneau de contenu est centré sur un sujet comme les propriétés de fonte, de table ou de forme de dessin.
Il peut y avoir plus d'un panneau de contenu dans un volet.
Les exemples sont les panneaux de contenu du volet "Propriétés" de la barre latérale d'OpenOffice Writer.
- Barre de titre
Affiche le titre du volet actuel de la barre latérale.
Peut contenir un bouton de fermeture.
- Titre du panneau de contenu
Affiche le titre d'un panneau de contenu. Facultatif quand il y a un seul panneau de contenu.
- Bouton de menu de configuration
Ouvre un menu contextuel qui permet de basculer entre les volets et permet également l'activation et la désactivation (l'onglet n'apparaît pas) de volets.
Comme montré ci-dessous, à la gauche de chaque titre de panneau de contenu se trouve un bouton qui peut être utilisé pour fermer / ouvrir le contenu du panneau. À la droite du titre du panneau de contenu, on trouve un bouton qui ouvre le menu habituel correspondant au contenu du panneau.
Les volets disponibles et le contenu des panneaux de contenu dépend du composant utilisé et du contexte. Par exemple, le volet de transition de diapositive est uniquement disponible sur Impress tandis que le volet Propriétés figure sur tous les composants. Le pont Propriétés montrera outils différents selon qu'un dessin, une image ou un bloc de texte est sélectionné.
La barre latérale est par défaut ancrée à la droite de la fenêtre, mais elle peut être déplacée vers n'importe quel côté en faisant simplement glisser sa barre de titre. Pour l'ancrer, choisir dans le menu déroulant le bouton de configuration "Détacher" et l'utiliser pour rendre le volet flottant ou ancré. Sinon, il peut être laissé flottant comme une fenêtre flottante de la manière déjà présentée pour les barres d'outils.
Quand elle est ancrée, sur le milieu du côté libre de la barre latérale, il est possible de voir un bouton mince: en cliquant dessus, la barre latérale se cache du côté où elle est ancrée: Cliquez à nouveau sur ce bouton permet d'ouvrir la barre latérale. Mais si, avec la barre latérale cachée vous cliquez n'importe où sur la barre à l'exception du bouton central, alors la barre latérale s'ouvre en mode masquage automatique. En mode masquage automatique, dès que vous déplacez le pointeur de la souris en dehors de la barre latérale, cela la masquera automatiquement.
Autres panneaux
Certains volets de la barre latérale sont également disponibles en panneaux isolés: le navigateur, les stylistes, la Galerie en sont quelques exemples, tandis que d'autres panneaux comme le panneau Source de données, le panneau de vignettes (voir à gauche sur l'écran de l'image ci-dessus) sont uniquement disponibles en panneaux isolés.
Ces panneaux peuvent être ancrées / désancrées ou masquer sur la même manière que la barre latérale.
Raccourcis clavier
Presque toutes les options d'OpenOffice Apache peuvent être activées par le biais de raccourcis clavier. Par exemple, sur Writer Ctrl + F7 active le thésaurus sur le mot sélectionné.
Tous les raccourcis clavier peuvent être configurés sur Outils → Personnaliser → Clavier.