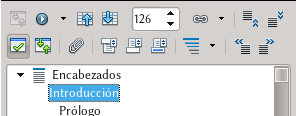Difference between revisions of "ES/Manuales/GuiaAOO/Writer/Navegador"
(Created page with "{{ES/AyudaWiki/Borrador}} {{DISPLAYTITLE:El navegador}} TODO Category:ESCategory:Manuales Category:ES/Writer") |
|||
| Line 3: | Line 3: | ||
{{DISPLAYTITLE:El navegador}} | {{DISPLAYTITLE:El navegador}} | ||
| − | + | El navegador (se abre con {{Key|F5}} o con Ver → Navegador) es una de las herramientas más útiles cuando se editan documentos complejos. | |
| + | El navegador ofrece una lista ordenada de los elementos que componen el documento. Vemos por ejemplo todos los encabezados del mismo, todas las tablas, todos los marcos, los objetos, las imágenes, las marcas de texto, las secciones... todo, y con un simple doble clic sobre el elemento en cuestión seremos «llevados» allí por Writer. | ||
| + | |||
| + | [[File:ES-Navegador.png]] | ||
| + | |||
| + | Como se puede ver en la captura de pantalla, en la parte superior del navegador se tienen varias opciones. La primera de arriba a la izquierda está en gris (es decir, no puede utilizarse) porque resulta útil solamente cuando se trabaja con documentos maestros, tema que trataremos más adelante en esta guía. | ||
| + | |||
| + | Los tres botones siguientes de esta primer fila son para «navegar» el documento: el primero abre la Barra de herramientas de navegación donde se puede seleccionar un tipo de objeto, mientras que los otros dos botones permiten saltar al objeto anterior o al siguiente de la categoría seleccionada. | ||
| + | |||
| + | {{Documentation/Note|A menos que el navegador [[ES/Manuales/GuiaAOO/UI#.C2.ABDockers.C2.BB|esté «anclado» en uno de los bordes de la ventana de Writer]] es posible que este menú de navegación aparezca ''detrás'' del navegador por lo que podríamos no verlo inmediatamente.}} | ||
| + | |||
| + | A continuación se tiene un selector de página. | ||
| + | |||
| + | El siguiente botón, llamado Modo arrastrar, es interesante cuando se construyen documentos con enlaces dinámicos que serán exportados a pdf: si ''Insertar como hiperenlace'' está seleccionado, al arrastrar un objeto desde el navegador a una posición del documento se creará allí un enlace al objeto en cuestión. Si en cambio se tiene ''Insertar como vínculo'' o ''Insertar como copia'' se «copiará» el elemento en la nueva posición, ya sea a través de un vínculo o de una copia «real». | ||
| + | |||
| + | Los dos últimos botones de la primer línea sirven para «mover» partes del documento: seleccionando en la lista del navegador el encabezado correspondiente al capítulo o sección que queremos mover, simplemente utilizamos esos botones para desplazarlo (junto a las secciones y subsecciones que pueda tener) a la nueva posición. | ||
| + | |||
| + | El primer botón de la segunda línea conmuta entre la vista completa de la estructura del documento o la vista de los elementos en la categoría seleccionada con el Menú de navegación que se abre con el segundo botón de la primer fila. | ||
| + | |||
| + | El segundo botón, «Vista de contenido» permite dejar solamente los encabezados en la lista del navegador. | ||
| + | |||
| + | {{Documentation/Note|Seleccionando esta opción es posible, como alternativa a los dos últimos botones de la primer línea, mover encabezados arrastrando y soltando dentro del navegador.}} | ||
| + | |||
| + | El icono del «clip» permite dejar una «marca» en el documento... la cual no es visible. Para utilizar estas marcas debemos seleccionar, utilizando el Menú de navegación, el icono de las marcas y luego podremos utilizar los botones anterior/siguiente para ir de una marca a la otra. Pueden definirse hasta cinco «marcas». | ||
| + | |||
| + | No debe confundirse estas «marcas» con las «marcas de texto» que pueden introducirse con Insertar → Marcas de texto. Estas últimas se muestran en la lista del navegador (no así en el texto), por lo que es mucho más simple el localizarlas y no están limitadas en número. | ||
| + | |||
| + | Siguen tres botones que permiten alternar entre el área de texto y los encabezamientos / pie de página / notas al pie, respectivamente. | ||
| + | |||
| + | A continuación, un botón con un menú desplegable nos permite seleccionar el número de niveles de encabezados mostrados en el navegador. | ||
| + | |||
| + | Los dos últimos botones de la segunda línea sirven para cambiar el «nivel» de un encabezado: Por ejemplo, si nuestros capítulos están caracterizados por el estilo de párrafo Encabezado 1 y las secciones por el estilo Encabezado 2, seleccionando un encabezado 1 de la lista y presionando el último botón éste párrafo se convertirá en Encabezado 2. | ||
| + | |||
| + | El menú desplegable en la parte baja del navegador nos permite seleccionar uno de los documentos abiertos para navegar. | ||
[[Category:ES]][[Category:Manuales]] [[Category:ES/Writer]] | [[Category:ES]][[Category:Manuales]] [[Category:ES/Writer]] | ||
Revision as of 01:54, 14 November 2012
El navegador (se abre con F5 o con Ver → Navegador) es una de las herramientas más útiles cuando se editan documentos complejos.
El navegador ofrece una lista ordenada de los elementos que componen el documento. Vemos por ejemplo todos los encabezados del mismo, todas las tablas, todos los marcos, los objetos, las imágenes, las marcas de texto, las secciones... todo, y con un simple doble clic sobre el elemento en cuestión seremos «llevados» allí por Writer.
Como se puede ver en la captura de pantalla, en la parte superior del navegador se tienen varias opciones. La primera de arriba a la izquierda está en gris (es decir, no puede utilizarse) porque resulta útil solamente cuando se trabaja con documentos maestros, tema que trataremos más adelante en esta guía.
Los tres botones siguientes de esta primer fila son para «navegar» el documento: el primero abre la Barra de herramientas de navegación donde se puede seleccionar un tipo de objeto, mientras que los otros dos botones permiten saltar al objeto anterior o al siguiente de la categoría seleccionada.
A continuación se tiene un selector de página.
El siguiente botón, llamado Modo arrastrar, es interesante cuando se construyen documentos con enlaces dinámicos que serán exportados a pdf: si Insertar como hiperenlace está seleccionado, al arrastrar un objeto desde el navegador a una posición del documento se creará allí un enlace al objeto en cuestión. Si en cambio se tiene Insertar como vínculo o Insertar como copia se «copiará» el elemento en la nueva posición, ya sea a través de un vínculo o de una copia «real».
Los dos últimos botones de la primer línea sirven para «mover» partes del documento: seleccionando en la lista del navegador el encabezado correspondiente al capítulo o sección que queremos mover, simplemente utilizamos esos botones para desplazarlo (junto a las secciones y subsecciones que pueda tener) a la nueva posición.
El primer botón de la segunda línea conmuta entre la vista completa de la estructura del documento o la vista de los elementos en la categoría seleccionada con el Menú de navegación que se abre con el segundo botón de la primer fila.
El segundo botón, «Vista de contenido» permite dejar solamente los encabezados en la lista del navegador.
El icono del «clip» permite dejar una «marca» en el documento... la cual no es visible. Para utilizar estas marcas debemos seleccionar, utilizando el Menú de navegación, el icono de las marcas y luego podremos utilizar los botones anterior/siguiente para ir de una marca a la otra. Pueden definirse hasta cinco «marcas».
No debe confundirse estas «marcas» con las «marcas de texto» que pueden introducirse con Insertar → Marcas de texto. Estas últimas se muestran en la lista del navegador (no así en el texto), por lo que es mucho más simple el localizarlas y no están limitadas en número.
Siguen tres botones que permiten alternar entre el área de texto y los encabezamientos / pie de página / notas al pie, respectivamente.
A continuación, un botón con un menú desplegable nos permite seleccionar el número de niveles de encabezados mostrados en el navegador.
Los dos últimos botones de la segunda línea sirven para cambiar el «nivel» de un encabezado: Por ejemplo, si nuestros capítulos están caracterizados por el estilo de párrafo Encabezado 1 y las secciones por el estilo Encabezado 2, seleccionando un encabezado 1 de la lista y presionando el último botón éste párrafo se convertirá en Encabezado 2.
El menú desplegable en la parte baja del navegador nos permite seleccionar uno de los documentos abiertos para navegar.