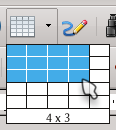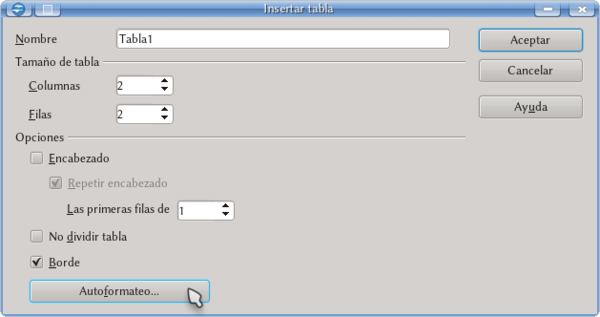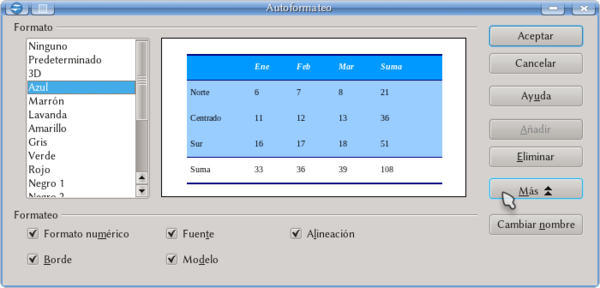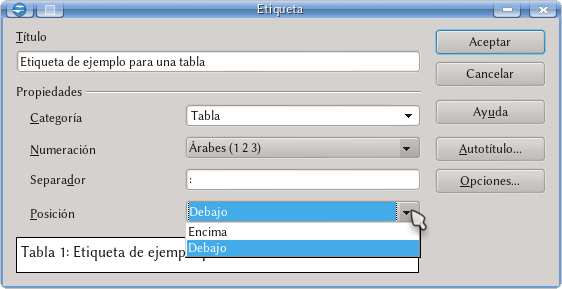Difference between revisions of "ES/Manuales/GuiaAOO/Writer/Intro/Tablas"
(Created page with "{{ES/AyudaWiki/Borrador}} {{DISPLAYTITLE:Trabajar con tablas en Writer}} TODO Category:ESCategory:Manuales Category:ES/Writer") |
|||
| (10 intermediate revisions by one other user not shown) | |||
| Line 1: | Line 1: | ||
| − | |||
{{DISPLAYTITLE:Trabajar con tablas en Writer}} | {{DISPLAYTITLE:Trabajar con tablas en Writer}} | ||
| − | + | {{Note|Al introducir una tabla al principio de un documento o de una sección, si se desea posteriormente introducir contenido antes de la misma será necesario ir a la primer celda (la de arriba a la izquierda) y presionar {{Key|Enter}}}} | |
| + | Existen dos formas de insertar una tabla en un documento Writer. El primero es utilizando el correspondiente botón de la barra de herramientas «Estándar», como se indica en la siguiente captura de pantalla | ||
| + | |||
| + | [[File:ES-InsertarTabla.png]] | ||
| + | |||
| + | En la grilla podemos seleccionar el número de filas y columnas deseadas. | ||
| + | |||
| + | La otra forma de insertar una tabla nos da un mayor control de la misma: {{Menu|Tabla|Insertar|Tabla}} o bien {{Key|Ctrl|F12}} | ||
| + | |||
| + | [[File:ES-InsertarTabla2.png|600px]] | ||
| + | |||
| + | En este cuadro de diálogo podemos, además de seleccionar el número de filas y columnas darle un nombre a la tabla para distinguirla luego en el [[ES/Manuales/GuiaAOO/Writer/Navegador|el navegador]]. | ||
| + | |||
| + | El botón Autoformateo nos ofrece el siguiente diálogo: | ||
| + | |||
| + | [[File:ES-Autoformateo-tabla.png|600px]] | ||
| + | |||
| + | Aquí podemos elegir entre varios formatos predefinidos de tabla (distintos tipos de línea, colores de celda, formato de texto de celda...). | ||
| + | |||
| + | Si ninguno de los formatos de celda nos satisface, ya sea utilizando la barra de herramientas contextual «Tabla» que se presenta cuando el cursor está dentro de una tabla o bien {{Menu|Tabla|Propiedades de la tabla}}, o bien {{Menu|clic derecho|Tabla}}, podremos dar el formato que queramos ya sea a toda la tabla o a una celda particular. | ||
| + | |||
| + | Es posible asignar un párrafo explicativo a una tabla, numerándola al mismo tiempo, haciendo un {{Menu|clic derecho sobre la misma → Título}} | ||
| + | |||
| + | [[File:ES-EtiquetaTabla.png]] | ||
| + | |||
| + | Como puede verse en la captura de pantalla es posible elegir el tipo de numeración, el separador entre el número y el texto ingresado en «Título» y si el texto aparecerá por encima o por debajo de la tabla. | ||
| + | |||
| + | El botón «Autotítulo» nos permite configurar que ''todas'' las tablas insertadas en el documento tengan automáticamente asignada una etiqueta, mientras que en el botón Opciones podremos hacer que el número de la tabla muestre también el número del capítulo. Volveremos sobre esto al hablar de los [[ES/Manuales/GuiaAOO/Writer/Campos|campos y las variables]]. | ||
| + | |||
| + | Es importante notar que el menú desplegable de Categoría puede modificarse, por lo que es posible escribir otros texto: por ejemplo, si en lugar de «Tabla» queremos utilizar «Datos», simplemente editamos el texto allí presente. | ||
[[Category:ES]][[Category:Manuales]] [[Category:ES/Writer]] | [[Category:ES]][[Category:Manuales]] [[Category:ES/Writer]] | ||
Latest revision as of 13:40, 7 July 2018
Existen dos formas de insertar una tabla en un documento Writer. El primero es utilizando el correspondiente botón de la barra de herramientas «Estándar», como se indica en la siguiente captura de pantalla
En la grilla podemos seleccionar el número de filas y columnas deseadas.
La otra forma de insertar una tabla nos da un mayor control de la misma: Tabla → Insertar → Tabla o bien Ctrl + F12
En este cuadro de diálogo podemos, además de seleccionar el número de filas y columnas darle un nombre a la tabla para distinguirla luego en el el navegador.
El botón Autoformateo nos ofrece el siguiente diálogo:
Aquí podemos elegir entre varios formatos predefinidos de tabla (distintos tipos de línea, colores de celda, formato de texto de celda...).
Si ninguno de los formatos de celda nos satisface, ya sea utilizando la barra de herramientas contextual «Tabla» que se presenta cuando el cursor está dentro de una tabla o bien Tabla → Propiedades de la tabla, o bien clic derecho → Tabla, podremos dar el formato que queramos ya sea a toda la tabla o a una celda particular.
Es posible asignar un párrafo explicativo a una tabla, numerándola al mismo tiempo, haciendo un clic derecho sobre la misma → Título
Como puede verse en la captura de pantalla es posible elegir el tipo de numeración, el separador entre el número y el texto ingresado en «Título» y si el texto aparecerá por encima o por debajo de la tabla.
El botón «Autotítulo» nos permite configurar que todas las tablas insertadas en el documento tengan automáticamente asignada una etiqueta, mientras que en el botón Opciones podremos hacer que el número de la tabla muestre también el número del capítulo. Volveremos sobre esto al hablar de los campos y las variables.
Es importante notar que el menú desplegable de Categoría puede modificarse, por lo que es posible escribir otros texto: por ejemplo, si en lugar de «Tabla» queremos utilizar «Datos», simplemente editamos el texto allí presente.