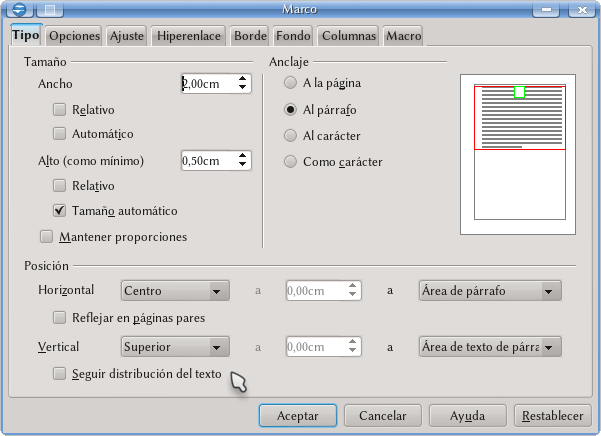Trabajando con marcos
Para aquellos usuarios que tengan algún conocimiento de LaTeX, los marcos en Writer se parecen a las «minipáginas». Básicamente, un marco es una «pequeña página» que flota sobre la página real y que admite cualquier tipo de contenido, como texto, imágenes, tablas... incluso otros marcos.
Los marcos son utilizados en forma extensiva en Writer: cada imagen insertada, cada objeto OLE (objetos del editor de ecuaciones Math, diagramas...) se encuentra dentro de un marco. Cuando agregamos el «título» a una imagen como comentado al hablar de las imágenes, la imagen, que como dijimos ya está dentro de un marco, es incluida dentro de otro marco que encierra además el párrafo con la numeración automática que hemos introducido como etiqueta.
Es por esto importante comprender cómo funcionan los marcos para aprovecharlos al máximo.
Contents
Insertando un marco
Desde el menú Insertar → Marco, se nos presenta la siguiente ventana
A continuación, veremos qué nos ofrece cada una de las pestañas de este diálogo.
Pestaña Tipo
En la parte superior de esta pestaña, a la izquierda podemos definir el tamaño del marco, donde Relativo se refiere a «Relativo al área de texto» mientras que automático permite que el marco crezca para aceptar más contenido. Es conveniente dejar activado «Tamaño automático» solo para la altura, manteniendo un ancho fijo.
La opción «Mantener proporciones» hace que al cambiar el tamaño del marco este crezca tanto en ancho como en alto en forma proporcional.
A la derecha de la parte superior podemos elegir el «anclaje». Esta opción nos permite seleccionar un punto de referencia desde el cual la posición del marco es calculada.
- A la página: esto hace que el marco quede asociado a la página en la que se ha insertado. Debe tenerse cuidado con esta opción ya que la imagen quedará en esa página incluso si todas las páginas anteriores están vacías.
- Al párrafo: la opción por defecto, hace que la imagen siga al párrafo en el cual fue insertada.
- Al carácter: similar a la opción anterior, pero considerando el punto exacto dentro del párrafo donde fue insertada.
- Como carácter: hace que el marco se mueva dentro del texto como si fuera un carácter más. Es la opción por defecto de los marcos asociados a los objetos Math.
En la parte inferior de esta pestaña tenemos las opciones de posición.
Las opciones disponibles en este apartado dependerán del anclaje seleccionado: por ejemplo, seleccionando el anclaje «Como carácter» claramente no tendremos la opción de ajustar la posición horizontal.
Dos opciones importantes son «Reflejar en páginas pares/impares» y «Seguir distribución del texto».
La opción de reflejar la posición hace que, si seleccionamos «externo» el marco se sitúe a la derecha en páginas impares y a la izquierda en páginas pares: a medida que agreguemos contenido antes del marco y este pase de una página a la otra, se ubicará del lado correcto de la página.
La opción de «Seguir distribución de texto» es útil para evitar que un marco salga de los límites del área de texto de la página.
Pestaña Opciones
Además de darle un nombre al marco para que este sea más fácil de distinguir en el navegador y de proteger, para evitar modificaciones accidentales, ya sea el contenido del marco como su tamaño o posición, en esta pestaña es posible vincular dos marcos.
Al vincular dos marcos, se logra que el contenido del primero pueda fluir al segundo. Los marcos pueden estar en páginas diferentes: cuando el primer marco esté lleno, el contenido comenzará a completar el segundo.
Pestaña Ajuste
Aquí se puede definir cómo fluye el texto y otros contenidos en torno al marco. Por ejemplo, si nuestro marco ocupa solo una parte del ancho de la página podríamos querer que el texto lo rodeara: la opción «Dinámico» será la más apropiada en esta situación.
Entre las opciones presentes tenemos un par que son válidas solo para algunas selecciones del ajuste:
- «Primer párrafo», válido para todas las opciones salvo la primera («Ninguno») hace que el ajuste seleccionado sea válido solo para el primer párrafo que rodea el marco: los párrafos siguientes pasarán debajo del mismo.
- «En el fondo», válido solo para el ajuste Continuo envía el marco debajo del contenido.
Pestaña Hiperenlace
Permite asignar un vínculo al marco en cuestión, el cual se habilitará al hacer clic sobre el mismo.
Pestaña Borde
Para dibujar bordes en torno al marco.
Pestaña Fondo
Para asignar un fondo, ya sea un color continuo o una imagen, al fondo del marco.
Pestaña Columnas
Aquí podemos pedir que el contenido del marco esté separado en columnas, asignando su número, ancho, separación, línea divisoria, etcétera.
Pestaña Macro
Para asignar una macro al marco, en forma tal de lograr que la macro elegida se active al cumplirse el acontecimiento seleccionado, por ejemplo al hacer clic sobre el marco o al introducir algún texto en él.