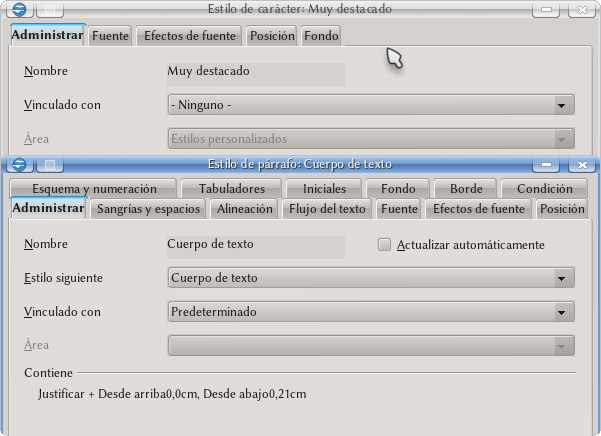Difference between revisions of "ES/Manuales/GuiaAOO/Writer/Estilos/Texto"
(→Pestaña Efectos de fuente) |
(→Pestaña Posición) |
||
| Line 49: | Line 49: | ||
== Pestaña Posición == | == Pestaña Posición == | ||
| − | + | Las opciones de esta pestaña permiten simular superíndices y subíndices, variando la posición vertical de la fuente y su tamaño. También es posible variar la distancia entre caracteres adyacentes y rotar el texto. | |
== Pestaña Fondo == | == Pestaña Fondo == | ||
Revision as of 00:30, 4 November 2012
Contents
- 1 Nota preliminar
- 2 Editando estilos de párrafo y de carácter
- 2.1 Pestaña Administrar
- 2.2 Pestaña fuente
- 2.3 Pestaña Efectos de fuente
- 2.4 Pestaña Posición
- 2.5 Pestaña Fondo
- 2.6 Pestaña Sangrías y espacios
- 2.7 Pestaña Alineación
- 2.8 Pestaña Flujo de texto
- 2.9 Pestaña Esquema y numeración
- 2.10 Pestaña Tabuladores
- 2.11 Pestaña Iniciales
- 2.12 Pestaña Borde
- 2.13 Pestaña Condición
Nota preliminar
Las diferencias entre los estilos de carácter y de párrafo no son grandes. El punto más importante es que los estilos de párrafo se aplican a párrafos completos, mientras que los estilos de carácter se aplican a porciones de texto definidas.
Es importante notar que Writer considera como «párrafo» el texto separado por la tecla ↵ Enter
Editando estilos de párrafo y de carácter
Haciendo clic derecho sobre un estilo de párrafo o de carácter y eligiendo «Modificar», veremos que ambos tipos de estilos comparten varias características, como puede apreciarse en la siguiente captura de pantalla
El menú que se presenta durante la edición o creación de un estilo está separado en diversas pestañas en las que es posible definir todas las características del estilo en cuestión: fuente, sangrías, espacios, alineación o el idioma: como comentado en la guía de corrección ortográfica, en los estilos de párrafo y de carácter es posible definir el idioma del texto al cual esos estilos se aplican.
Veamos rápidamente qué hace cada pestaña de estos menús.
Pestaña Administrar
En esta pestaña es posible indicar no solo el nombre del estilo sino también la opción (presente tanto en estilos de párrafo como de carácter) «Vinculado con». La vinculación de estilos permite tener varios estilos que «dependen» de un estilo principal, heredando algunas de sus características. Por ejemplo, todos los estilos de párrafo Encabezado 1 a Encabezado 10 están vinculados con el estilo Encabezado y por lo tanto si editamos el estilo Encabezado para cambiar la fuente tipográfica utilizada este cambio se reflejará automáticamente en los estilos «hijos». Esto hace que administrar la estructura de nuestros documentos sea sumamente simple.
Una característica que es importante resaltar en los estilos de párrafo que también se encuentra en esta pestaña «Administrar» es la posibilidad de indicar cuál será el estilo de párrafo que lo sigue.
Esto es sumamente importante: es posible definir una «secuencia» de estilos en forma tal que uno siga al otro automáticamente. Por ejemplo, aplicando el estilo Encabezado 1 a un párrafo al presionar al final del mismo ↵ Enter Writer automáticamente pasará al estilo «Cuerpo de texto».
Claramente, los estilos no solo dan mayor consistencia al documento, también ahorran trabajo.
Al crear un nuevo estilo (esto no puede cambiarse en los estilos predefinidos) tendremos la posibilidad de elegir el Área del estilo: indicar si es un estilo de texto, de encabezado, de lista... para que el nuevo estilo sea correctamente clasificado en el editor de estilos.
Cuando el estilo que estamos creando/modificando está vinculado a otro, la sección «Contiene» muestra las diferencias con el estilo padre.
Pestaña fuente
En esta pestaña, idéntica para ambos tipos de estilo, se puede definir la fuente tipográfica utilizada por el estilo, su tipo (negrita, cursiva...), su tamaño y el idioma del texto al cual ese estilo aplica.
Cuando se tienen dos estilos de párrafo o de carácter vinculados es posible configurar el estilo «hijo» para que el tamaño de fuente sea proporcional al del estilo «padre». Esto suele estar configurado así por defecto en los estilos de párrafo Encabezado 1 a 10, que tienen un tamaño de fuente proporcional al del estilo llamado Encabezado. En la caja del «Tamaño», esto se ve como un valor porcentual: por ejemplo 150%. Si se quiere romper esta proporcionalidad, es suficiente borrar el porcentaje y simplemente escribir el tamaño en puntos: por ejemplo 18pt.
En forma análoga, para pasar de tamaños absolutos a relativos es suficiente borrar el tamaño en puntos y escribir el porcentaje deseado.
Pestaña Efectos de fuente
Otra pestaña que es idéntica para ambos tipos de estilos, aquí podemos elegir el color, el subrayado, tachado, los «efectos» (pasar lo escrito a mayúsculas o minúsculas, simular versalitas...)
Pestaña Posición
Las opciones de esta pestaña permiten simular superíndices y subíndices, variando la posición vertical de la fuente y su tamaño. También es posible variar la distancia entre caracteres adyacentes y rotar el texto.
Pestaña Fondo
Texto
Pestaña Sangrías y espacios
Texto
Pestaña Alineación
Texto
Pestaña Flujo de texto
Texto
Pestaña Esquema y numeración
Texto
Pestaña Tabuladores
Texto
Pestaña Iniciales
Texto
Pestaña Borde
Texto
Pestaña Condición
Texto