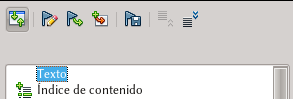Difference between revisions of "ES/Manuales/GuiaAOO/Writer/DocMaestros"
| Line 17: | Line 17: | ||
El siguiente paso es crear, a partir de la misma plantilla, uno o varios documentos con el contenido del proyecto. Es posible por ejemplo crear un archivo por cada capítulo o por cada sección. | El siguiente paso es crear, a partir de la misma plantilla, uno o varios documentos con el contenido del proyecto. Es posible por ejemplo crear un archivo por cada capítulo o por cada sección. | ||
| − | {{ | + | {{Warn|Los sub-documentos no pueden editarse desde el documento maestro, deben editarse independientemente como documentos normales. El documento maestro es un «contenedor» que sirve para organizar e imprimir el documento como un todo.}} |
Abramos el documento maestro. El navegador, disponible tanto en la [[ES/Manuales/GuiaAOO/UI#La_Barra_lateral|barra lateral]] como en forma de panel independiente ({{Key|F5}}) se presentará de la siguiente forma: | Abramos el documento maestro. El navegador, disponible tanto en la [[ES/Manuales/GuiaAOO/UI#La_Barra_lateral|barra lateral]] como en forma de panel independiente ({{Key|F5}}) se presentará de la siguiente forma: | ||
Latest revision as of 12:02, 14 July 2018
Cuando se construye un documento extenso, especialmente si contiene gran número de figuras/tablas/objetos... no es conveniente confiarlo todo a un único archivo: por una parte, tener varios archivos pequeños mejora el rendimiento del programa mientras que por otro lado minimiza el riesgo de pérdida de información cuando algo «sale mal» (cuelgues del sistema, interrupción de corriente... cosas que pueden llevar a la corrupción del archivo en el que se está trabajando).
Los documentos maestros son una potente herramienta que permite trabajar en un único proyecto dividiéndolo en varios archivos, manteniendo al mismo tiempo la coherencia entre sus partes.
Contents
Comenzando desde cero
Primero, definamos una plantilla con todos los estilos de párrafo/carácter/página/etcétera necesarios para nuestro documento. Para más información sobre cómo realizar esto, consulte la sección dedicada a los estilos en Writer.
Para evitar conflictos y posibles problemas, construiremos nuestro documento maestro y los subdocumentos desde la misma plantilla.
Debemos ahora crear un documento nuevo a partir de nuestra plantilla. Sin escribir nada en este nuevo documento, nos dirigimos a Archivo → Enviar → Crear documento maestro: se abrirá un cuadro de diálogo preguntando dónde guardar el documento maestro. Una vez guardado el documento odm, podemos cerrar el documento vacío desde el cual lo hemos originado sin salvarlo: no será necesario.
El siguiente paso es crear, a partir de la misma plantilla, uno o varios documentos con el contenido del proyecto. Es posible por ejemplo crear un archivo por cada capítulo o por cada sección.
Abramos el documento maestro. El navegador, disponible tanto en la barra lateral como en forma de panel independiente ( F5 ) se presentará de la siguiente forma:
Respecto de lo comentado en la sección dedicada al navegador, podemos ver algunas diferencias.
El primer botón, el cual estaba en gris en el navegador «normal», nos permite ahora alternar entre la vista del navegador normal y la de documento maestro.
El cuarto botón es un menú para insertar cosas: haciendo clic sobre él sin soltar el botón del ratón nos encontraremos con tres opciones, a saber
- Índice
- Archivo
- Nuevo documento
La primer opción es clara (inserta un índice de contenido para el documento que mostrará el contenido de todo el documento).
La tercer opción abre un documento vacío para ser utilizado como subdocumento.
La segunda opción nos permite insertar los subdocumentos que hemos creado independientemente. Se debe tener presente que los subdocumentos son insertados arriba de la entrada seleccionada en la lista, por lo que siempre habrá que reordenar los subdocumentos utilizando los dos botones de la derecha del navegador.
Luego de insertar un par de subdocumentos, en el menú «insertar» del navegador aparece una nueva opción llamada «Texto». Esta opción nos permite insertar texto entre dos subdocumentos el cual estará contenido en el documento maestro. Estas entradas de texto pueden utilizarse, por ejemplo, para separar grupos de capítulos, para insertar la página del copyright, etcétera.
El tercer botón del navegador, también un menú desplegable, nos permite actualizar el documento maestro. Por ejemplo, si modificamos un subdocumento con el documento maestro abierto, no veremos los cambios en este último hasta tanto no se actualicen los vínculos.
Comenzando desde un documento existente
Si necesitamos separar un documento único en un documento maestro con sus subdocumentos, luego de abrir el documento a ser separado nos dirigimos, como en la entrada anterior, a Archivo → Enviar → Crear documento maestro: debemos prestar atención ahora a la opción «separado por». Esta opción nos permite elegir un nivel de esquema en forma tal de que el documento original sea separado en los párrafos que tengan el nivel de esquema seleccionado.
Por ejemplo, si el estilo de párrafo tiene asignado el nivel de esquema 1, y elegimos separar el documento en el nivel 1 cada subdocumento tendrá como contenido todo lo que se encuentre bajo cada encabezado 1.
Referencias cruzadas
Supongamos que queremos hacer una referencia cruzada a una sección en un subdocumento desde otro subdocumento. En el documento que queremos «llamar» debemos seleccionar el texto al cual queremos hacer referencia para luego dirigirnos a Insertar → Campos → Otros → pestaña Referencias cruzadas, allí se debe seleccionar Establecer referencia y dar un Nombre antes de hacer clic en Insertar . Ahora en el documento desde el cual queremos llamar la referencia es necesario ir nuevamente a Insertar → Campos → Otros → pestaña Referencias cruzadas pero esta vez seleccionando «Insertar referencia»: en el campo «Nombre» se debe escribir el nombre que hemos establecido en el otro documento y presionar Insertar .
| Es conveniente crear un documento (por ejemplo, en Calc) con la lista de todas las referencias que hemos definido, de esta forma resultará más simple nuestro trabajo. |
Para actualizar el documento maestro, podemos utilizar el tercer botón del navegador, también este un menú (Actualizar), seleccionando la opción «Todo» y aceptando la opción de actualizar todos los vínculos.
| Cada vez que se abra el documento maestro aparecerá la pregunta de si queremos actualizar todos los vínculos: debemos decir que sí, de lo contrario no se mostrará el contenido del documento. |
Reunificando todo
Por distintos motivos podría ser necesario unificar todos los subdocumentos en un único documento «real». La forma más simple es la siguiente:
- Desde el documento maestro con todos los vínculos actualizados, ir a Formato → Secciones
- Una a una, seleccionar las secciones y presionar Quitar
- Ir a Archivo → Exportar y en «Formato de texto» seleccionar «Documento de texto ODF (.odt)», dar un nuevo nombre al archivo y Exportar
- Si desean conservar también el documento maestro original, cerrarlo SIN salvar los cambios
El documento odt así creado tendrá todo el contenido de los subdocumentos. Algunos ajustes menores de formato podrían ser necesarios.