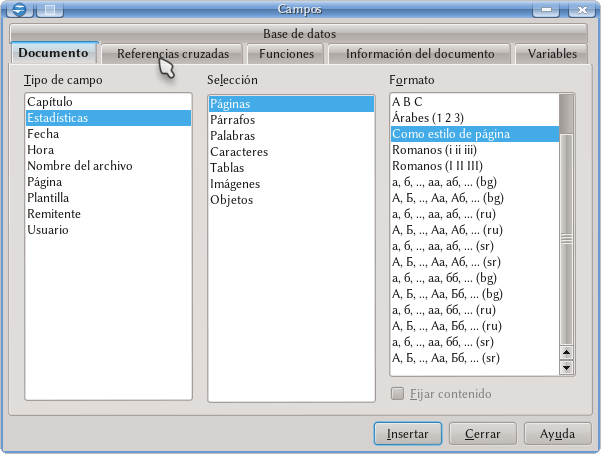Difference between revisions of "ES/Manuales/GuiaAOO/Writer/Campos"
(Created page with "{{ES/AyudaWiki/Borrador}} {{DISPLAYTITLE:Numeración de páginas, campos, variables y referencias cruzadas}} TODO Category:ESCategory:Manuales Category:ES/Writer") |
|||
| Line 3: | Line 3: | ||
{{DISPLAYTITLE:Numeración de páginas, campos, variables y referencias cruzadas}} | {{DISPLAYTITLE:Numeración de páginas, campos, variables y referencias cruzadas}} | ||
| + | Ya hemos comentado en la [[ES/Manuales/GuiaAOO/Writer/Estilos/Pagina#Pesta.C3.B1as_Encabezamiento_.2F_Pie_de_p.C3.A1gina|sección dedicada a los encabezamientos/pie de página]] que el número de página se inserta como un «campo» desde el menú Insertar → Campos. En ese menú tenemos otros campos (fecha, hora, autor...), pero ¿qué es exactamente un campo? | ||
| − | + | Existen varios tipos de campos, pero todos ellos nos ofrecen algo en común: información sobre el documento que se muestra en forma automática. Estos campos pueden mostrar el número de página o el total de las páginas de un documento. Un campo puede mostrar una referencia cruzada a un encabezado o a una nota al pie. Un campo puede darnos información sobre el documento en el que estamos trabajando (el nombre del capítulo en el que el campo se encuentra, la plantilla usada, durante cuanto tiempo ha sido editado, el número de revisiones...) como también permitirnos establecer una condición para ocultar una parte del contenido, nos permite establecer secuencias que podemos utilizar para numerar automáticamente figuras o tablas, o incluso mostrar información extraída de una base de datos. | |
| + | |||
| + | Dado que se trata de contenido generado automáticamente, durante la edición del documento Writer nos mostrará las variables con un fondo gris el cual no se imprime y no es exportado cuando creamos un PDF. Este fondo, cuyo color puede ser cambiado (o incluso eliminado) en Herramientas → Opciones → OpenOffice.org → Apariencia → Documento de texto → sombreado de campos, es de gran utilidad durante la edición del documento ya que nos permite diferenciar rápidamente el texto normal de aquel generado automáticamente. | ||
| + | |||
| + | A continuación veremos una revisión de todo lo que los campos nos ofrecen en Writer. Para esto, debemos abrir el menú Insertar → Campos → Otros | ||
| + | |||
| + | [[File:ES-Campos.png]] | ||
| + | |||
| + | = Pestaña Documento = | ||
[[Category:ES]][[Category:Manuales]] [[Category:ES/Writer]] | [[Category:ES]][[Category:Manuales]] [[Category:ES/Writer]] | ||
Revision as of 00:20, 11 November 2012
Ya hemos comentado en la sección dedicada a los encabezamientos/pie de página que el número de página se inserta como un «campo» desde el menú Insertar → Campos. En ese menú tenemos otros campos (fecha, hora, autor...), pero ¿qué es exactamente un campo?
Existen varios tipos de campos, pero todos ellos nos ofrecen algo en común: información sobre el documento que se muestra en forma automática. Estos campos pueden mostrar el número de página o el total de las páginas de un documento. Un campo puede mostrar una referencia cruzada a un encabezado o a una nota al pie. Un campo puede darnos información sobre el documento en el que estamos trabajando (el nombre del capítulo en el que el campo se encuentra, la plantilla usada, durante cuanto tiempo ha sido editado, el número de revisiones...) como también permitirnos establecer una condición para ocultar una parte del contenido, nos permite establecer secuencias que podemos utilizar para numerar automáticamente figuras o tablas, o incluso mostrar información extraída de una base de datos.
Dado que se trata de contenido generado automáticamente, durante la edición del documento Writer nos mostrará las variables con un fondo gris el cual no se imprime y no es exportado cuando creamos un PDF. Este fondo, cuyo color puede ser cambiado (o incluso eliminado) en Herramientas → Opciones → OpenOffice.org → Apariencia → Documento de texto → sombreado de campos, es de gran utilidad durante la edición del documento ya que nos permite diferenciar rápidamente el texto normal de aquel generado automáticamente.
A continuación veremos una revisión de todo lo que los campos nos ofrecen en Writer. Para esto, debemos abrir el menú Insertar → Campos → Otros