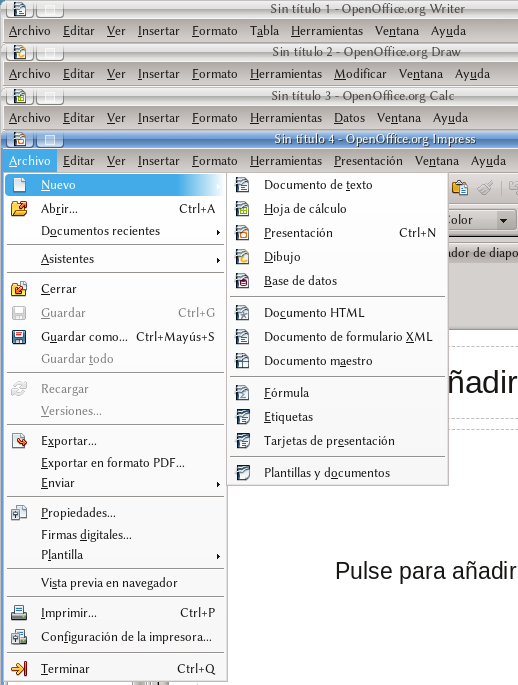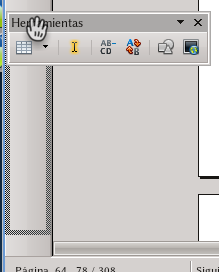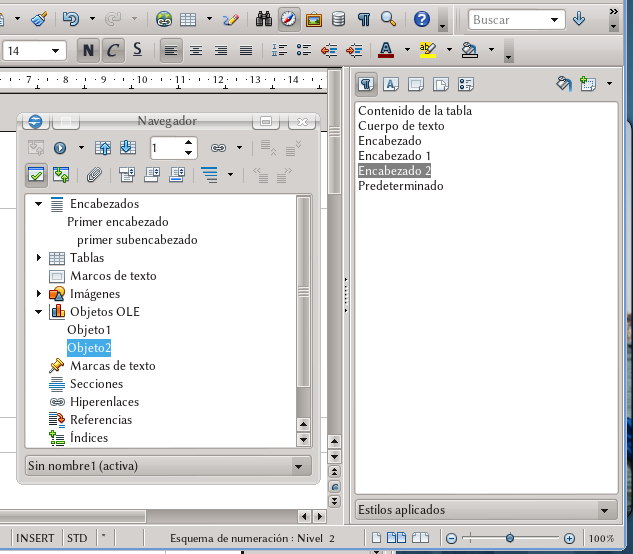La interfaz gráfica de Apache OpenOffice
Si bien Apache OpenOffice está formado por muchos componentes (Writer, Calc, Draw, Impress, Math, Base) todos estos comparten muchas características en su interfaz gráfica. Los elementos básicos de la interfaz gráfica pueden clasificarse en categorías simples, las cuales veremos a continuación.
Contents
Menús principales
Como puede verse en la siguiente captura de pantalla, todas las aplicaciones de AOO comparten una estructura de menús principales semejante.
En estos menús se encuentran todas las funciones principales del programa: tenemos las opciones de crear un nuevo archivo, imprimir el actualmente abierto, dar formato al documento, la configuración del programa y un largo etcétera.
En líneas generales, podemos describir estas entradas de la siguiente forma
- Menú Archivo: Aquí se encuentran las opciones generales para abrir, salvar, imprimir o crear documentos. También encontramos aquí las opciones para exportar en otros formatos (PDF, formatos de MSOffice...), firmar digitalmente el documentos, administrar plantillas, la vista preliminar, los asistentes para generar contenido...
- Menú Editar: Las funciones de edición básicas como copiar, pegar, deshacer, repetir... más otras opciones que dependerán de la componente utilizada y que veremos en los capítulos específicos.
- Menú Ver: Cómo se presenta el programa ante el usuario. Magnificación, barras de herramientas disponibles (ver más abajo), elementos gráficos de cada programa, etcétera.
- Menú Insertar: Insertar contenido, tanto interno del archivo (número de página, referencias cruzadas...) como externo (imágenes, vídeo o sonido...) o dar estructura al documento (agregar secciones en Writer, o páginas en Draw, o transparencias en Impress...).
- Menú Formato: Formato directo de los elementos del documento, además de la opción de visualizar el editor de estilos y formato.
- Menú Herramientas: Opciones de configuración, tanto del programa (administrador de extensiones, opciones de autocorrección...) como del documento (idioma, numeración de capítulos en Writer...)
- Menú Ventana: Además de una lista de los documentos abiertos, se puede elegir de crear una nueva instancia del documento actual (la opción Nueva ventana) para así poder trabajar simultáneamente en dos partes del documento.
- Menú Ayuda: Acceso a la ayuda del programa, búsqueda de actualizaciones disponibles, información sobre la versión instalada.
Las distintas componentes de AOO pueden ofrecer otros menús con funciones propias. Todo será analizado en los capítulos correspondientes de esta guía.
Modificando los menús
Es posible modificar los menús existentes, eliminando o creando nuevas entradas o incluso agregando nuevos menús. Para esto es suficiente dirigirse a Herramientas → Personalizar → pestaña Menús.
Menús contextuales
Con un clic derecho sobre un elemento del documento que estamos revisando o bien sobre un elemento de la interfaz de usuario del programa se nos presentará un menú con acciones pertinentes al elemento seleccionado: por ejemplo, con un clic derecho sobre una palabra mal escrita se nos ofrecerán las opciones del corrector ortográfico, mientras que un clic derecho sobre una barra de herramientas nos permitirá acceder a las opciones de personalización de la misma.
Los menús contextuales no pueden ser modificados desde la interfaz gráfica del programa, si bien pueden ser cambiados mediante extensiones apropiadas.
Barras de herramientas
Una barra de herramientas es un elemento gráfico en el que varios iconos permiten activar rápidamente distintas funciones del programa
Como puede verse en la captura de pantalla (tomada de Writer), tenemos varios tipos de iconos: algunos ofrecen menús desplegables (el primero de arriba a la izquierda, que se usa para crear nuevos documentos desde la plantilla predeterminada), otros muestran texto (los del nombre del estilo de párrafo, la fuente y su tamaño) mientras que el resto ofrece funciones directas, como salvar el documento actual, etcétera.
La lista de todas las barras de herramientas disponibles se encuentra en el menú Ver → Barras de Herramientas. En este menú es posible activar barras que no son visibles como así también desactivar barras presentes en la interfaz.
Barras fijas y barras contextuales
Existen dos tipos de barras de herramientas: las «normales» que una vez activadas siempre se muestran y las «contextuales» que solo se muestran cuando se selecciona un objeto sobre el cual las herramientas de esa barra aplican. Ejemplo de barras contextuales son las de numeración y viñetas y la de edición de tablas en Writer, la barra de las propiedades de una imagen, la de las propiedades de un objeto gráfico (líneas, cuadros...), etcétera.
Barras flotantes y barras ancladas
Las barras de herramientas pueden estar ancladas a los bordes del área de edición del documento o bien flotar en una ventana independiente. Para pasar de un comportamiento al otro, es suficiente «tomar» la barra con el ratón haciendo clic, sin soltar el botón, en una parte de la misma sin botones y moverla: si está flotando y la aproximamos a un borde se anclará, si está anclada y la alejamos del borde se volverá flotante.
En la captura de pantalla se puede apreciar una línea punteada: cuando tratamos de anclar una barra y esta línea aparece, podemos soltar el botón del ratón.
Editando las barras de herramientas
En el menú Herramientas → Personalizar → pestaña Barras de herramientas es posible tanto modificar las barras existentes (activar o desactivar elementos, agregar nuevos, cambiar sus iconos...) como crear nuevas.
En el menú contextual de la barra de herramientas podemos elegir rápidamente cuáles botones son visibles (Botones visibles) o acceder a las propiedades de esa barra (Personalizar barra de herramientas).
Es importante notar que podemos elegir el salvar las nuevas barras de herramientas en el documento: de esta forma la nueva barra estará solo disponible cuando se trabaje en ese documento particular.
Barra de estado
En la parte baja de la ventana de la aplicación, se puede encontrar información sobre el documento. Por ejemplo, en Writer es posible ver, de izquierda a derecha: el número de página actual, el estilo de página, el idioma del texto en el que se encuentra el cursor, la modalidad del cursor (INSERT para insertar texto normalmente, un clic cambia a SOBRE que sobrescribe el texto), el modo de selección (STD para estándar, EXT para «extendido»...) ... mientras que a la derecha de la barra se encuentra la herramienta para controlar la escala del documento (si se ve al 100 % o más, si se muestran dos páginas simultáneamente o solo una...)
«Dockers»
AOO tiene varias «herramientas especiales» como son el navegador y el editor de estilos y formatos. Como se muestra en la siguiente captura de pantalla, tomada en Writer, algunas de estas herramientas pueden estar flotantes o ancladas a uno de los lados de la ventana de edición
Otras herramientas, como la ventada de búsqueda ( Ctrl + B o Editar → Buscar y reemplazar) solo pueden ser flotantes.
Herramientas como el navegador o el editor de estilos son compartidas por todas las componentes de AOO. Otras herramientas son válidas solamente para algunas aplicaciones como las miniaturas de las páginas (en Draw) o diapositivas (en impress) o el panel de tareas (Impress).
La técnica para anclar/desanclar estas herramientas es semejante a la utilizada para las barras de herramientas, si bien en ocasiones es un poco más difícil. Aquí se puede utilizar el «truco extra» de, presionando la tecla Ctrl , hacer doble clic en un lugar vacío de la herramienta.
Atajos de teclado
Casi todas las opciones de Apache OpenOffice pueden ser activadas directamente mediante atajos de teclado. Por ejemplo, en Writer la combinación Ctrl + F7 activará el diccionario de sinónimos para la palabra seleccionada.
Todos los atajos de teclado pueden ser configurados desde Herramientas → Personalizar → pestaña Teclado.