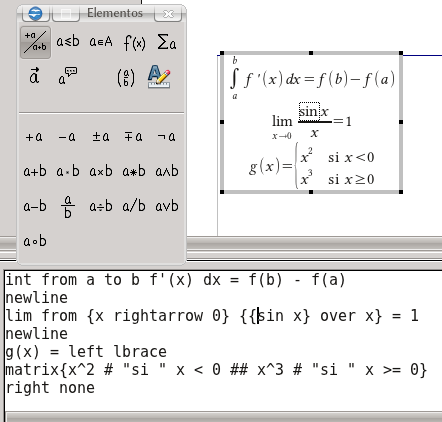Difference between revisions of "ES/Manuales/GuiaAOO/Math/InsertarMath"
| (8 intermediate revisions by 2 users not shown) | |||
| Line 5: | Line 5: | ||
Ya sea un documento de texto que estamos preparando en [[ES/Manuales/GuiaAOO/Writer|Writer]], un dibujo vectorial en [[ES/Manuales/GuiaAOO/Draw|Draw]] o una presentación en Impress, o incluso una hoja de cálculo en Calc es posible introducir una expresión matemática compleja utilizando el editor Math. | Ya sea un documento de texto que estamos preparando en [[ES/Manuales/GuiaAOO/Writer|Writer]], un dibujo vectorial en [[ES/Manuales/GuiaAOO/Draw|Draw]] o una presentación en Impress, o incluso una hoja de cálculo en Calc es posible introducir una expresión matemática compleja utilizando el editor Math. | ||
| − | Desde cualquiera de las componentes de Apache OpenOffice es posible insertar un objeto Math mediante Insertar | + | Desde cualquiera de las componentes de Apache OpenOffice es posible insertar un objeto Math mediante {{Menu|Insertar|Objeto|Fórmula}}. |
| + | |||
| + | [[ES/Manuales/GuiaAOO/UI|También es posible habilitar un botón en una de las barras de herramientas o asignar un atajo de teclado]] para insertar rápidamente un objeto Math. Por ejemplo, en Writer la barra de herramientas ''Insertar'' incluye por defecto este botón, el cual se presenta como una raíz cuadrada de la letra ''a'': <math>\sqrt{a}</math>. | ||
| + | |||
| + | En la siguiente captura de pantalla podemos ver un objeto Math siendo editado en Writer (en las demás componentes, es muy semejante) | ||
| + | |||
[[File:ES-Math.png]] | [[File:ES-Math.png]] | ||
| Line 15: | Line 20: | ||
* Un menú flotante con botones que permiten insertar elementos de fórmula en el editor | * Un menú flotante con botones que permiten insertar elementos de fórmula en el editor | ||
| + | El editor de Math trabaja en «modo texto»: las distintas partes de la fórmula se construyen con ''instrucciones'' en una forma muy parecida a como trabaja LaTeX. En la [[ES/Manuales/GuiaAOO/Math/Sintaxis|siguiente sección]] daremos más detalles de esto. | ||
| + | |||
| + | {{Note|Como puede verse en la captura de pantalla, en la previsualización el elemento de la fórmula correspondiente a la instrucción sobre la que se encuentra el cursor resulta resaltado. De la misma forma, haciendo clic sobre un elemento en la previsualización el cursor se colocará automáticamente sobre el código correspondiente, facilitando la edición de expresiones complejas.}} | ||
| + | |||
| + | Por el momento, es importante notar que estas instrucciones pueden ser ingresadas no solo directamente, sino también a través del menú flotante «Elementos» o a través del menú contextual, donde todas las instrucciones están catalogadas en una serie de submenús. | ||
| + | |||
| + | == Math en Writer == | ||
| + | |||
| + | Cuando insertamos en un documento Writer un objeto Math, este último es automáticamente incluido en un [[ES/Manuales/GuiaAOO/Writer/Intro/Marcos|marco]] que tiene aplicado un [[ES/Manuales/GuiaAOO/Writer/Estilos/Marco|estilo de marco]] llamado ''Fórmula''. Este estilo de marco por defecto define un espaciado a izquierda y derecha del mismo el cual puede resultar inapropiado cuando se coloca la fórmula «en línea» dentro de un párrafo: editando el estilo de marco será suficiente para eliminar ese espacio extra. | ||
| + | |||
| + | Math no ofrece un sistema integrado para numerar automáticamente las ecuaciones, pero en Writer se tiene un [[ES/Manuales/GuiaAOO/Writer/Intro/Autotexto|autotexto]] integrado que hace justamente esto: escribiendo en una línea vacía ''núm'' y, sin dejar espacio, presionando F3 una tabla de una fila y dos columnas será insertada, la primer celda con una expresión matemática que podremos editar para insertar la expresión que necesitemos mientras que la segunda celda contiene una [[ES/Manuales/GuiaAOO/Writer/Campos|secuencia numérica]] que numerará automáticamente la expresión, y a la cual podremos hacer referencias cruzadas. | ||
| + | |||
| + | Los objetos Math pueden incluirse no solo en el texto, sino también en tablas o marcos, no así en cuadros de texto realizados con las herramientas de dibujo. | ||
| + | |||
| + | A partir de la versión 3.4, Writer incluye una opción para alinear verticalmente los objetos Math en forma automática. Esta opción puede quitarse/habilitarse en {{Menu|Herramientas|Opciones|OpenOffice Writer|Asistencia al formateo|bajo Asistente de diseño|Alineación de la línea de base de Math}}. | ||
| + | |||
| + | {{Note|Esta opción está activada por defecto en todo nuevo documento realizado en Writer versión 3.4 o siguientes. Sin embargo, cuando en alguna de estas versiones se abre un documento creado en una versión anterior la opción estará deshabilitada. | ||
| + | |||
| + | Para controlar manualmente la posición vertical de un objeto Math, la opción debe deshabilitarse: de esta forma, seleccionando el objeto las combinaciones de teclas {{Key|Alt|Up}} y {{Key|Alt|Down}} permitirán cambiar suavemente la posición del objeto}} | ||
| + | |||
| + | == Math en las otras componentes == | ||
| + | |||
| + | Tanto en Draw como en Impress, los objetos Math son completamente flotantes y pueden arrastrarse a cualquier posición, como así también ser rotados en ángulos arbitrarios, simplemente utilizando la herramienta de rotación. En Calc, los objetos Math también pueden moverse libremente, pero están «anclados» a la celda desde la cual fueron insertados. | ||
| + | No es posible incluir un objeto Math en un cuadro de texto. | ||
[[Category:ES]][[Category:Manuales]] [[Category:ES/Math]] | [[Category:ES]][[Category:Manuales]] [[Category:ES/Math]] | ||
Latest revision as of 14:46, 7 July 2018
Ya sea un documento de texto que estamos preparando en Writer, un dibujo vectorial en Draw o una presentación en Impress, o incluso una hoja de cálculo en Calc es posible introducir una expresión matemática compleja utilizando el editor Math.
Desde cualquiera de las componentes de Apache OpenOffice es posible insertar un objeto Math mediante Insertar → Objeto → Fórmula.
También es posible habilitar un botón en una de las barras de herramientas o asignar un atajo de teclado para insertar rápidamente un objeto Math. Por ejemplo, en Writer la barra de herramientas Insertar incluye por defecto este botón, el cual se presenta como una raíz cuadrada de la letra a:  .
.
En la siguiente captura de pantalla podemos ver un objeto Math siendo editado en Writer (en las demás componentes, es muy semejante)
Como puede verse, el editor Math consta de tres partes
- La previsualización de la fórmula
- El editor propiamente dicho (parte baja de la captura de pantalla)
- Un menú flotante con botones que permiten insertar elementos de fórmula en el editor
El editor de Math trabaja en «modo texto»: las distintas partes de la fórmula se construyen con instrucciones en una forma muy parecida a como trabaja LaTeX. En la siguiente sección daremos más detalles de esto.
Por el momento, es importante notar que estas instrucciones pueden ser ingresadas no solo directamente, sino también a través del menú flotante «Elementos» o a través del menú contextual, donde todas las instrucciones están catalogadas en una serie de submenús.
Math en Writer
Cuando insertamos en un documento Writer un objeto Math, este último es automáticamente incluido en un marco que tiene aplicado un estilo de marco llamado Fórmula. Este estilo de marco por defecto define un espaciado a izquierda y derecha del mismo el cual puede resultar inapropiado cuando se coloca la fórmula «en línea» dentro de un párrafo: editando el estilo de marco será suficiente para eliminar ese espacio extra.
Math no ofrece un sistema integrado para numerar automáticamente las ecuaciones, pero en Writer se tiene un autotexto integrado que hace justamente esto: escribiendo en una línea vacía núm y, sin dejar espacio, presionando F3 una tabla de una fila y dos columnas será insertada, la primer celda con una expresión matemática que podremos editar para insertar la expresión que necesitemos mientras que la segunda celda contiene una secuencia numérica que numerará automáticamente la expresión, y a la cual podremos hacer referencias cruzadas.
Los objetos Math pueden incluirse no solo en el texto, sino también en tablas o marcos, no así en cuadros de texto realizados con las herramientas de dibujo.
A partir de la versión 3.4, Writer incluye una opción para alinear verticalmente los objetos Math en forma automática. Esta opción puede quitarse/habilitarse en Herramientas → Opciones → OpenOffice Writer → Asistencia al formateo → bajo Asistente de diseño → Alineación de la línea de base de Math.
Math en las otras componentes
Tanto en Draw como en Impress, los objetos Math son completamente flotantes y pueden arrastrarse a cualquier posición, como así también ser rotados en ángulos arbitrarios, simplemente utilizando la herramienta de rotación. En Calc, los objetos Math también pueden moverse libremente, pero están «anclados» a la celda desde la cual fueron insertados.
No es posible incluir un objeto Math en un cuadro de texto.