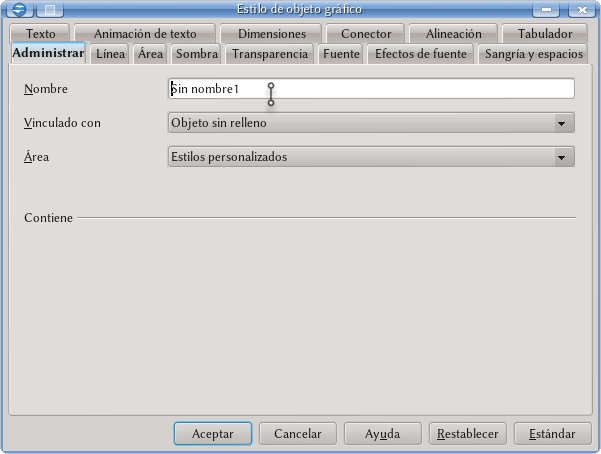Difference between revisions of "ES/Manuales/GuiaAOO/Draw/Estilos"
| (3 intermediate revisions by one other user not shown) | |||
| Line 2: | Line 2: | ||
{{DISPLAYTITLE:Usando estilos en Apache OpenOffice Draw}} | {{DISPLAYTITLE:Usando estilos en Apache OpenOffice Draw}} | ||
| − | |||
| − | |||
| − | |||
= Introducción = | = Introducción = | ||
| Line 12: | Line 9: | ||
La herramienta para manejar y aplicar estilos es el editor de Estilos y formateo, disponible tanto en la [[ES/Manuales/GuiaAOO/UI#La_Barra_lateral|barra lateral]] como en forma de panel independiente que se abre con el botón {{Button|F11}} o el menú {{Menu|Formato|Estilos y formateo}}. Ambas versiones del editor de estilos, la independiente y la de la barra lateral, trabajan exactamente de la misma forma. | La herramienta para manejar y aplicar estilos es el editor de Estilos y formateo, disponible tanto en la [[ES/Manuales/GuiaAOO/UI#La_Barra_lateral|barra lateral]] como en forma de panel independiente que se abre con el botón {{Button|F11}} o el menú {{Menu|Formato|Estilos y formateo}}. Ambas versiones del editor de estilos, la independiente y la de la barra lateral, trabajan exactamente de la misma forma. | ||
| − | [[File: | + | [[File:ES-Draw-Estilos.png]] |
= El editor de estilos = | = El editor de estilos = | ||
| Line 24: | Line 21: | ||
*'''Actualizar estilo''': Si se modifica manualmente un objeto y con el mismo aún seleccionado se presiona este botón, el estilo asociado con el objeto se actualizará para incorporar las modificaciones introducidas. | *'''Actualizar estilo''': Si se modifica manualmente un objeto y con el mismo aún seleccionado se presiona este botón, el estilo asociado con el objeto se actualizará para incorporar las modificaciones introducidas. | ||
| − | {{ | + | {{Warn|Al actualizar el estilo de esta forma, el formato de todos los objetos que usen ese estilo se actualizará también.}} |
El área debajo de esos botones muestra una lista de los estilos disponibles. Con un clic derecho es posible tanto modificar un estilo existente como crear uno nuevo. Un doble clic sobre un estilo con un objeto seleccionado aplicará el estilo a este último. | El área debajo de esos botones muestra una lista de los estilos disponibles. Con un clic derecho es posible tanto modificar un estilo existente como crear uno nuevo. Un doble clic sobre un estilo con un objeto seleccionado aplicará el estilo a este último. | ||
| Line 43: | Line 40: | ||
Ya sea al editar un estilo o al crear uno nuevo, una ventana con varias opciones se presenta | Ya sea al editar un estilo o al crear uno nuevo, una ventana con varias opciones se presenta | ||
| − | [[File: | + | [[File:ES-Draw-Estilos-Crear.png]] |
== Pestaña Administrar == | == Pestaña Administrar == | ||
| Line 60: | Line 57: | ||
El menú «Relleno» permite seleccionar entre varias opciones | El menú «Relleno» permite seleccionar entre varias opciones | ||
| − | |||
*'''Ninguno''': Sin fondo. El objeto quedará «hueco». | *'''Ninguno''': Sin fondo. El objeto quedará «hueco». | ||
Latest revision as of 13:21, 14 July 2018
Introducción
En ocasiones, es necesario asegurarse que un grupo de objetos tienen todos las mismas características como por ejemplo igual fondo, mismo ancho o color de línea, misma fuente por el texto asociado al mismo, etcétera. Esta coherencia en el formato puede ser fácilmente lograda con el uso de estilos
La herramienta para manejar y aplicar estilos es el editor de Estilos y formateo, disponible tanto en la barra lateral como en forma de panel independiente que se abre con el botón F11 o el menú Formato → Estilos y formateo. Ambas versiones del editor de estilos, la independiente y la de la barra lateral, trabajan exactamente de la misma forma.
El editor de estilos
En la parte superior del panel (o de la ventana) del editor de estilos y formateo, es posible ver cinco botones. El primero es para estilos gráficos. El segundo, «Estilos de presentación» está en gris y no puede utilizarse en Draw ya que estos estilos son solo válidos para Impress: en Draw, disponemos de un solo tipo de estilo.
Los últimos tres botones son:
- Modo regadera: Seleccionando un estilo de la lista y luego presionando este botón, es posible aplicar el estilo a varios objetos en secuencia sin necesitar seleccionar el estilo cada vez.
- Nuevo estilo a partir de selección: Aplicando formato manualmente a un objeto, seleccionándolo y luego presionando este botón es posible crear rápidamente un nuevo estilo con todas las características que hemos dado al objeto.
- Actualizar estilo: Si se modifica manualmente un objeto y con el mismo aún seleccionado se presiona este botón, el estilo asociado con el objeto se actualizará para incorporar las modificaciones introducidas.
| Al actualizar el estilo de esta forma, el formato de todos los objetos que usen ese estilo se actualizará también. |
El área debajo de esos botones muestra una lista de los estilos disponibles. Con un clic derecho es posible tanto modificar un estilo existente como crear uno nuevo. Un doble clic sobre un estilo con un objeto seleccionado aplicará el estilo a este último.
Debajo de la lista de estilos, un menú ofrece la posibilidad de «filtrar» los estilos:
- Jerárquico: Como en Writer, los estilos pueden depender unos de otros compartiendo algunas características. Este filtro muestra todos los estilos disponibles en una forma que pone en evidencia estas relaciones de dependencia.
- Todos los estilos: muestra una lista alfabética de todos los estilos existentes. Es el filtro por defecto.
- Estilos aplicados: Muestra solo los estilos que han sido efectivamente utilizados en el documento.
- Estilos personalizados: Muestra solo aquellos estilos creados por el usuario.
Aplicando estilos
Seleccionando un objeto y haciendo doble clic en el nombre del estilo listado en el editor de estilos y formatos, el estilo será aplicado a ese objeto. Es también posible, como comentado más arriba, seleccionar un estilo de la lista y activar el «modo regadera» para luego ir simplemente haciendo clic sobre los objetos a los cuales queremos aplicar el estilo. Para salir del modo regadera simplemente se debe presionar la tecla ESC o bien nuevamente el botón «modo regadera».
Editando estilos
Ya sea al editar un estilo o al crear uno nuevo, una ventana con varias opciones se presenta
Pestaña Administrar
Aquí es posible dar un nombre al estilo y definir a cuál estilo está vinculado. La vinculación de estilos es útil cuando se necesita tener varios estilos con varias opciones compartidas (por ejemplo, la fuente usada para el texto asociado y su tamaño, el estilo de línea y su color) pero no todas (por ejemplo, diferentes colores de fondo). Seleccionando un estilo «padre» de la lista y modificando solo aquellos parámetros que deben ser diferentes puede lograrse una gran coherencia en el documento. Si más tarde se necesita cambiar una de estas características compartidas solo es necesario modificar el estilo padre y todos los estilos vinculados con este se actualizarán automáticamente.
Pestaña Línea
Para definir todas las propiedades de las líneas asociadas al estilo, ya sea para objetos lineares como las curvas Bézier o simples líneas como así también para los bordes de objetos en dos dimensiones como rectángulos, elipses, etcétera. Aquí es posible definir el color de la línea, su transparencia, su estilo (continua, punteada, etcétera).
Para líneas abiertas es posible definir puntas de flecha en ambos extremos o si el final es plano o redondeado, mientras que para líneas que muestran un ángulo se puede definir cómo se muestra el mismo (biselado, ingleteado, redondeado). Todas estas opciones se encuentran bajo «Estilos de esquina y terminación».
Pestaña Área
Para objetos cerrados como rectángulos, elipses, polígonos cerrados, etcétera, es posible definir un fondo de relleno.
El menú «Relleno» permite seleccionar entre varias opciones
- Ninguno: Sin fondo. El objeto quedará «hueco».
- Color: Un color continuo para el fondo. Todos los colores definidos para Apache OpenOffice están disponibles para ser elegidos.
- Gradientes: Uno de los muchos gradientes predefinidos. En otra sección de esta guía se describirá cómo definir nuevos gradientes.
- Trama: Selecciona una trama para el fondo. Es posible elegir simultáneamente un color de fondo que se combinará con la trama.
- Mapa de bits: Selecciona una imagen como fondo.
Pestaña Sombra
Es posible definir una «sombra» para los objetos Draw. Esta sombra se construye como una copia del objeto original con un diferente color y desplazada en su posición. Aquí es posible definir los valores por defecto de la sombra para los objetos que usan este estilo particular, seleccionando su color, su desplazamiento respecto del objeto, su transparencia, etcétera.
Transparencia
Aquí se puede definir la transparencia de los objetos que usan este estilo. La transparencia puede ser uniforme o un gradiente, con diferentes valores de transparencia para diferentes puntos del objeto.
Fuente
Este menú es idéntico al correspondiente menú para estilos de párrafo y carácter en Writer.
Efectos de fuente
Este menú es idéntico al correspondiente menú para estilos de párrafo y carácter en Writer.
Sangría y espacios
Este menú es idéntico al correspondiente menú para estilos de párrafo y carácter en Writer, salvo por la opción «Conformidad de registro» no presente aquí.
Texto
Las opciones disponibles en esta pestaña fueron ya comentadas en una sección anterior de esta guía.
Animación de texgto
Las opciones disponibles en esta pestaña fueron ya comentadas en una sección anterior de esta guía.
Dimensiones
Las opciones de esta pestaña son las mismas que se tienen al modificar manualmente las propiedades de una línea de dimensión. Describiremos en detalle las mismas en la correspondiente sección de herramientas de Draw.
Conector
PENDIENTE
Alineación
PENDIENTE
Tabulador
PENDIENTE