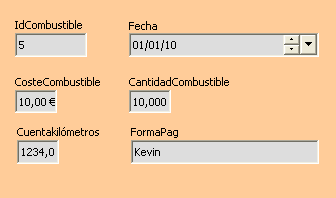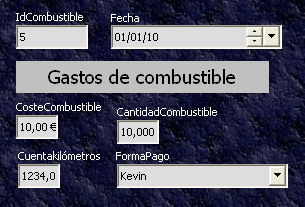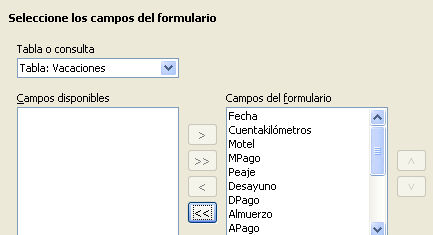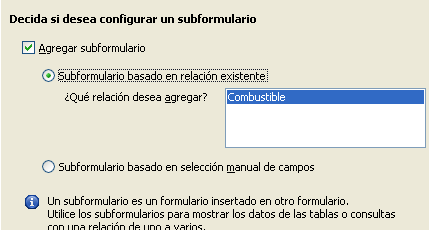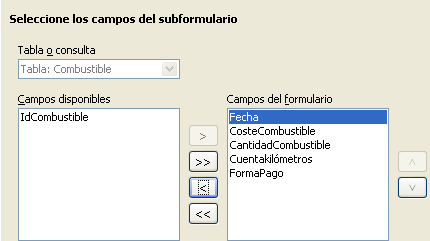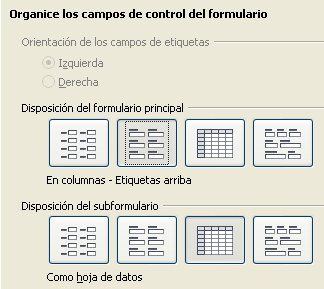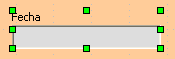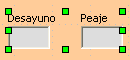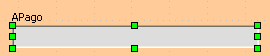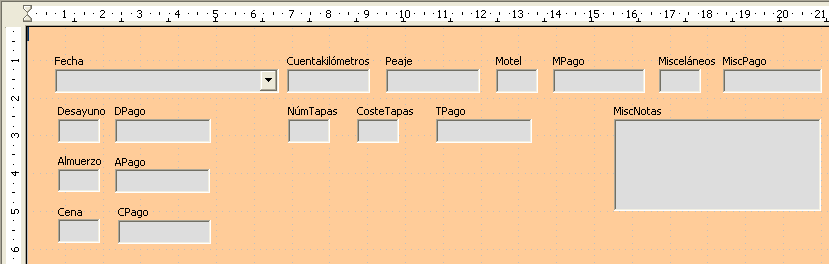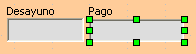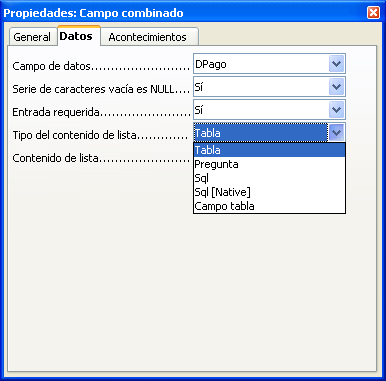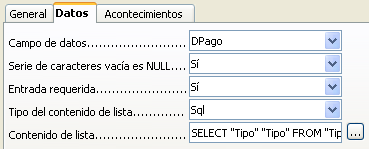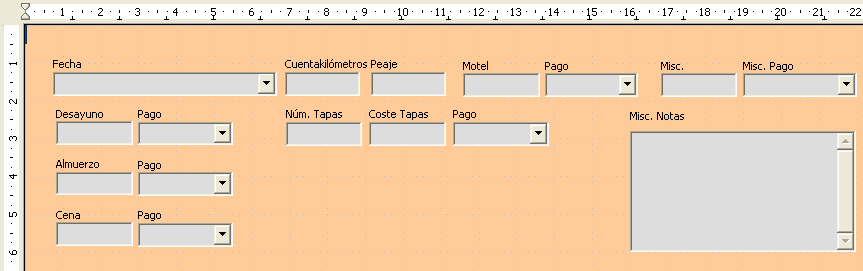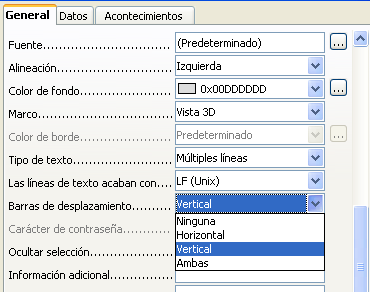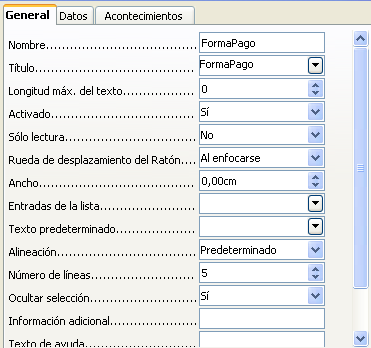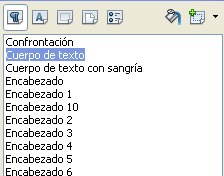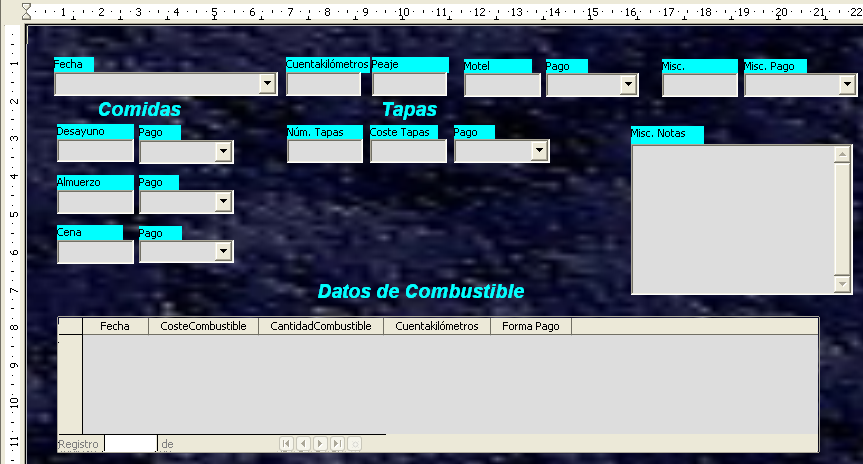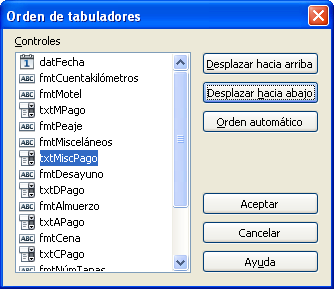Crear un formulario de base de datos
Contents
- 1 Crear un formulario de base de datos
- 2 Usar el asistente para crear un formulario
- 2.1 Paso 1: seleccione campos
- 2.2 Paso 2: configurar un subformulario
- 2.3 Paso 3: añadir campos a un subformulario
- 2.4 Paso 4: obtener campos combinados
- 2.5 Paso 5: organizar los campos de control
- 2.6 Paso 6: control de los datos introducidos
- 2.7 Paso 7: aplicar estilos
- 2.8 Paso 8: establezca un nombre
- 3 Modificar un formulario
- 3.1 Paso 1: cambiar el campo Fecha
- 3.2 Paso 2: reducir el ancho de algunos campos
- 3.3 Paso 3: mover los controles para agruparlos por categorías
- 3.4 Paso 4: cambiar el texto de las etiquetas
- 3.5 Paso 5: cambiar el ancho de las etiquetas y de los campos
- 3.6 Paso 6: sustituir campos con otros campos
- 3.7 Paso 7: cambiar el campo Misc. Notas
- 3.8 Paso 8: cambiar las etiquetas y los campos en el subformulario
- 3.9 Paso 9: añadir encabezados a los grupos
- 3.10 Paso 10: cambiar el fondo del formulario
- 3.11 Paso 11: cambiar el orden de tabulación
- 4 Crear formularios y subformularios en modo diseño
Crear un formulario de base de datos
Las bases de datos se usan para almacenar datos. Pero, ¿cómo se añaden los datos a la base de datos? Para eso se usan los formularios. En el lenguaje de bases de datos, un formulario es una interfaz para introducir y editar datos.
Un formulario simple consiste en una serie de campos de una tabla (ver imagen). Otros formularios más complejos pueden contener muchas más cosas, incluyendo texto adicional, gráficos, cajas de selección y muchos otros elementos. La está hecha a partir de la misma tabla con una etiqueta (Gastos de combustible), una lista de selección colocada en la forma de pago y un gráfico de fondo.
Usar el asistente para crear un formulario
Usaremos el Asistente para formularios para crear un formulario Vacaciones, el cuál contendrá un formulario y un subformulario.
En la ventana principal de la base de datos (ver imagen), pulse el icono Formularios en la columna de la izquierda. En la lista de tareas, haga doble clic en Usar el asistente para crear formulario para abrir el Asistente para formularios (ver imagen). Los formularios simples necesitan solo algunos de estos pasos, mientras que los formularios más complejos puede que usen todos.
Paso 1: seleccione campos
- 1.- En Tabla o consulta seleccione Tabla: Vacaciones. La sección Campos disponibles muestra una lista de los campos de la tabla Vacaciones.
- 2.- Pulse la doble flecha de la derecha para mover todos los campos hacia la lista Campos del formulario. Haga clic en Siguiente
Paso 2: configurar un subformulario
Dado que ya hemos creado una relación entre las tablas Combustible y Vacaciones, usaremos esa relación. Si no se hubieran definido relaciones se podría hacer en el paso 4.
- 1.- Haga clic en la caja etiquetada Agregar subformulario.
- 2.- Pulse en Subformulario basado en relación existente.
- 3.- El campo Combustible aparece en la lista de relaciones para agregar, así que pulse en el nombre para resaltarlo, como en la . Haga clic en Siguiente.
Paso 3: añadir campos a un subformulario
Este paso es exactamente igual que el paso 1. La única diferencia es que en el subformulario no se usan todos los campos.
- 1.- Combustible aparece preseleccionado en Tabla o consulta.
- 2.- Utilice el botón >> para mover todos los campos a la derecha.
- 3.- Pulse en el campo IdCombustible para resaltarlo.
- 4.- Utilice el botón < para mover el campo IdCombustible hacia la izquierda (ver imagen).
- 5.- Pulse Siguiente.
Paso 4: obtener campos combinados
Este paso es para tablas o consultas en las que no se ha definido una relación. Como nosotros ya habíamos definido la relación, el asistente ignora este paso.
| Es posible crear una relación entre dos tablas basada en más de un par de campos. En la Guía de Base.Cómo se explica cómo y por qué se hace |
Paso 5: organizar los campos de control
Cada control en un formulario consiste en dos partes: etiqueta y campo. En este paso de la creación del formulario se determina dónde se colocan las etiquetas en relación con los campos. Las cuatro posibilidades, de izquierda a derecha son En columnas–Etiquetas a la izquierda, En columnas–Etiquetas arriba, Como hoja de datos y En bloques-Etiquetas arriba.
- 1.- Disposición del formulario principal: pulse el segundo icono (En columnas – Etiquetas arriba). Las etiquetas se colocarán encima de sus campos
- 2.- Disposición del subformulario. Pulse el tercer icono Como hoja de datos (las etiquetas son las cabeceras de columna y los datos de los campos están en formato de hoja de cálculo). Pulse Siguiente.
Paso 6: control de los datos introducidos
A menos que necesite activar alguna de estas opciones, acepte los ajustes por defecto. Haga clic en Siguiente.
Paso 7: aplicar estilos
- 1.- Seleccione el color que desee en la lista Aplicar estilos (He elegido el beige, que es Naranja 4 en la Tabla de colores).
- 2.- Seleccione el borde de campo que prefiera (He elegido 3D. Quizá usted podría experimentar con los diferentes ajustes posibles).
- 3.- Pulse Siguiente.
Paso 8: establezca un nombre
- 1.- Introduzca el nombre para el formulario. En este caso, es Combustible.
- 2.- Pulse Modificar el formulario.
- 3.- Haga clic en Finalizar. El formulario se abre en modo de Edición.
Modificar un formulario
Vamos a mover los controles a lugares diferente en el formulario y a cambiar el fondo por una imagen. También modificaremos la etiqueta del campo FormaPago y también cambiaremos el campo a cuadro de lista.
Primero tenemos que decidir qué es lo que vamos a cambiar. La explicación seguirá este esquema de los diez puntos que planeamos cambiar.
- 1.- Proporcionar la funcionalidad de lista desplegable para el campo Fecha del formulario principal y alargarlo para que muestre el día de la semana, el día, el mes y el año.
- 2.- Acortar la longitud de los campos de pago (todos los campos que contienen la palabra Pago).
- 3.- Colocar los controles en grupos: comida, subformulario de combustible y misceláneos.
- 4.- Cambiar las palabras de algunas etiquetas. Algunas palabras se convertirán en dos. Si es posible, use algunas abreviaturas (misc. por misceláneos).
- 5.- Cambiar la longitud de varios campos y etiquetas. Solamente algunos campos tienen una longitud aceptable, pero para conseguir mejor aspecto, también se la modificaremos.
- 6.- Sustituir todos los campos cuya etiqueta termine en Pago por un cuadro de lista que contenga las entradas de la tabla Tipo pago.
- 7.- Aumentar verticalmente el tamaño del campo Notas, añadirle una barra deslizante y moverlo.
- 8.- Hacer cambios en las columnas Fecha y FormaPago del subformulario de modo similar a los cambios realizados en el formulario principal.
- 9.- Añadir encabezados a cada grupo del formulario principal.
- 10.- Cambiar el fondo por una imagen, para luego modificar algunas etiquetas para que se puedan leer claramente. Cambiar el color del tipo de letra (fuente) de las cabeceras.
Vamos a ver ahora algunos métodos que usaremos en estos pasos. Los controles en el formulario principal están formados por un campo y su etiqueta. Unas veces querremos trabajar con el control completo, otras sólo con la etiqueta o con el campo, y otras, con un grupo de controles.
- Al pulsar un campo o una etiqueta, el control completo queda seleccionado. Aparece un borde alrededor del control con ocho puntos de control verde (ver imagen). Ahora puede arrastrarlo a donde quiera.
- Al hacer clic sobre una etiqueta manteniendo pulsada la tecla Ctrl , sólo se selecciona la etiqueta o el campo (ver imagen). Puede pulsar la tecla Tab ⇆ para cambiar la selección del campo a la etiqueta o de la etiqueta al campo.
- Mover un grupo de controles es casi tan fácil como mover uno solo.
- 10.1.- Pulse el punto de control superior izquierdo de los campos que desea mover para seleccionarlo.
- 10.2.- Mueva el cursor un poco por encima y a la izquierda del campo seleccionado.
- 10.3.- Arrastre el cursor hasta la parte inferior derecha del grupo de controles y suelte el botón del ratón.
A medida que arrastre el cursor, un rectángulo con borde de líneas indicará qué partes están incluidas en la selección. Asegúrese de que es lo suficientemente grande como para incluir totalmente todos los controles.
Cuando suelte el botón del ratón, aparecerá alrededor de los controles seleccionados un borde con los puntos de control verdes.
Mueva el cursor por encima de uno de los campos. El puntero cambiará a un icono de arrastrar. Mueva el grupo de controles a donde quiera.
Paso 1: cambiar el campo Fecha
- 1.- Haga clic sobre el campo Fecha mientras mantiene pulsada la tecla Ctrl para seleccionarlo.
- 2.- Mueva el cursor sobre el punto de control verde central del lado derecho. El cursor cambiará a la forma de una doble flecha.
- 3.- Mantenga pulsado el ratón mientras arrastra el cursor hacia la derecha hasta que la longitud sea de 6 cm. La línea vertical de puntos queda alineada con el 6. Suelte el botón del ratón.
- 4.- Pulse el icono Control de la barra de herramientas Controles de formulario (ver imagen). Aparecerá la ventana Propiedades: Campo de fecha. Cada línea contiene una propiedad del campo.
- Desplácese hasta Formato de fecha. Verá una lista desplegable con el valor predeterminado Estándar (corto). Pulse para desplegar la lista y seleccione Estándar (largo).
- Desplácese hasta Desplegable y haga clic. Se abrirá otra lista desplegable cuyo valor predeterminado es No. Seleccione Sí.
Paso 2: reducir el ancho de algunos campos
Todos los campos cuya etiqueta contenga la palabra Pago son demasiado anchos. Hace falta estrecharlos antes de mover el control.
- 1.- Pulse y mantenga la tecla Ctrl en el campo APago (ver imagen).
- 2.- Mueva el cursor sobre el punto de control central de la derecha. El cursor se convertirá en una flecha doble.
- 3.- Arrastre el cursor hasta que el campo tenga 2,5 cm de ancho.
| Si ha seleccionado los iconos Usar cuadrícula y Guías al desplazar en la barra de herramientas Diseño de formulario, verá el tamaño del campo a medida que lo acorte |
- 4.- Repita estos pasos para acortar los siguientes campos: TPago, DPago, CPago,TPago, MPago y MiscPago.
Paso 3: mover los controles para agruparlos por categorías
Queremos que los controles aparezcan como en la imagen.
- 1.- Pulse en el primer control que quiera mover. Alrededor del control aparece un borde con ocho puntos de control verdes.
- 2.- Mueva el cursor sobre la etiqueta o el campo del control. El cursor cambia a la forma de icono de arrastrar.
- 3.- Arrastre el control y suéltelo donde quiera.
| No pulse la tecla Ctrl mientras mueve un campo, ya que sólo moverá el campo o la etiqueta, pero no ambos a la vez. Para mover ambos pulse una vez y arrástrelos al punto deseado |
- 4.- Utilice el mismo procedimiento para mover el resto de los controles a su sitio.
Paso 4: cambiar el texto de las etiquetas
Los nombres de los campos suelen estar compuestos por una sola palabra. Sin embargo, las etiquetas de un campo de un formulario pueden tener más de una palabra, por lo que las modificaremos editando su texto.
- 1.- Mantenga pulsada la tecla Ctrl y haga clic sobre la etiqueta NúmTapas. Después, elija una de estas acciones:
- Pulse con el botón derecho del ratón y seleccione Campo de control en el menú contextual.
- O pulse el icono Control en la barra de herramientas Controles de formulario (ver imagen).
- 2.- El diálogo que aparece tiene la etiqueta Propiedades: Campo de etiqueta y contiene todas las propiedades de la etiqueta seleccionada.
- En el campo Título edite el contenido y cámbielo a Núm. Tapas.
- Cierre el diálogo de Propiedades.
- 3.- Utilice el mismo procedimiento para cambiar también las siguientes etiquetas: DPago por Pago, APago por Pago, CPago por Pago, Misceláneos por Misc., CosteTapas por Coste Tapas, MPago por Pago, MiscPago por Misc. Pago, MiscNotas por Misc. Notas.
Paso 5: cambiar el ancho de las etiquetas y de los campos
Queremos que los siguientes controles tengan 2 cm de ancho: Desayuno, Almuerzo, Cena, Cuentakilómetros, Núm. Tapas, Peaje, Coste Tapas, Motel y Misc. En el paso 2 se modificaron todos los campos de pago, pero necesitamos cambiar el tamaño del campo Misc. Pago a 3 cm.
- 1.- Pulse con el botón derecho en Desayuno y seleccione Posición y tamaño. En la ventana Posición y tamaño, cambie Ancho a 2 cm.
- 2.- Repita esto mismo para los otros campos mencionados, usando 3 cm para Misc. Pago.
Paso 6: sustituir campos con otros campos
Queremos sustituir el campo TipoPago por una Lista desplegable. De este modo podemos escoger el tipo de pago de la tabla Tipo Pago en vez de tener que escribirlo manualmente. En mi caso cada tipo de pago comienza por una letra diferente. Si yo escribo la primera letra del tipo de pago, el resto de la palabra aparece automáticamente. Entonces puedo cambiar al campo siguiente.
- 1.- Mantenga pulsada la tecla Ctrl mientras hace clic sobre el campo Pago de Desayuno. Los puntos de control verde aparecen alrededor del campo pero no alrededor de la etiqueta (ver imagen).
- 2.- Pulse con el botón derecho dentro de los puntos de control verdes y seleccione Reemplazar por > Campo combinado
- 3.- Pulse el icono Control en la barra de herramientas Controles de formulario para abrir la ventana Propiedades: Campo combinado.
- 4.- En la pestaña General, desplácese hacia abajo hasta seleccionar Desplegable y cambie el valor No por Sí.
- 5.- Pulse sobre la pestaña Datos.
- Tipo de contenido de lista es una lista desplegable. Cámbielo a Sql.
- En Contenido de lista escriba exactamente lo siguiente:
SELECT "Tipo" "Tipo" FROM "Tipo pago"
- En Contenido de lista escriba exactamente lo siguiente:
- Repita estos pasos para los campos pago de Almuerzo, Cena, Motel, Tapas y Misc. El formulario debería quedar como se ve en la , una vez colocados los controles. También se ve cómo queda el control Nota con los cambios que explicaremos en el paso siguiente.
- Cierre la ventana Propiedades.
Paso 7: cambiar el campo Misc. Notas
Queremos que el control Misc. Notas, que es un campo de tipo memo, tenga una barra de desplazamiento vertical, para tener espacio adicional para el texto si lo deseamos.
- 1.- Mantenga pulsada la tecla Ctrl y haga clic sobre el campo Misc. Notas . Los puntos de control verdes rodearán el campo pero no su etiqueta.
- 2.- Pulse sobre el icono Control para abrir la ventana Propiedades (ver imagen).
- 3.- Desplácese hasta la configuración de Barras de desplazamiento. Cambie el valor de Ninguna a Vertical en el cuadro combinado. El valor Tipo de texto debería esta en Múltiples líneas.
- 4.- Cierre la ventana Propiedades.
- 5.- Agrande el campo Misc. Notas moviendo el cursor sobre el punto de control central en la parte inferior del campo y arrastrándolo hacia abajo hasta que su tamaño sea de 4 cm.
Paso 8: cambiar las etiquetas y los campos en el subformulario
El subformulario está situado en la parte inferior del formulario. Queremos ensanchar la columna Fecha, cambiar el campo en la columna FormaPago a un Campo combinado y cambiar la etiqueta de la columna FormaPago a dos palabras.
Mueva el cursor sobre la línea divisoria entre las columnas Fecha y CosteCombustible para ensanchar la columna Fecha. Cuando el cursor cambie, pulse y arrástrelo para mover la línea divisoria a la derecha.
Para cambiar la columna FormaPago:
- 1.- Haga clic con el botón secundario en la etiqueta FormaPago y en el menú seleccione Reemplazar por > Campo combinado.
- 2.- Vuelva a hacer clic con el botón secundario sobre la etiqueta FormaPago para abrir el menú y seleccione Columna para abrir la ventana Propiedades (ver imagen)
- 3.- En la caja Título, cambie FormaPago a Forma Pago.
- 4.- Pulse la pestaña Datos.
- 5.- En el campo Tipo del contenido de lista, seleccione Sql.
- 6.- Escriba exactamente lo siguiente:
SELECT "Tipo", "Tipo" FROM "Tipo pago"
- 7.- Cierre la ventana Propiedades.
Paso 9: añadir encabezados a los grupos
Este paso es más fácil de hacer si tiene visibles los marcadores de fin de párrafo. Seleccione Ver > Caracteres no imprimibles para mostrarlos.
- 1.- Asegúrese de que el cursor está en la esquina superior izquierda. Si no, pulse esa esquina para moverlo.
- 2.- Pulse la tecla ↵ Enter para mover el cursor hacia abajo hasta el espacio entre los campos Fecha y Desayuno.
- 3.- En el campo combinado Cambiar estilo cambie Predeterminado por Encabezado 2.
- 4.- Utilice la barra espaciadora para mover el cursor a donde desee que comience el encabezado.
- 5.- Escriba el encabezado Comidas.
- 6.- Use la barra espaciadora para mover el cursor al centro del área tapas.
- 7.- Escriba el encabezado Tapas.
- 8.- Utilice la tecla ↵ Enter para mover el cursor entre el control Cena y el subformulario.
- 9.- Utilice la barra espaciadora para mover el cursor al centro del formulario.
- 10.- Escriba Datos de combustible.
Paso 10: cambiar el fondo del formulario
El fondo del formulario puede ser un color o un gráfico (imagen). Puede usar cualquier color de la Tabla de colores en Herramientas > Opciones > OpenOffice.org > Colores. Si sabe cómo crear colores personalizados, puede usarlos. También puede utilizar una imagen como fondo.
Si elige un fondo oscuro, puede necesitar cambiar muchas de las etiquetas y encabezados para que puedan verse.
- 1.- Seleccione las etiquetas de la fila superior de controles.
- 1.1.- Mantenga pulsada la tecla Ctrl y haga clic en la etiqueta Fecha.
- 1.2.- Mientras mantiene pulsadas las teclas ⇧ Shift + Ctrl , haga clic en el resto de las etiquetas de la fila superior. El borde va aumentando hacia la derecha hasta que incluye todas las etiquetas.
- 1.3.- Pulse el icono Control en la barra de herramientas Diseño de formulario para abrir el diálogo Propiedades.
- 1.4.- Cambie la selección Color de fondo de Predeterminado a Turquesa claro. Cierre el diálogo Propiedades.
- 2.- Seleccione las otras etiquetas del mismo modo y cambie su color de fondo.
- 3.- Para cambiar el color del tipo de letra (fuente) de los encabezados:
- 3.1.- Abra Estilo y formatos usando la tecla F11 . Asegúrese de que está seleccionado el icono Párrafo en el extremo izquierdo de los iconos de la .
- 3.2.- Pulse con el botón derecho en el estilo Encabezado 2 para abrir el menú contextual y elija Modificar en este menú.
- 4.- En la ventana Estilo de párrafo: Encabezado 2 pulse la pestaña Efectos de fuente. Cambie Color de la fuente de Automático a Turquesa claro.
- 5.- Pulse Aceptar para cerrar la ventana.
- 6.- Para añadir un gráfico de fondo:
- 7.- Pulse en el fondo y seleccione Página en el menú contextual.
- 8.- En la ventana Estilo de página, pulse la pestaña Fondo, cambie de Color a Gráfico en la lista desplegable Como.
- 9.- Haga clic en Navegar para buscar y seleccionar el archivo gráfico que quiera usar y pulse Abrir.
- 10.- En la sección Tipo de la pestaña Fondo, seleccione Área.
- 11.- Seleccione Aceptar para cerrar la ventana.
El formulario debería parecerse al de la imagen.
Paso 11: cambiar el orden de tabulación
La tecla Tab ⇆ mueve el cursor de un campo a otro. Esto es mucho más fácil que pulsar en cada campo para introducir los datos. También nos permite agrupar nuestros gastos en áreas antes de comenzar a introducir datos. Por ejemplo, todos nuestros recibos de comidas pueden agruparse, así como nuestras tapas y nuestros gastos en combustible.
- 1.- Mantenga pulsada la tecla Ctrl y haga clic en el campo fecha.
- 2.- Pulse el icono Diseño de formularios en la barra de herramientas Controles de formulario para abrir la barra de herramientas Diseño de formulario (ver imagen), o seleccione Ver > Barras de herramientas > Diseño de formulario para abrirla.
- 3.- Pulse el icono Secuencia de activación (rodeado en rojo).
- 4.- Reorganice los campos en la ventana Orden de tabuladores.
- 4.1.- Busque fmtMisceláneos y púlselo.
- 4.2.- Pulse el botón Desplazar hacia arriba hasta que esté justo debajo de fmtPeaje.
- 4.3.- Repita los pasos para poner los campos en el mismo orden que se muestra en la figura . Pulse Aceptar.
- 5.- Guarde y cierre el formulario.
- 6.- Guarde la base de datos.
Crear formularios y subformularios en modo diseño
Este método requiere el uso extendido de las barras de herramientas Controles de formulario y Diseño de formulario. Estas técnicas van más allá del alcance de este documento. Las instrucciones para crear formularios usando la vista diseño se describen en la Guía de Bases de datos.
| Si tienes dudas acerca de lo aquí explicado, tienes algún problema con AOO, o quieres ampliar la información, no dudes en dirigirte al Foro Oficial en español de Apache OpenOffice para Base |