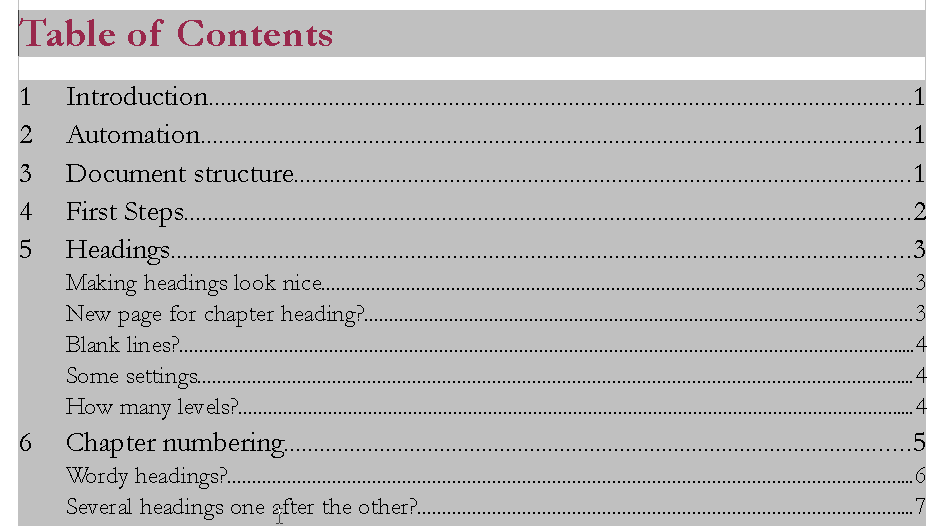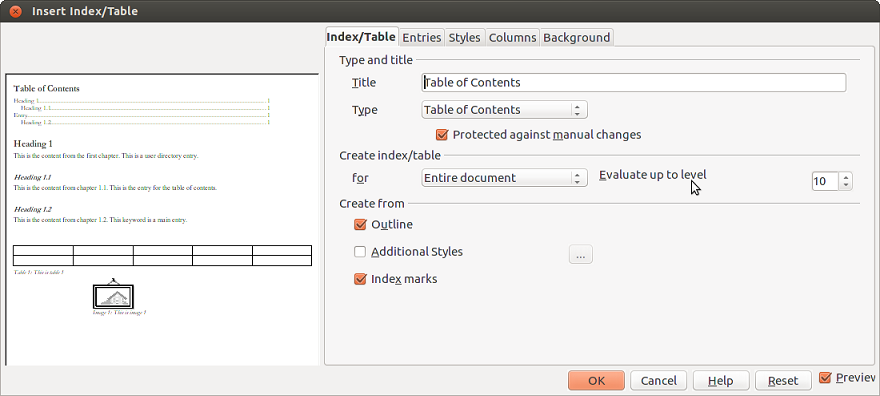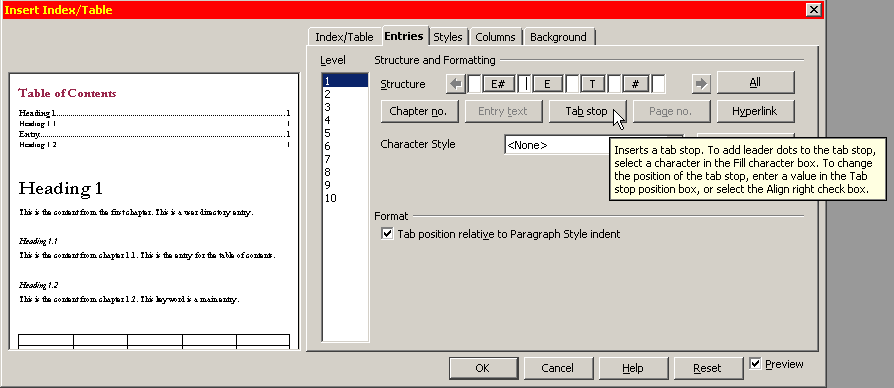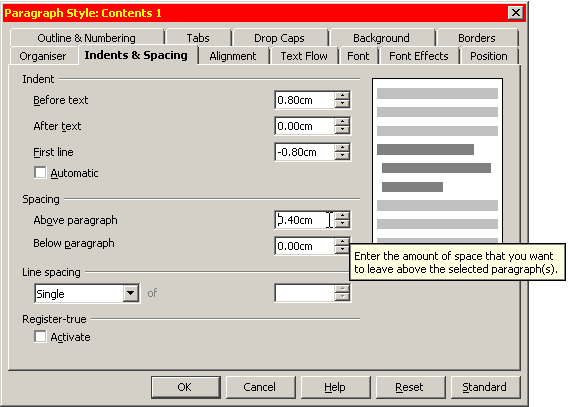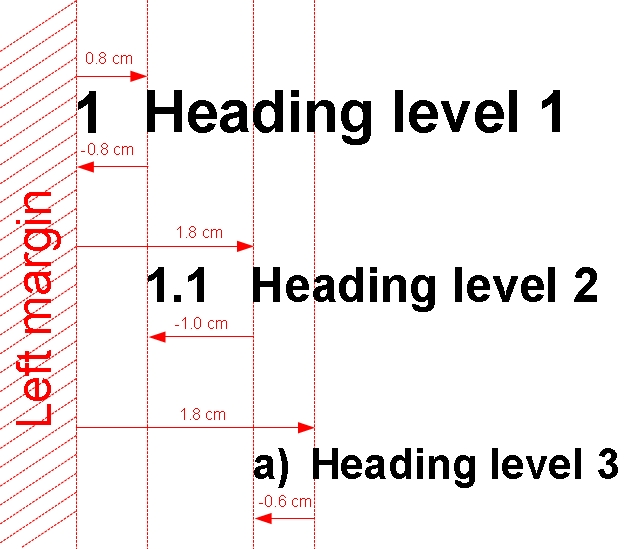Difference between revisions of "Documentation/Writer for Students/Table of Contents"
| Line 19: | Line 19: | ||
== Alignment == | == Alignment == | ||
| − | As you can see in illustrations | + | As you can see in illustrations 6 and 11 , the ''numbering'' of the second level is aligned right under the entry of the first level creating a kind of staircase effect. For this to work properly you need to have automatic chapter numbering turned on, as described in section 5. |
<div style="overflow: hidden"> | <div style="overflow: hidden"> | ||
<!--makes text to start after the picture--> | <!--makes text to start after the picture--> | ||
[[File:Wfs_march2015_008.png|none]] | [[File:Wfs_march2015_008.png|none]] | ||
</div> | </div> | ||
| − | '''Illustration | + | '''Illustration 7. In the popup menu Insert Index/Table you can adjust the number of levels you would like to evaluate.''' |
| − | By default the table of contents contains the following four '''Entries''' (see illustration | + | By default the table of contents contains the following four '''Entries''' (see illustration 7): |
* '''Chapter number: E#''' | * '''Chapter number: E#''' | ||
* '''Entry: E''' | * '''Entry: E''' | ||
| Line 36: | Line 36: | ||
[[File:wfs008 standard entries.png|none]] | [[File:wfs008 standard entries.png|none]] | ||
</div> | </div> | ||
| − | '''Illustration | + | '''Illustration 8. The 4 standard entries. Add a Tab stop T between E# and E. Leave position at 0cm.''' |
| − | You need to insert a ''fifth'' entry, namely a Tab stop, in the white area between the E# and the E as shown in illustration | + | You need to insert a ''fifth'' entry, namely a Tab stop, in the white area between the E# and the E as shown in illustration 7. Leave position at 0.00cm (you will adjust this value in next step). Press '''All''' so this setting applies to all levels. Confirm OK. |
{{Documentation/Note|''Note'': If you inadvertently insert an entry too many just click on it and press '''Del''' to remove it.}} | {{Documentation/Note|''Note'': If you inadvertently insert an entry too many just click on it and press '''Del''' to remove it.}} | ||
| Line 45: | Line 45: | ||
[[File:Wfs007 amount indenting.png|none]] | [[File:Wfs007 amount indenting.png|none]] | ||
</div> | </div> | ||
| − | '''Illustration | + | '''Illustration 9. Setting the amount of indenting needed in "Contents 1"-style''' |
Your table of contents now appears. You will notice, however, that the entries have been moved to the right with the dotted tab stops in the wrong place. This is due to the value '''0,0cm''' which you now need to adjust: right click on any level '''1''' table of contents’ entry and choose the option '''Edit paragraph style…''' Under the tab '''Indents & Spacing''' change value of '''Indent › Before spacing''' to '''0,80cm''' and that of '''Indent › First line''' to '''-,80cm''' (i.e. a negative value). Repeat these steps for levels 2 and 3 using the values listed in table 3. The individual settings for indenting will depend of course on the kind of chapter numbering you have chosen. Roman numbering for instance takes up more space than Arabic type numbering. Better allocate too much space than too little. | Your table of contents now appears. You will notice, however, that the entries have been moved to the right with the dotted tab stops in the wrong place. This is due to the value '''0,0cm''' which you now need to adjust: right click on any level '''1''' table of contents’ entry and choose the option '''Edit paragraph style…''' Under the tab '''Indents & Spacing''' change value of '''Indent › Before spacing''' to '''0,80cm''' and that of '''Indent › First line''' to '''-,80cm''' (i.e. a negative value). Repeat these steps for levels 2 and 3 using the values listed in table 3. The individual settings for indenting will depend of course on the kind of chapter numbering you have chosen. Roman numbering for instance takes up more space than Arabic type numbering. Better allocate too much space than too little. | ||
| − | |||
| − | |||
| − | |||
| − | |||
| − | |||
| − | |||
{{Documentation/Note|''Note'': The important concept to keep in mind is that you need a ''negative'' indenting to accommodate the chapter number (see illustration 11).}} | {{Documentation/Note|''Note'': The important concept to keep in mind is that you need a ''negative'' indenting to accommodate the chapter number (see illustration 11).}} | ||
| Line 82: | Line 76: | ||
== Other Indices and Tables == | == Other Indices and Tables == | ||
| − | |||
| + | <div style="overflow: hidden"> | ||
| + | <!--makes text to start after the picture--> | ||
| + | [[File:Wfs009 abstract view indenting.png|none]] | ||
| + | </div> | ||
| + | '''Illustration 11: Abstract view of indenting – indentation depends on width of chapter number''' | ||
| + | |||
| + | Apart from the table of contents you might want to insert an '''Illustration index''' or some other kind of index. The same steps apply, just choose the '''Type''' you want. The various tables, illustrations and so on in your text all need to have a Caption, which will then appear in the index. You can also create an alphabetical index for your thesis or a lengthy book: mark the words you would like to have indexed and go to menu '''Insert › Indexes and tables › Entry'''. Here you can also modify the exact text of your entries. | ||
| + | <div style="overflow: hidden"> | ||
| + | <!--makes text to start after the picture--> | ||
| + | [[File:Wfs_nov_2015_010.png|none]] | ||
| + | </div> | ||
| + | '''Illustration 7. In the popup menu Insert Index/Table you can adjust the number of levels you would like to evaluate.''' | ||
<br /> | <br /> | ||
<br /> | <br /> | ||
Revision as of 10:38, 1 March 2016
- Introduction
- Theory
- Document Structure
- Chapter Headings
- Chapter Numbering
- Table of Contents
- Outline
- Navigator
- Text Body
- Paragraph styles overview
- Reusing styles
- Default Page Formatting
- Title Page
- Papers without a Title Page
- Pages with and without numbering
- Roman Page Numbering
- Group Work
- Proofreading
- Numbered lists and bullets
- Line numbering
- Cross-references
- Footnotes
- Bibliography
- Quotes
- Tables
- Charts
- Pictures
- Snapshots
- Presentations & Graphics
- Cross tables (Statistics)
- Extra Long Web Adresses
- Fonts
- Emphasis
- Special Characters
- Non separable combinations
- Shortcut keys
- Mouse clicks
- PDFs
- Saving your files
- Several files open at once
- Search and replace
- Spell Check
- Synonyms
- Document Infos
- Labels and Form letters
- Help
- Installing Program
- Microsoft Word
- Practice I
- Practice II
Having told the program what are your headings and having activated their automatic numbering, you can now go on to inserting an automatically generated Table of Contents: Insert › Indexes and Tables › Indexes and Tables.
In the pop-up menu you can Evaluate up to Level of your choice. So you might well have three levels of headings in your text but choose to include only the uppermost two levels.
To update your table of contents as well as any other inserted material open menu Tools › Update › Update all.
Alignment
As you can see in illustrations 6 and 11 , the numbering of the second level is aligned right under the entry of the first level creating a kind of staircase effect. For this to work properly you need to have automatic chapter numbering turned on, as described in section 5.
Illustration 7. In the popup menu Insert Index/Table you can adjust the number of levels you would like to evaluate.
By default the table of contents contains the following four Entries (see illustration 7):
- Chapter number: E#
- Entry: E
- Tab stop (with filling dots): T
- Page number: #
Illustration 8. The 4 standard entries. Add a Tab stop T between E# and E. Leave position at 0cm.
You need to insert a fifth entry, namely a Tab stop, in the white area between the E# and the E as shown in illustration 7. Leave position at 0.00cm (you will adjust this value in next step). Press All so this setting applies to all levels. Confirm OK. Template:Documentation/Note
Illustration 9. Setting the amount of indenting needed in "Contents 1"-style
Your table of contents now appears. You will notice, however, that the entries have been moved to the right with the dotted tab stops in the wrong place. This is due to the value 0,0cm which you now need to adjust: right click on any level 1 table of contents’ entry and choose the option Edit paragraph style… Under the tab Indents & Spacing change value of Indent › Before spacing to 0,80cm and that of Indent › First line to -,80cm (i.e. a negative value). Repeat these steps for levels 2 and 3 using the values listed in table 3. The individual settings for indenting will depend of course on the kind of chapter numbering you have chosen. Roman numbering for instance takes up more space than Arabic type numbering. Better allocate too much space than too little.
| Indent before text | Negative indent First line | Spacing before paragraph | |
|---|---|---|---|
| 1st level | 0.80 cm | -0.80 cm | 0.4 cm |
| 2nd level | 1.80 cm | -1.00 cm | 0.1 cm |
| 3rd level | 3.00 cm | -1.20 cm | 0.1 cm |
Table 3: Indentation needed for first three levels when using full sub-levels as ‘5.7.2’. The Spacing above paragraph lightens the overall picture, however, you should use single line spacing.
Other Indices and Tables
Illustration 11: Abstract view of indenting – indentation depends on width of chapter number
Apart from the table of contents you might want to insert an Illustration index or some other kind of index. The same steps apply, just choose the Type you want. The various tables, illustrations and so on in your text all need to have a Caption, which will then appear in the index. You can also create an alphabetical index for your thesis or a lengthy book: mark the words you would like to have indexed and go to menu Insert › Indexes and tables › Entry. Here you can also modify the exact text of your entries.
Illustration 7. In the popup menu Insert Index/Table you can adjust the number of levels you would like to evaluate.