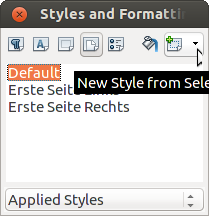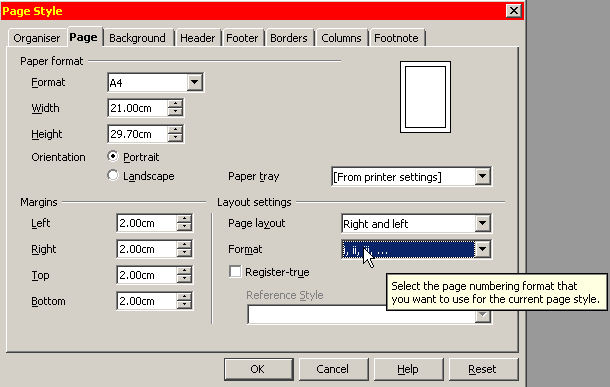Difference between revisions of "Documentation/Writer for Students/Roman Page Numbering"
From Apache OpenOffice Wiki
| (8 intermediate revisions by one other user not shown) | |||
| Line 3: | Line 3: | ||
|ShowPrevNext=block | |ShowPrevNext=block | ||
|ShowPrevPage=block | |ShowPrevPage=block | ||
| − | |PrevPage=Documentation/Writer for Students/ | + | |PrevPage=Documentation/Writer for Students/Unnumbered_first_pages |
| − | |NextPage=Documentation/Writer for Students/ | + | |NextPage=Documentation/Writer for Students/Group Work |
}}__NOTOC__ | }}__NOTOC__ | ||
Roman page numbering say for an introduction is quite simple: | Roman page numbering say for an introduction is quite simple: | ||
| − | * place cursor on any '''Default''' page formatted to your taste (see chapter | + | * place cursor on any '''Default''' page formatted to your taste (see chapter 12) |
* open menu '''Format › Styles and formatting (F11)''' | * open menu '''Format › Styles and formatting (F11)''' | ||
* click 4th icon from left to open '''Page styles''' (see illustration 18) | * click 4th icon from left to open '''Page styles''' (see illustration 18) | ||
| Line 13: | Line 13: | ||
<div style="overflow: hidden"> | <div style="overflow: hidden"> | ||
<!--makes text to start after the picture--> | <!--makes text to start after the picture--> | ||
| − | [[File:Wfs022_march2015_new_style_from_selection.png|none]] | + | [[File:Wfs022_march2015_new_style_from_selection.png|center|none]] |
</div> | </div> | ||
'''Illustration 22. Black triangle above right to create "New Style from Selection" ''' | '''Illustration 22. Black triangle above right to create "New Style from Selection" ''' | ||
| − | * under the tab '''Organiser''' type '''Roman''' and as '''Next style''' also '''Roman''' so as to allow for | + | |
| + | * under the tab '''Organiser''' type '''Roman''' and as '''Next style''' also '''Roman''' so as to allow for several consecutive pages with Roman numbering (you might prefer to call your new style '''Introduction''' instead) | ||
* under the tab '''Page''' switch the numbering Format from Arabic to Roman (see illustration 23) | * under the tab '''Page''' switch the numbering Format from Arabic to Roman (see illustration 23) | ||
<div style="overflow: hidden"> | <div style="overflow: hidden"> | ||
| Line 24: | Line 25: | ||
'''Illustration 23. In drop-down menu Format choose format i, ii, iii ...''' | '''Illustration 23. In drop-down menu Format choose format i, ii, iii ...''' | ||
* you needn’t make other modifications such as increasing left margin from '''2cm''' to '''3cm''' or activating a Header since these have already been taken over from the '''Default''' page style (this is precisely the purpose of the option '''New Style from Selection''') | * you needn’t make other modifications such as increasing left margin from '''2cm''' to '''3cm''' or activating a Header since these have already been taken over from the '''Default''' page style (this is precisely the purpose of the option '''New Style from Selection''') | ||
| − | * place the cursor at the very end of your last non numbered | + | * place the cursor at the very end of your last non numbered preliminary pages |
| − | * open menu '''Insert › Manual break › Page break''' and under '''Style''' choose '''Roman''' | + | * open menu '''Insert › Manual break › Page break''' and under '''Style''' choose '''Roman''' and also '''Change page number''' to '''1''' (it will automatically be formatted as i, ii, iii…) |
* confirm '''OK''' | * confirm '''OK''' | ||
| − | * | + | * further on in text place cursor at the very end of your last '''Roman''' style page |
| − | * again open menu '''Insert › Manual break › Page break''' and under '''Style''' choose this time '''Default'''; and again '''Change page number''' to '''1''' ( | + | * again open menu '''Insert › Manual break › Page break''' and under '''Style''' choose this time '''Default'''; and again '''Change page number''' to '''1''' (it will automatically be formatted as '''1, 2, 3'''…) |
* confirm '''OK''' | * confirm '''OK''' | ||
| Line 39: | Line 40: | ||
In between the styles you inserted a manual page break and restarted numbering. | In between the styles you inserted a manual page break and restarted numbering. | ||
| − | + | {{Note|Apache OpenOffice insists on turning any page with an uneven page number into a ''right'' page just like in any magazine. So if you insert, say, a manual page break at the end of page 3 and tell the programme to restart page numbering with a 1, it will insert a blank page to “carry” the page number 4. This behaviour is correct. You cannot delete this blank page but you can choose not to print it by ''unchecking'' '''Print automatically inserted blank pages''' under the tab '''OpenOffice.org Writer''' in the print pop-up menu.<br> | |
| − | + | You can also choose not to export this blank page to PDF: open menu '''File › Export as PDF…''' and under tab '''General''' deselect the option '''Export automatically inserted blank pages'''.}} | |
| − | {{ | + | |
<br /> | <br /> | ||
<br /> | <br /> | ||
---------- | ---------- | ||
| − | <p style="text-align:left;">[[Documentation/Writer for Students/ | + | <p style="text-align:left;">[[Documentation/Writer for Students/Unnumbered_first_pages|< Previous Page]]</p> |
| − | <p style="text-align:right;">[[Documentation/Writer for Students/ | + | <p style="text-align:right;">[[Documentation/Writer for Students/Group Work|Next Page >]]</p> |
[[Category:Documentation/Writer]] | [[Category:Documentation/Writer]] | ||
Latest revision as of 14:52, 7 July 2018
- Introduction
- Theory
- Document Structure
- Chapter Headings
- Chapter Numbering
- Table of Contents
- Outline
- Navigator
- Text Body
- Paragraph styles overview
- Reusing styles
- Default Page Formatting
- Title Page
- Papers without a Title Page
- Pages with and without numbering
- Roman Page Numbering
- Group Work
- Proofreading
- Numbered lists and bullets
- Line numbering
- Cross-references
- Footnotes
- Bibliography
- Quotes
- Tables
- Charts
- Pictures
- Snapshots
- Presentations & Graphics
- Cross tables (Statistics)
- Extra Long Web Adresses
- Fonts
- Emphasis
- Special Characters
- Non separable combinations
- Shortcut keys
- Mouse clicks
- PDFs
- Saving your files
- Several files open at once
- Search and replace
- Spell Check
- Synonyms
- Document Infos
- Labels and Form letters
- Help
- Installing Program
- Microsoft Word
- Practice I
- Practice II
Roman page numbering say for an introduction is quite simple:
- place cursor on any Default page formatted to your taste (see chapter 12)
- open menu Format › Styles and formatting (F11)
- click 4th icon from left to open Page styles (see illustration 18)
- click the black triangle ▼ facing downwards and choose New Style from Selection in order to create a new style based on the presently active one (illustration 22)
Illustration 22. Black triangle above right to create "New Style from Selection"
- under the tab Organiser type Roman and as Next style also Roman so as to allow for several consecutive pages with Roman numbering (you might prefer to call your new style Introduction instead)
- under the tab Page switch the numbering Format from Arabic to Roman (see illustration 23)
Illustration 23. In drop-down menu Format choose format i, ii, iii ...
- you needn’t make other modifications such as increasing left margin from 2cm to 3cm or activating a Header since these have already been taken over from the Default page style (this is precisely the purpose of the option New Style from Selection)
- place the cursor at the very end of your last non numbered preliminary pages
- open menu Insert › Manual break › Page break and under Style choose Roman and also Change page number to 1 (it will automatically be formatted as i, ii, iii…)
- confirm OK
- further on in text place cursor at the very end of your last Roman style page
- again open menu Insert › Manual break › Page break and under Style choose this time Default; and again Change page number to 1 (it will automatically be formatted as 1, 2, 3…)
- confirm OK
So what have we achieved by this? Your document now contains three page styles:
- ✔ First page style for the title page
- ✔ Roman page style for preliminary content numbered i, ii, iii…
- ✔ Standard page style for main part number 1, 2, 3…
In between the styles you inserted a manual page break and restarted numbering.