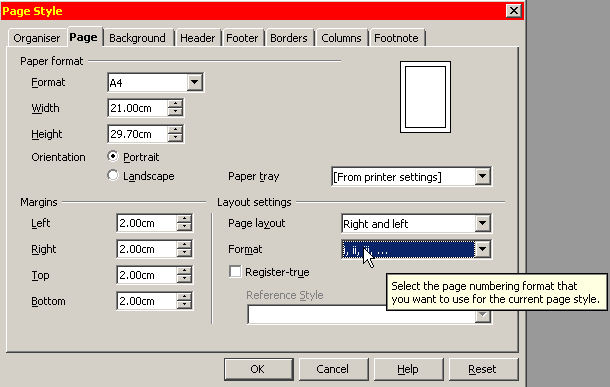Difference between revisions of "Documentation/Writer for Students/Roman Page Numbering"
From Apache OpenOffice Wiki
(updated to version; May 2014) |
m |
||
| Line 28: | Line 28: | ||
So what have we achieved by this? Your document now contains three page styles: | So what have we achieved by this? Your document now contains three page styles: | ||
| − | ✔ First page style for the title page | + | <ol style="list-style-type:none"> |
| − | ✔ Roman page style for preliminary content numbered i, ii, iii… | + | <li>✔ First page style for the title page</li> |
| − | ✔ Standard page style for main part number 1, 2, 3… | + | <li>✔ Roman page style for preliminary content numbered i, ii, iii…</li> |
| − | + | <li>✔ Standard page style for main part number 1, 2, 3…</li> | |
| + | </ol> | ||
In between the styles you inserted a manual page break and restarted numbering. | In between the styles you inserted a manual page break and restarted numbering. | ||
| Line 42: | Line 43: | ||
choose not to print it by ''unchecking'' '''Print automatically inserted blank pages''' under | choose not to print it by ''unchecking'' '''Print automatically inserted blank pages''' under | ||
the tab '''OpenOffice.org Writer''' in the print pop-up menu.}} | the tab '''OpenOffice.org Writer''' in the print pop-up menu.}} | ||
| − | |||
<br /> | <br /> | ||
<br /> | <br /> | ||
Revision as of 15:03, 19 May 2014
- Introduction
- Theory
- Document Structure
- Chapter Headings
- Chapter Numbering
- Table of Contents
- Outline
- Navigator
- Text Body
- Paragraph styles overview
- Reusing styles
- Default Page Formatting
- Title Page
- Papers without a Title Page
- Pages with and without numbering
- Roman Page Numbering
- Group Work
- Proofreading
- Numbered lists and bullets
- Line numbering
- Cross-references
- Footnotes
- Bibliography
- Quotes
- Tables
- Charts
- Pictures
- Snapshots
- Presentations & Graphics
- Cross tables (Statistics)
- Extra Long Web Adresses
- Fonts
- Emphasis
- Special Characters
- Non separable combinations
- Shortcut keys
- Mouse clicks
- PDFs
- Saving your files
- Several files open at once
- Search and replace
- Spell Check
- Synonyms
- Document Infos
- Labels and Form letters
- Help
- Installing Program
- Microsoft Word
- Practice I
- Practice II
Roman page numbering for the introductory pages following the title page but preceding the actual text is quite easy. For this:
- open menu Format › Styles and formatting (F11)
- click the fourth button to list Page styles (see illustration 19)
- right click the style Default and choose New
- under the tab Organiser type Roman and as Next style also Roman so as to allow for several consecutive pages with Roman numbering
- under the tab Header tick Header on
- under the tab Page increase the left margin from 2cm to 3cm
- under this same tab switch the numbering Format from Arabic to Roman (see illustration 24)
Illustration 24. As numbering Format choose Roman
- place the cursor at the very end of your last non numbered First page
- open menu Insert › Manual break › Page break and under Style choose Roman; in this same menu Change page number to 1 (it will automatically be formatted as i, ii, iii…)
- confirm OK
- later on place cursor the the very end of your last Roman style page
- again open menu Insert › Manual break › Page break and under Style choose this time Default; in this same menu again Change page number to 1
- again confirm OK
So what have we achieved by this? Your document now contains three page styles:
- ✔ First page style for the title page
- ✔ Roman page style for preliminary content numbered i, ii, iii…
- ✔ Standard page style for main part number 1, 2, 3…
In between the styles you inserted a manual page break and restarted numbering.
This is basically the same method we already came across in section 10 on group work when you wanted unique headers for each member of the work group and each member therefore needed his or her own individual page style.