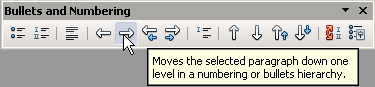Bullets and Numbering
- Introduction
- Theory
- Document Structure
- Chapter Headings
- Chapter Numbering
- Table of Contents
- Outline
- Navigator
- Text Body
- Paragraph styles overview
- Reusing styles
- Default Page Formatting
- Title Page
- Papers without a Title Page
- Pages with and without numbering
- Roman Page Numbering
- Group Work
- Proofreading
- Numbered lists and bullets
- Line numbering
- Cross-references
- Footnotes
- Bibliography
- Quotes
- Tables
- Charts
- Pictures
- Snapshots
- Presentations & Graphics
- Cross tables (Statistics)
- Extra Long Web Adresses
- Fonts
- Emphasis
- Special Characters
- Non separable combinations
- Shortcut keys
- Mouse clicks
- PDFs
- Saving your files
- Several files open at once
- Search and replace
- Spell Check
- Synonyms
- Document Infos
- Labels and Form letters
- Help
- Installing Program
- Microsoft Word
- Practice I
- Practice II
Listings can be really nerve-racking. You write a “1.” at the beginning of a paragraph, write some text and then press Return, and off you go: an indented list gets launched and you have no idea how to get out of it. So out of sheer exasperation under the menu Tools you go to AutoCorrect Options › Options and uncheck the box Apply numbering – symbol: * and the programme stops bothering you.
Illustration 20. The pop-up menu allows you to change the level of a paragraph
That is actually a pity, because this automation can make life much easier, not more difficult. The main advantage is you can add elements in the middle of your list, and they get correctly numbered, or you can move elements up or down, and here again the numbering is automatically updated. Also you can move elements to a lower level in the numbering hierarchy or up one level with just one mouse click. So leave the aforementioned box checked. Here in detail:
- Tools › AutoCorrect Options › Options check the box Apply numbering – symbol: *
- after typing “1.” and some text and pressing return, the next paragraph automatically begins with “2.”
- a. you can of course move a paragraph or even a selection of paragraphs down one level, like here
- b. and you are by no means obliged to stick to a 1., 2., 3.… style of numbering; instead you could choose a., b., c.… style like here
- c. for that choose the right-most button in the floating Bullets and Numbering menu (the one called Bullets and Numbering) and under the tab Numbering type choose the type you would like for that particular level you’re in
- d. in order to move down one level, choose the right arrow in the pop-up menu; the left arrow moves it up one level using the double arrow up or the double arrow down you can move a paragraph including all its sub-levels up or down
- e. you can of course move a paragraph or even a selection of paragraphs down one level, like here
- to stop automatic bulleting press the first button in the pop-up menu (the second button to stop automatic numbering) and to insert a new paragraph without a number choose the symbol in the middle (as in illustration 21) … and to insert a new line without creating a new paragraph simply press Shift + Return
- just pressing a simple Return will resume numbering where last left off
Illustration 21. Press this button for an unnumbered entry