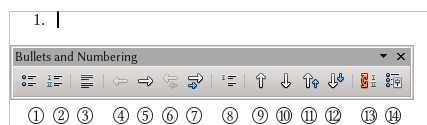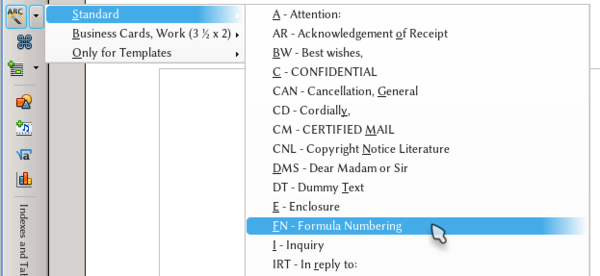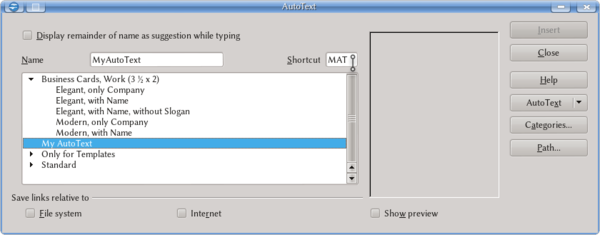Difference between revisions of "Documentation/UserGuide/Writer/Text"
m |
|||
| Line 1: | Line 1: | ||
| − | + | {{Documentation/DraftPage}} | |
| − | + | {{DISPLAYTITLE:Working with Text}} | |
| − | + | In Writer, you can use the toolbars, the sidebar and menus (normal and contextual) to modify text. For example, modify the selected paragraph through {{Menu|Format|Paragraph}} (choose {{Menu|Character}} to format text). Alternatively, right click the selection and choose {{Menu|Paragraph}} or{{Menu|Character}}. | |
| − | = Numbered | + | Formatting tools are available through the Format menu or a right click on the page. But it is important to note that these options only modify the corresponding page style. ''In Writer there is no direct formatting for pages, page formatting can only be done through styles''. For this reason, we will leave the details on how to format pages to the corresponding section for page styles. |
| + | |||
| + | = Numbered and bulleted lists = | ||
| + | |||
| + | There are several ways to create numbered or bulleted lists: | ||
| + | * Auto-formatting (covered later in this chapter) | ||
| + | * List Styles (covered in the chapter on Styles) | ||
| + | * The Numbering [[Image:Writer-numbering-icon.jpg]] and Bullets [[Image:Writer-bullets-icon.jpg]] icons on the paragraph formatting toolbar. The use of these icons will be described in the section below. | ||
| − | |||
{{Documentation/Caution|It is important to note that it is better to avoid the use of numbered list in numbered chapters. In another section of this guide we will see how to number chapters and give an outline to a document.}} | {{Documentation/Caution|It is important to note that it is better to avoid the use of numbered list in numbered chapters. In another section of this guide we will see how to number chapters and give an outline to a document.}} | ||
| − | + | To produce a numbered or bulleted list, select the paragraphs in the list and choose the appropriate icon. | |
| + | ==Using the Bullets and Numbering Toolbar== | ||
| − | With | + | With a numbered or bulleted list active, a contextual toolbar will open. |
[[File:AOO-BulletNumbering.png]] | [[File:AOO-BulletNumbering.png]] | ||
| + | |||
The buttons, numbered on the screenshot, perform the following actions: | The buttons, numbered on the screenshot, perform the following actions: | ||
| − | # | + | # Bullets ON/OFF |
| − | # | + | # Numbering ON/OFF |
| − | # | + | # Numbering OFF |
# Promote one level | # Promote one level | ||
# Demote one level | # Demote one level | ||
| Line 30: | Line 38: | ||
# Move line up | # Move line up | ||
# Move line down | # Move line down | ||
| − | # Move line up with | + | # Move line up with sub-points |
| − | # Move line down with | + | # Move line down with sub-points |
# Restart numbering | # Restart numbering | ||
| − | # | + | # Bullets and Numbering dialog box |
| − | |||
| − | The | + | The options in the Bullets and Numbering dialog box are the same as when editing a list style, so these properties will be covered in the chapter on List Styles. |
| + | |||
| + | ==Nested Lists== | ||
| + | |||
| + | As mentioned earlier, list sub-points refer to the levels of a numbered list or bullet, see example below: | ||
# First | # First | ||
| Line 45: | Line 56: | ||
### Sub Sub Second | ### Sub Sub Second | ||
| − | To change the level of one line in the list, | + | |
| + | To change the level of one line in the list, either use the {{Menu|Promote/Demote Level}} [[Image:Writer-promote-or-demote-icons.jpg]] icons in the Bullets and Numbering toolbar, or place the cursor at the beginning of the line and press {{Key|TAB}} or {{Key|Shift|TAB}}. | ||
=Autotext= | =Autotext= | ||
Revision as of 17:26, 13 August 2013
Template:Documentation/DraftPage
In Writer, you can use the toolbars, the sidebar and menus (normal and contextual) to modify text. For example, modify the selected paragraph through Format → Paragraph (choose Character to format text). Alternatively, right click the selection and choose Paragraph orCharacter.
Formatting tools are available through the Format menu or a right click on the page. But it is important to note that these options only modify the corresponding page style. In Writer there is no direct formatting for pages, page formatting can only be done through styles. For this reason, we will leave the details on how to format pages to the corresponding section for page styles.
Contents
Numbered and bulleted lists
There are several ways to create numbered or bulleted lists:
- Auto-formatting (covered later in this chapter)
- List Styles (covered in the chapter on Styles)
- The Numbering
 and Bullets
and Bullets  icons on the paragraph formatting toolbar. The use of these icons will be described in the section below.
icons on the paragraph formatting toolbar. The use of these icons will be described in the section below.
To produce a numbered or bulleted list, select the paragraphs in the list and choose the appropriate icon.
Using the Bullets and Numbering Toolbar
With a numbered or bulleted list active, a contextual toolbar will open.
The buttons, numbered on the screenshot, perform the following actions:
- Bullets ON/OFF
- Numbering ON/OFF
- Numbering OFF
- Promote one level
- Demote one level
- Promote one level with sub-points
- Demote one level with sub-points
- Insert an unnumbered entry
- Move line up
- Move line down
- Move line up with sub-points
- Move line down with sub-points
- Restart numbering
- Bullets and Numbering dialog box
The options in the Bullets and Numbering dialog box are the same as when editing a list style, so these properties will be covered in the chapter on List Styles.
Nested Lists
As mentioned earlier, list sub-points refer to the levels of a numbered list or bullet, see example below:
- First
- Sub First
- Second
- Sub Second
- Sub Sub Second
- Sub Second
To change the level of one line in the list, either use the Promote/Demote Level ![]() icons in the Bullets and Numbering toolbar, or place the cursor at the beginning of the line and press Tab ⇆ or ⇧ Shift + Tab ⇆ .
icons in the Bullets and Numbering toolbar, or place the cursor at the beginning of the line and press Tab ⇆ or ⇧ Shift + Tab ⇆ .
Autotext
In an empty paragraph in a Writer document, write "dt" (without quotes) and press F3 : a long paragraph with a sample text will be introduced (note: "dt" stands for "dummy text" and different acronyms may apply to non-English versions: use Edit → AutoText to see the one appropriate for your language). Now, type "fn" (again, without quotes) and press F3 : a one row and two columns table will be introduced, with a Math object on the left cell and a variable on the other.
Both examples show what AutoText does and their use: to introduce a document snip previously defined in any place, using only an abbreviation and a keyboard shortcut.
Inserting an AutoText
The faster way to insert an AutoText is to use the abbreviation followed by F3 . The problem with this method is the need to remember all the abbreviations and their functions.
With Edit → AutoText ( Ctrl + F3 ) we will have a list of all the available AutoTexts, but there is an easier method: Activating the Insert toolbar, we will have a button with a list of all the AutoTexts with their abbreviations: one click on the element on the list will introduce the autotext on the document
Defining an AutoText
In any document, select what you want to use for an AutoText. The content can be anything: text, tables, pictures, frames, sections... everything. With the content selected Edit → AutoText| If the AutoText contains a table, it is necessary to select at least one line before and one line after the table, otherwise only the content and not the table itself will go into the AutoText. |
Under "Name" and "Shortcut" set a name and an abbreviation for the AutoText. In the box to the left choose where the new AutoText will be classified.
With the option "Display remainder of the name as suggestion while typing" enabled, Writer will try to guess if the user wants to insert an AutoText while writing so if you start to type the AutoText name Writer will suggest it, pressing ↵ Enter the AutoText will be introduced.
To the right of the window, the Categories... button allows you to create new categories to classify the AutoTexts.
Also to the right, the AutoText button shows a drop down menu with different options, like create a new AutoText. Path... defines where to save the AutoTexts.
From the options at the bottom of the page, the first two change how links are saved on the AutoText while the "Show preview" is only valid for existing AutoText: it will not work with new ones.
Editing an AutoText
On the same menu used to create the AutoText, it is possible to select an existing one from the list: the AutoText... button now offers the possibility to modify or even eliminate the AutoText.
Selecting Edit, a document will be opened with the AutoText. It is enough to modify that document and save it.