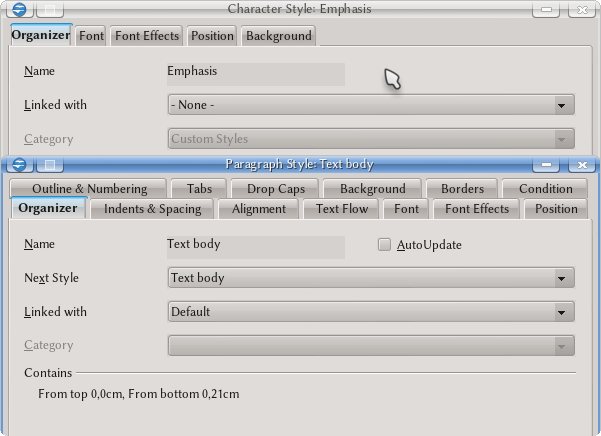Difference between revisions of "Documentation/UserGuide/Writer/Styles/Text"
(→Line Spacing) |
(→Line Spacing) |
||
| Line 57: | Line 57: | ||
* '''Fixed''': Fix the distance between two lines of text to the value indicated, independently of any other parameter from the font. | * '''Fixed''': Fix the distance between two lines of text to the value indicated, independently of any other parameter from the font. | ||
| − | === Register-true ===This option will be discussed when talking about [[Documentation/UserGuide/Writer/Styles/Page|page styles]]. | + | === Register-true === |
| + | |||
| + | This option will be discussed when talking about [[Documentation/UserGuide/Writer/Styles/Page|page styles]]. | ||
== Alignment Tab == | == Alignment Tab == | ||
Revision as of 01:06, 26 January 2013
Template:Documentation/DraftPage
Contents
Preliminary Note
The differences between character and paragraph styles are not big. The most important point is that paragraph styles apply to whole paragraphs while character styles only to selected portions of text.
It is important to note that Writer considers a "paragraph" as the text separated by the use of the ↵ Enter key.| The line breaks obtained with ⇧ Shift + ↵ Enter do not provide new paragraphs. In fact, using line breaks could give problems because on Writer paragraph are limited to 216 characters |
Editing Paragraph and Character Styles
With a right click on a paragraph or character style and selecting "Modify", it is possible to see that both kinds of styles share several characteristics, as shown on the following screenshot
The menu presented during the edition or creation of a style is separated on several tabs on which it is possible to define all the characteristics: font, indent, spacing, aligning or language.
Organizer Tab
On this tab it is possible to indicate not only the style name but also the option "Linked with". The linking of styles allows to have several styles "depending" on one style, inhering selected characteristics. For example, all the Heading 1 to Heading 10 paragraph styles are linked with the Heading style, so by editing Heading to change the font used this change will be automatically taken by the linked styles.
Another very important characteristic on this tab is the "Next style" option.
This is really important: it is possible to define a "sequence" of styles so one is automatically applied after the other. For example, applying the Heading 1 paragraph style, an ↵ Enter will make the style to be automatically changed into Text body. When a new style is created (this cannot be changed on the predefined styles) it is possible to choose a Category: if the new style is a text style, a heading style, a list style, etc.
When a style is linked with another one, the section "Contains" on this tab shows the differences with the parent style.
Font Tab
On this tab, identical for both, paragraph and character styles, it is possible to select the typeface used by the style, its type (bold, italic...), its size and the language for the text.
When two styles are linked it is possible to set the linked style with a font size that it is proportional to the parent style. This is set by default on the Heading 1 to Heading 10 styles that have a font size proportional to that of the Heading style. On the font size bot, this can be seen as a percentage: for example 150%. To break the dependency it is enough to delete that percentage and write the size on points: for example, 18pt. To change from absolute sizes to relative sizes it is enough to delete the size on points and type the desired percentage.
Font Effects Tab
It is possible to choose the font colour, the underlining, the "effects" (small caps...)
Position Tab
Set different characteristics for sub and super index, changing the vertical position and the font size. It is also possible to change the distance between two adjacent characters and rotate the text.
Background Tab
Select the character background. This tab is different for paragraph or character styles: on the character styles it is only possible to select a colour background while the paragraph styles offers the possibility to set a picture as background.
Indents and Spacing Tab
This tab and the following ones apply only to paragraph styles. Here it is possible to define the spacing on the paragraph limits (top, bottom, left, right) as well as the indent and the line spacing.
Line Spacing
The drop down menu offers several line spacing options.
- Single: The default distance between two lines of text. This value is not under the control of Writer, it is defined by the typeface: there are different parameters that define "how big a font is", not only the "size" configured on the Font tab. For all this, the line "single spacing" value will depend on the selected typeface.
- 1.5 lines and Double: Based on "Single", they give a separation of one and a half and two times the single spacing, respectively.
- Proportional: A percentage, selected by the user, of the single spacing. Percentages can be either greater than 100 % (for more spaced lines) or lower than 100 % (for more compact lines)
- At least: Minimum value for the line spacing.
- Leading: Add the indicated value to the single line spacing.
- Fixed: Fix the distance between two lines of text to the value indicated, independently of any other parameter from the font.
Register-true
This option will be discussed when talking about page styles.
Alignment Tab
Define if the paragraph text must be aligned to the left, right, centred or justified. It is also possible to select a different alignment for the last line on the paragraph to obtain, for example, a justified paragraph with the last line centred.
The option "Text to text" refers to the behaviour when text of different sized are on the same paragraph, changing the vertical alignment for the "alien" element.