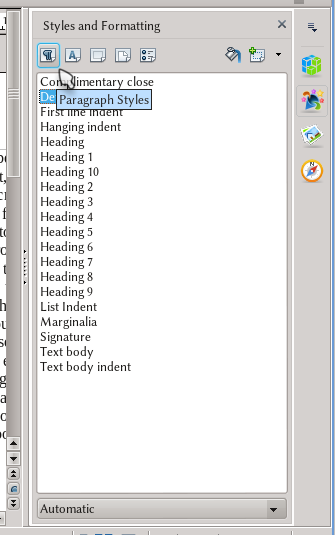Difference between revisions of "Documentation/UserGuide/Writer/Styles"
Sahlers621 (Talk | contribs) |
|||
| Line 3: | Line 3: | ||
{{DISPLAYTITLE:Styles on Apache OpenOffice Writer}} | {{DISPLAYTITLE:Styles on Apache OpenOffice Writer}} | ||
| − | + | In Writer almost everything can be associated with a style. There are paragraph styles, character styles, frame, page and list styles. The tool to administrate, create and modify styles is the Stylist and it is opened with {{Key|F11}} (or with {{Menu|Format|Styles and formatting}}). | |
| − | Opening the Styles and formatting editor | + | Opening the Styles and formatting editor shows the categories mentioned with the five buttons top left |
[[File:AOO-Stylists.png]] | [[File:AOO-Stylists.png]] | ||
| Line 11: | Line 11: | ||
For every category a list of available styles is presented. It is possible to filter the list with the menu on the lower part of the window, selecting for example between "All styles", "Applied styles", "Custom styles" (those styles defined by the user), etc. | For every category a list of available styles is presented. It is possible to filter the list with the menu on the lower part of the window, selecting for example between "All styles", "Applied styles", "Custom styles" (those styles defined by the user), etc. | ||
| − | With a double click on a style on the list, it will be applied | + | With a double click on a style on the list, it will be applied at the cursor position. |
The two buttons on the right are, respectively: | The two buttons on the right are, respectively: | ||
| − | * '''Fill Format Mode''': useful to apply the same style | + | * '''Fill Format Mode''': useful to apply the same style ar several points. Selecting a style from the list (for example, a character style), the cursor changes into a "paint jar" with which it is possible to "paint" the selected style at different points in the document. To exit this mode, press {{Key|ESC}} or click again on the fill format button. |
| − | * The last button to the right | + | * The last button to the right is a menu with three options: |
| − | ** '''New Style from Selection''': with this button, manually formatting a text and selecting the result it is possible to quickly define a new style. | + | ** '''New Style from Selection''': with this button, manually formatting a text and selecting the result, it is possible to quickly define a new style. |
** '''Update Style''': modifying the format by hand, for example on a particular paragraph or frame, selecting this option the corresponding style will be updated to include the manual modifications. | ** '''Update Style''': modifying the format by hand, for example on a particular paragraph or frame, selecting this option the corresponding style will be updated to include the manual modifications. | ||
** '''Load Styles''': opens a menu to load styles defined on other documents or templates. | ** '''Load Styles''': opens a menu to load styles defined on other documents or templates. | ||
Revision as of 03:25, 9 February 2013
Template:Documentation/DraftPage
In Writer almost everything can be associated with a style. There are paragraph styles, character styles, frame, page and list styles. The tool to administrate, create and modify styles is the Stylist and it is opened with F11 (or with Format → Styles and formatting).
Opening the Styles and formatting editor shows the categories mentioned with the five buttons top left
For every category a list of available styles is presented. It is possible to filter the list with the menu on the lower part of the window, selecting for example between "All styles", "Applied styles", "Custom styles" (those styles defined by the user), etc.
With a double click on a style on the list, it will be applied at the cursor position.
The two buttons on the right are, respectively:
- Fill Format Mode: useful to apply the same style ar several points. Selecting a style from the list (for example, a character style), the cursor changes into a "paint jar" with which it is possible to "paint" the selected style at different points in the document. To exit this mode, press ESC or click again on the fill format button.
- The last button to the right is a menu with three options:
- New Style from Selection: with this button, manually formatting a text and selecting the result, it is possible to quickly define a new style.
- Update Style: modifying the format by hand, for example on a particular paragraph or frame, selecting this option the corresponding style will be updated to include the manual modifications.
- Load Styles: opens a menu to load styles defined on other documents or templates.
For more in deep analysis on these topics, see the following pages: