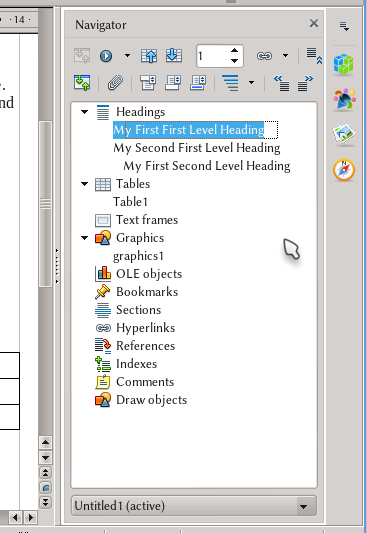The Navigator
Template:Documentation/DraftPage
The Navigator (open with F5 or View → Navigator is a really useful tool when working on complex documents.
The Navigator offers a list with all the elements on the document. It is possible to see for example all the headings, all the tables, frames, objects, pictures, text marks, sections... everything. With a double click on a listed element Writer will go to that element on the document.
As it is possible to see on the screen shot, on the upper part of the Navigator we have several options. The first on top left is grayed out (i.e., it is not available) because it is useful only on master documents.
The three following buttons on the first line are for "browsing" the document: the first opens the "Navigation" toolbar where it is possible to select a kind of object, while the other two buttons jump to the previous/following object from the selected category.
After those buttons, a page selector is presented. The following button, called "Drag Mode" is a menu with some options:
- Insert as Hyperlink: when dragging an object from the Navigator to the document a hyperlink to the object will be created
- Insert as Link (Works only with sections): when dragging a section from the navigator, a new protected section will be introduced, displaying the same content of the original. When the original section is modified the content of the linked section will be updated.
- Insert as Copy (Works only with sections): Copy the section but the resulting copy is not linked to the original: a change on the original section will not be reflected on the new one.
The last two button on this first line are for "moving" elements around the document: selecting a heading from the list, those buttons will move it (together with the sub headings and other content under it) to a new position.
The first button on the second line can be used only if the Navigator is not anchored, because its function is to hide the list letting only the controls visible.
The second button, "Content View" toggle between all the elements on the Navigator to only show the headings.
The "paper clip" icon (Set Remainder) left a mark on the document. These marks are not visible and can be browsed only by selecting them on the Navigation toolbar. It is possible to define up to five marks.
It is important to not confuse this marks with the "Bookmarks" that can be inserted with Insert → Bookmark. Bookmarks are shown on the Navigator and are not limited on number.
Follows three buttons that move the focus between the text area and the headers/footers/footnotes, respectively.
After that, a button with a drop down menu makes possible to choose the number of levels of headings shown by the Navigator.
The last two button on the second line can be used to change the "level" of a heading: for example, if we use Heading 1 paragraph style for a first level heading and Heading 2 paragraph style for a second level heading, selecting a Heading 1 paragraph and pressing the last button on the second line this paragraph will be turned into a Heading 2.
The drop down menu on the lower part of the Navigator allows to select one of the opened documents.