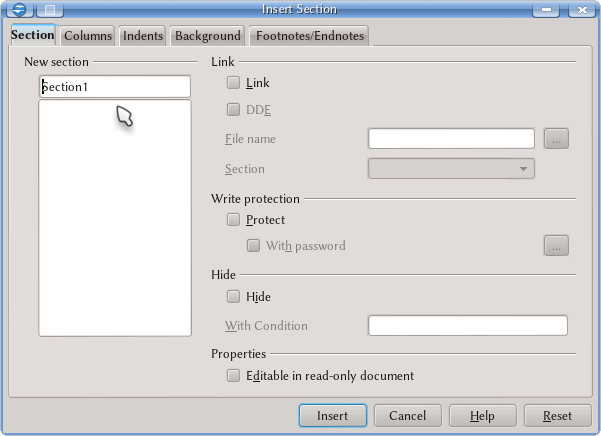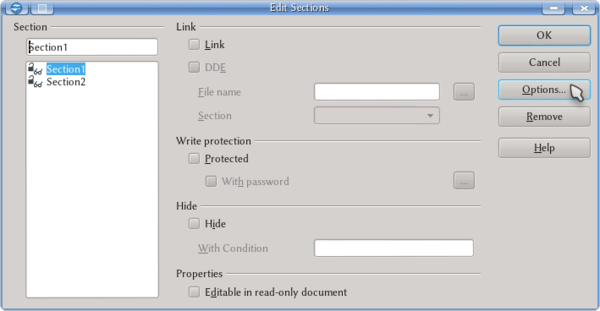Difference between revisions of "Documentation/UserGuide/Writer/Intro/Sections"
(→Section tab) |
Sahlers621 (Talk | contribs) |
||
| Line 1: | Line 1: | ||
{{Documentation/DraftPage}} | {{Documentation/DraftPage}} | ||
| − | {{DISPLAYTITLE:Working with sections | + | {{DISPLAYTITLE:Working with sections in Writer}} |
| − | It is possible to separate a Writer document | + | It is possible to separate a Writer document into "blocks" that are more or less self-contained called "Sections". These sections can be as short as a paragraph, as long as several pages or can cover the whole document. Sections are useful: to have different number of columns on the same page; to insert an external document; as a whole block from the document that is hidden when a condition is fulfilled... On this page we will see how to use them. |
= Inserting a section = | = Inserting a section = | ||
| Line 14: | Line 14: | ||
Here it is possible to accomplish several tasks. | Here it is possible to accomplish several tasks. | ||
| − | * | + | * Give a name to the section, so it is easier to find on the [[Documentation/UserGuide/Writer/Navigator|Navigator]]. |
| − | * | + | * Link the section with a different part of the document or with a different file, to show the linked content. |
| − | * | + | * Protect the section content with a password, avoiding editing. |
| − | * | + | * Set a condition to hide the section, making it invisible on the document. We will come back to this when discussing [[Documentation/UserGuide/Writer/Fields|variables and fields]]. |
| − | * | + | * Set the section to be editable even on read only documents, for example to build a form. |
== Columns tab == | == Columns tab == | ||
| − | As with the frames, it is possible to set the section to be separated | + | As with the frames, it is possible to set the section to be separated in columns even if the [[Documentation/UserGuide/Writer/Styles/Page|page style]] over which the section flows do not have them. |
This is particularly useful to have different number of columns on the same page, like a scientific paper where subject and abstract are on one column while the rest of the document is on two. | This is particularly useful to have different number of columns on the same page, like a scientific paper where subject and abstract are on one column while the rest of the document is on two. | ||
| − | + | The option "Evenly distribute contents to all columns" makes the columns fill simultaneously when content is added: with the option set to off the left column will fill before the other ones. | |
== Indents tab == | == Indents tab == | ||
| Line 40: | Line 40: | ||
== Editing Sections == | == Editing Sections == | ||
| − | To change the settings of an existing section | + | To change the settings of an existing section go to {{Menu|Format|Sections}}. |
[[File:AOO-SectionEdit.png|600px]] | [[File:AOO-SectionEdit.png|600px]] | ||
| − | On the left list is it possible to select the section to be modified. As | + | On the left list is it possible to select the section to be modified. As can be seen in the screenshot the available options are the same as you get under the Section tab when a section is created. The other options are accessible from the {{Button|Options}} button. |
[[Category:Documentation]] [[Category:Documentation/Writer]] | [[Category:Documentation]] [[Category:Documentation/Writer]] | ||
Revision as of 01:58, 9 February 2013
Template:Documentation/DraftPage
It is possible to separate a Writer document into "blocks" that are more or less self-contained called "Sections". These sections can be as short as a paragraph, as long as several pages or can cover the whole document. Sections are useful: to have different number of columns on the same page; to insert an external document; as a whole block from the document that is hidden when a condition is fulfilled... On this page we will see how to use them.
Contents
Inserting a section
From the Insert → Section menu we will see
Section tab
Here it is possible to accomplish several tasks.
- Give a name to the section, so it is easier to find on the Navigator.
- Link the section with a different part of the document or with a different file, to show the linked content.
- Protect the section content with a password, avoiding editing.
- Set a condition to hide the section, making it invisible on the document. We will come back to this when discussing variables and fields.
- Set the section to be editable even on read only documents, for example to build a form.
Columns tab
As with the frames, it is possible to set the section to be separated in columns even if the page style over which the section flows do not have them. This is particularly useful to have different number of columns on the same page, like a scientific paper where subject and abstract are on one column while the rest of the document is on two.
The option "Evenly distribute contents to all columns" makes the columns fill simultaneously when content is added: with the option set to off the left column will fill before the other ones.
Indents tab
To define a minimum space before and after a section.
Background tab
To set either a background colour or a background image for the section.
Footnotes/Endnotes
To group the notes at the end of a section, restart the numbering, etc. We will come back to this topic later.
Editing Sections
To change the settings of an existing section go to Format → Sections.
On the left list is it possible to select the section to be modified. As can be seen in the screenshot the available options are the same as you get under the Section tab when a section is created. The other options are accessible from the Options button.