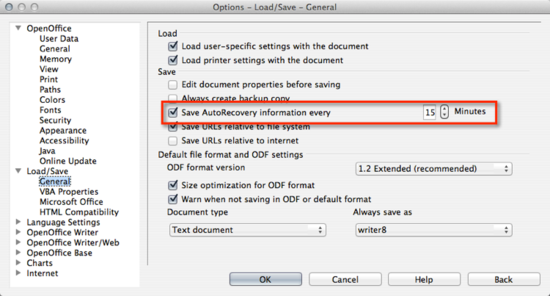Saving a Document
Template:Documentation/DraftPage
Saving a New Document
To save a new document you can do any of the following:
- Choose File → Save
- Choose File → Save as
- Click the Save
 icon on the standard toolbar
icon on the standard toolbar
- Press Control + S
These actions will open the save as dialog box, from which you can enter the filename, verify the filetype and destination location, and click Save .
To save a current document with the same filename, choose File → Save.
Saving Automatically
Writer will save the document automatically at default time intervals. Automatically saving will overwrite the last saved state of the file, just like manual saving. To change the settings for autosave:
- Choose Tools → Options → Load/Save → General
- Choose the time interval under Save AutoRecovery information every ...
- Click OK when done.
Saving as a Microsoft Word Document
You have the option to save your OpenOffice ODT document in several other available formats. Collaborating on an ODT document with Microsoft Word users is challenging because the ODT file format is not compatible with Microsoft Word. (This has been remedied in Microsoft Word 2010).
To open and save ODT documents, Microsoft Word users can install an ODF Add-In for MS Office. An easier alternative is for Open Office users to save the ODT document in MS Word format.
- First, save your file as ODT, otherwise all changes will appear on the MS Word version and the ODT version will be lost.
- Choose File → Save as
- Choose the Microsoft Word format you wish to save to, and click Save .
Changes made to the saved document will be saved in MS Word format. To return to ODT, you must open the document again.
To have Writer save documents by default in the Microsoft Word file format, go to Tools → Options → Load/Save → General. In the section named Default file format, find Document type and then select Text document. Under Always save as, select your preferred file format.