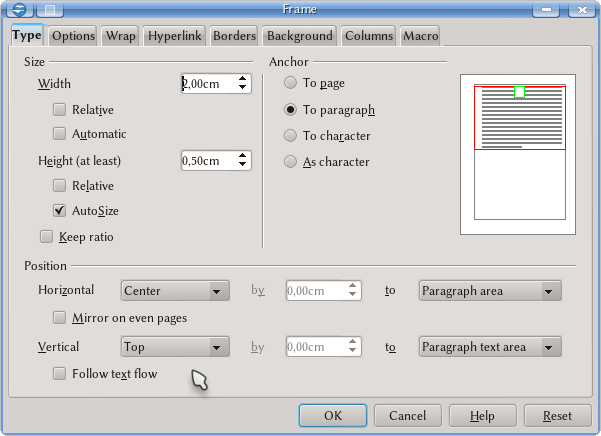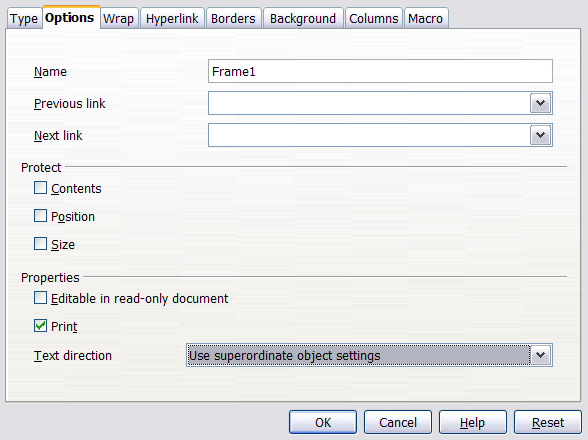Difference between revisions of "Documentation/UserGuide/Writer/Intro/Frames"
(→Options tab: (checkpoint save)) |
(→Options tab: Added sceenshot of the tab and expanded the description to a bulleted list.) |
||
| Line 49: | Line 49: | ||
* Name | * Name | ||
** The unique name of the frame | ** The unique name of the frame | ||
| − | *** Default is Frame''nnn'' where ''nnn'' is an increasing number starting at 1 | + | *** This makes it simpler to identify on the [[Documentation/UserGuide/Writer/Navigator|Navigator]]. |
| + | *** Default is Frame''nnn'' where ''nnn'' is an increasing number starting at 1. | ||
* Previous Link | * Previous Link | ||
| − | ** The name of the previous frame in a linked set | + | ** The name of the previous frame in a linked set. |
* Next Link | * Next Link | ||
| − | ** The name of the next frame in a linked set | + | ** The name of the next frame in a linked set. |
| − | {{Documentation/Note| | + | {{Documentation/Note|When linking two or more frames, the content of the one will be able to flow to the next. The frames can be on different pages: when the first one is full, the content will flow to the next.}} |
*Protect | *Protect | ||
| − | ** This section allows you to protect various attributes of the frame | + | ** This section allows you to protect various attributes of the frame. |
*Contents | *Contents | ||
| − | + | ** When checked this option protects the contents of the frame from being changed. | |
| − | + | * Position | |
| − | + | ** When checked this option protects the position of the frame from being changed. | |
| + | *Size | ||
| + | ** When checked this option protects the size of the frame from being changed. | ||
| + | * Text Direction | ||
| + | ** This section sets the text direction for the frame. The options are as follows. | ||
| + | *** Left-to-right (horizontal) | ||
| + | **** Left justified text | ||
| + | *** Right-to-left (horizontal) | ||
| + | **** Right justified text | ||
| + | *** Left-to-right (vertical) | ||
| + | **** Vertical text aligned to the left margin | ||
| + | *** Use superordinate object settings | ||
| + | **** Use the default text flow settings for the page. This is the default. | ||
== Wrap tab == | == Wrap tab == | ||
Revision as of 17:18, 30 May 2013
Template:Documentation/DraftPage
Contents
Inserting a Frame
Frames in Writer are similar to LaTeX "minipages". Basically, a frame is a small "floating page" on top of a real page. Frames accept any kind of content: text; pictures; tables... even other frames.
Frames are used extensively in Writer: each inserted picture, OLE object (Math objects, charts...), are inside a frame. When a caption is added to a picture, this picture, which is already inside a frame, will be automatically included on another frame that enclose the paragraph with the automatic numbering.
The sceenshot below shows the result of the menu command Insert → Frame. The purpose of the individual tabs will be discussed in the following sections.
Type tab
On the top left of this tab it is possible to define the Frame size.
- "Relative" means "Relative to the text area".
- "Automatic" (for Width) and "AutoSize" (for height) makes the frame grow with the content.
- "Keep ratio" forces width and height of the frame to grow proportionally.
On the top right it is possible to choose the "Anchoring". This option selects how the frame will be positioned from a reference point, that is the point at which the frame was inserted:
- To page: this associates the frame with the page on which it was inserted. It is important to be careful with this option because the picture will remain on that page even if all the previous pages are empty.
- To paragraph: the default option. The picture will follow the paragraph in which it was inserted.
- To character: similar to the previous option, but considering the exact point inside the paragraph where the image was inserted.
- As character: the frame will move inside the text as if it were another character. This is the default option for frames associated with Math objects.
On the lower part of this tab the position options are found.
The available options will depend upon the selected anchoring: for example, selecting "As character" we lose the horizontal position options.
Two important options are "Mirror on even/odd pages" and "Follow text flow".
The mirror option will automatically change the frame position when we are on an odd or even page. For example, if we choose "Outside" will be positioned to the right on odd pages and to the left on even pages.
The option "Follow text flow" is useful to avoid the possibility of a frame going outside the limits of the text area on the page.
Options tab
As shown above, the Options tab allows the setting of various options for the frame.
- Name
- The unique name of the frame
- This makes it simpler to identify on the Navigator.
- Default is Framennn where nnn is an increasing number starting at 1.
- The unique name of the frame
- Previous Link
- The name of the previous frame in a linked set.
- Next Link
- The name of the next frame in a linked set.
- Protect
- This section allows you to protect various attributes of the frame.
- Contents
- When checked this option protects the contents of the frame from being changed.
- Position
- When checked this option protects the position of the frame from being changed.
- Size
- When checked this option protects the size of the frame from being changed.
- Text Direction
- This section sets the text direction for the frame. The options are as follows.
- Left-to-right (horizontal)
- Left justified text
- Right-to-left (horizontal)
- Right justified text
- Left-to-right (vertical)
- Vertical text aligned to the left margin
- Use superordinate object settings
- Use the default text flow settings for the page. This is the default.
- Left-to-right (horizontal)
- This section sets the text direction for the frame. The options are as follows.
Wrap tab
Here it is possible to define how the text and other content flow around the frame. For example, if the frame takes only a fraction of the page width it is possible to set the text to surround it: the option "Dynamic" will be the more appropriate in this situation.
There are some option that are valid only for some wrap options:
- "First paragraph", valid for all wrap option except the first one ("None"), makes the selected wrap option valid only for the first paragraph: the following paragraphs will move to below the frame.
- "In background", only valid for Continuous Wrap sends the frame below the content.
Hyperlink tab
To associate a hyperlink to the frame. The hyperlink will work with a Ctrl +Click on the frame.
Borders tab
To draw borders around the frame.
Background tab
To set a background for the frame, either a continuous color or an image.
Columns tab
To set the frame content separated on columns. It is possible to choose the number of columns, their width, spacing, separator line...
Macro tab
To associate a macro with the frame, in a way that the selected macro automatically activates when a selected event is verified, like a click on the frame or the introduction text on it.