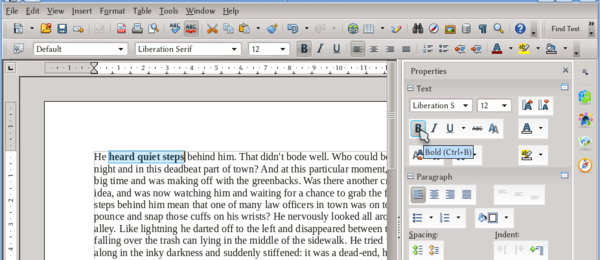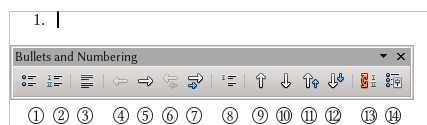Difference between revisions of "Documentation/UserGuide/Writer/Intro/Content"
(→Writer's User Interface) |
(→Numbered list and bullets) |
||
| Line 32: | Line 32: | ||
With the numbering or the bullets active, a contextual toolbar will be presented | With the numbering or the bullets active, a contextual toolbar will be presented | ||
| − | + | [[File:AOO-BulletNumbering.png]] | |
| − | + | ||
| − | [[File: | + | |
The buttons, numbered on the screenshot, perform the following actions: | The buttons, numbered on the screenshot, perform the following actions: | ||
Revision as of 11:20, 21 January 2013
Template:Documentation/DraftPage
Writer's User Interface
As already commented on the chapter Apache OpenOffice User Interface, we have several menus and toolbars available.
Be default, Writer shows with the option "Print Layout" that shows something similar to the output of the document. The difference between what it is shown on screen and what it is printed is centred on two points, the first one being clear on the previous screenshot (about the other, we will talk below)
- Borders: the text area border, the cell borders on a table (even if the table is configured to not have borders), OLE object borders... will show on grey to help the author during edition. As we already said, those borders will not be printed nor exported to PDF. It is possible to change the colour of those borders (or eliminate them completely) under Tools → Options → Apache OpenOffice → Appearance: we have options for "Text boundaries", "Object boundaries", "Table boundaries".
- Objects inserted automatically: The table of contents and the fields show a grey background. Again, this background is not printed nor exported to PDF and it is there only during edition. To modify that background, on the same menu already mentioned on the previous point we have separated entries for "Field shadings" and "Index and table shadings"
Working with text
Both toolbars and menus (normal and contextual) offer options to modify text. It is possible to modify the paragraph as a whole or the selected text with Format → Paragraph/Character or with a right click → Paragraph/Character. The available options are clear and we will come back to them when talking about paragraph and character styles.
Both the Format menu and the right click offer an option to modify the page, adding for example headers and footers, page size, etc. But it is important to note that these options only modify the corresponding page style: on Writer there is no direct formatting for pages, page format can only be done through styles. For this reason, we will left the analysis about how to format pages on the corresponding section for page styles on this guide.
Numbered list and bullets
On the format toolbar there are two buttons that toggle numbered lists or bullets.
| It is important to note that it is better to avoid the use of numbered list to number chapters. On another section of this guide we will see how to number chapters and give an outline to a document. |
It is also possible to toggle the numbering on a particular paragraph pressing F12 , while ⇧ Shift + F12 toggle the bullets.
With the numbering or the bullets active, a contextual toolbar will be presented
The buttons, numbered on the screenshot, perform the following actions: Los botones, numerados en la captura de pantalla, realizan las siguientes funciones:
- Numbering (can be used to change bullets into numbering)
- Bullets (can be used to change numbering to bullets)
- Disable
- Promote one level
- Demote one level
- Promote one level with subpoints
- Demote one level with subpoints
- Insert an unnumbered entry
- Move line up
- Move line down
- Move line up with all its subpoints
- Move line down with all its subpoints
- Restart numbering
- Properties of the list
The options available when pressing the last button are the same available when editing a list style, so we will discuss them later.
The "subpoints" mentioned earlier are to give "levels" to a numbered list or bullet, building list like the following example
- First
- Sub First
- Second
- sub second
- sub sub second
- sub second
To change the level of one line on the list, it is possible to use button 4 and 7, or with the cursor at the beginning of the line Tab ⇆ and ⇧ Shift + Tab ⇆ .