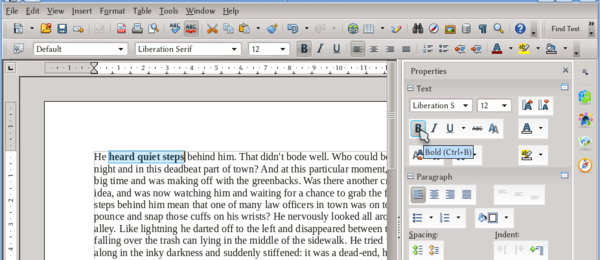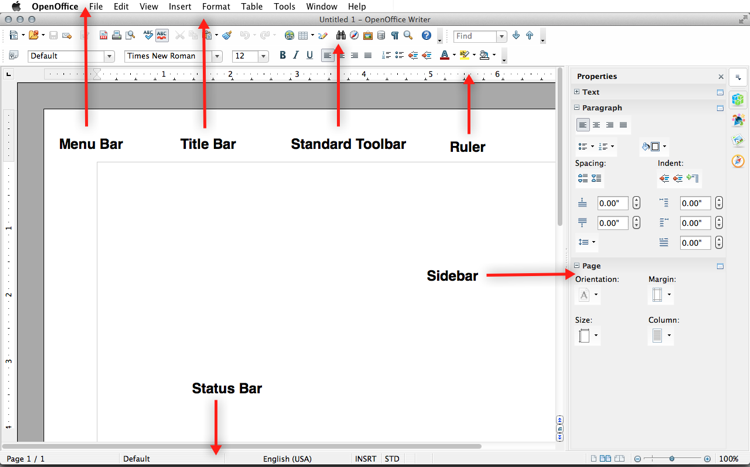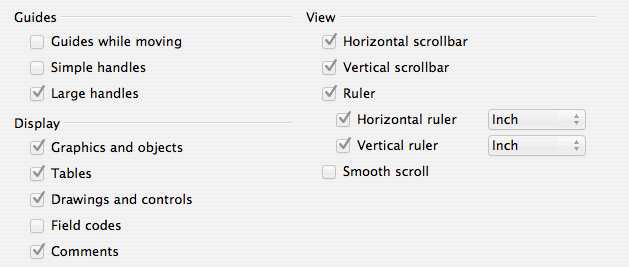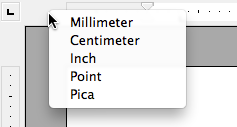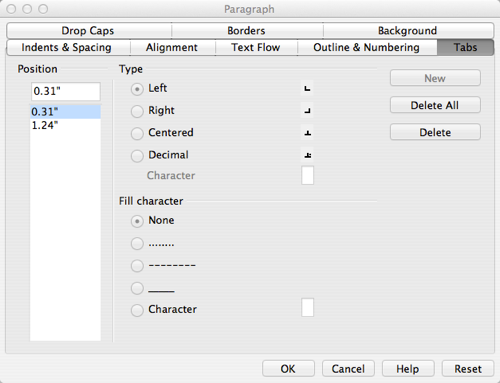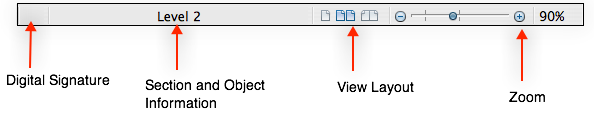Difference between revisions of "Documentation/UserGuide/Writer/Intro/Content"
(→Writer's User Interface) |
(→Writer User Interface) |
||
| (24 intermediate revisions by 10 users not shown) | |||
| Line 1: | Line 1: | ||
| − | {{ | + | {{DraftPage|EN}} |
| + | {{DISPLAYTITLE:Writer User Interface}} | ||
| − | + | = Writer User Interface = | |
| − | = | + | ==Introduction== |
| − | + | When you open the Writer window, the document is displayed in the view option "Print Layout" by default. You can change this any time by clicking {{Menu|View|Web Layout}}. In "Web Layout" the body of the document fills the entire view display regardless of margin sizes. In "Print Layout" the view display is similar to the output of the document. The difference between what is shown on screen and what is printed relates to the borders displayed and objects inserted automatically, as discussed below. | |
| − | + | ||
[[File:AOO-WriterFormat.png|600px]] | [[File:AOO-WriterFormat.png|600px]] | ||
| − | + | * '''Borders''': All borders, such as the text area border, the cell borders on a table, or OLE object borders, show in grey to help the author during editing. Those borders are not printed nor exported to PDF. It is possible to change the color of those borders (or eliminate them completely). To change border displays, choose {{Menu|OpenOffice|Preferences|Appearance}} and adjust settings under "Text boundaries", "Object boundaries" and "Table boundaries". | |
| + | |||
| + | *'''Objects inserted automatically''': Objects such as the table of contents and the fields show a grey background. This background is not printed nor exported to PDF; it is there during editing only. You can modify that background in the same '''Appearance''' menu. There are separate options for "Field shadings" and "Index and table shadings". | ||
| + | |||
| + | |||
| + | As discussed in the chapter [[Documentation/UserGuide/UI|Apache OpenOffice User Interface]], there are many menus and toolbars that make up the interface of OpenOffice components. In this section, we show you the unique aspects of the OpenOffice Writer interface. | ||
| + | |||
| + | [[File:OO-Writer-Interface-Full.png]] | ||
| + | |||
| + | ==Title Bar== | ||
| + | |||
| + | The title bar is located at the top of the window (below the menu bar on Mac), and displays the file name of the current document. The default file name for a new document is ''Untitled X'', where ''X'' is a number dependent on how many documents are open. | ||
| + | |||
| + | ==Menu Bar== | ||
| + | |||
| + | The Menu bar is located below the title bar (above the title bar on Mac). The functions of the menu bar are discussed in [[Documentation/UserGuide/UI|Apache OpenOffice User Interface]]. Each menu contains a drop-down submenu with commands specific to the menu title. | ||
| + | |||
| + | ==Toolbars== | ||
| + | |||
| + | Writer has two types of toolbars: docked and floating. They are explained in [[Documentation/UserGuide/UI|Apache OpenOffice User Interface]]. | ||
| + | |||
| + | The standard toolbar and the formatting toolbar are important toolbars to note. The standard toolbar is located under the menu bar. It provides basic operations such as open, save, print, cut, paste, and help, among others. Hovering the cursor over each icon displays the title of its function. | ||
| + | |||
| + | The formatting toolbar is located below the standard toolbar. It shows tools based on the cursor's selection. For example, when the cursor is on text, the tools displayed are for formatting text. When the cursor is on a graphic, the tools displayed are for formatting graphics, and so forth. | ||
| + | |||
| + | To display or hide toolbars, choose {{Menu|View|Toolbars}}, and click the name of a toolbar. More on moving and editing toolbars in [[Documentation/UserGuide/UI|Apache OpenOffice User Interface]]. | ||
| + | |||
| + | ==Sidebar== | ||
| + | |||
| + | The sidebar is a new feature in OpenOffice 4.0. The sidebar provides frequently used tools grouped in decks. Read more about the sidebar in [[Documentation/UserGuide/UI|Apache OpenOffice User Interface]]. | ||
| + | |||
| + | ==Ruler== | ||
| + | |||
| + | Writer automatically provides a ruler on the horizontal and vertical axis of the document window. The ruler displays the dimensions of the page, position of tabs, indents, borders, and columns. | ||
| + | |||
| + | To show or hide the ruler, choose {{Menu|View|Ruler}}. For more ruler display options choose {{Menu|Tools|Options|OpenOffice Writer|View}}. Alternatively, you can set ruler options by choosing {{Menu|OpenOffice|Preferences|OpenOffice Writer|View}}. | ||
| + | |||
| + | [[File:OO-Writer-Rulers.png]] | ||
| + | |||
| + | From here, tab over to {{Menu|General}} to set measurement and spacing of default tab stop intervals. | ||
| + | |||
| + | [[File:OO-Writer-Default-Tab-Settings.png]] | ||
| + | |||
| + | You can also change the measurement unit of the ruler by right clicking on the ruler to open a menu of units. | ||
| + | |||
| + | [[File:OO-Writer-Ruler-Units.png]] | ||
| + | |||
| + | To define indents and tab settings, choose {{Menu|Format|Paragraph|Tabs}}. Create a new tab by typing in the position, selecting type and fill, and clicking {{Menu|New}}. | ||
| + | |||
| + | [[File:OO-Writer-ParagraphDialog-Tabs.png]] | ||
| + | |||
| + | {{Note|Please note: defining tabs using paragraph styles may be easier and faster for your needs. Go to [[Documentation/UserGuide/Writer/Styles/Text|Paragraph and character styles]] to learn more.}} | ||
| + | |||
| + | ==Status Bar== | ||
| + | |||
| + | The status bar is located at the bottom of the window. It displays information about the document and provides an easy way to change certain document settings. | ||
| + | |||
| + | [[File:OO-Writer-StatusBar-Labeled-Part1.png]] | ||
| + | |||
| + | '''Page Number''' | ||
| + | |||
| + | Displays the current page number, sequence number of the current page (if different), and the total number of pages in the document. | ||
| + | |||
| + | If any bookmarks are created in the document, right clicking on this field displays the list of bookmarks. Click on desired one to go to the bookmark. | ||
| + | |||
| + | You can also access the Navigator by double-clicking on this field (more on [[Documentation/UserGuide/Writer/Navigator|The Navigator]]). | ||
| − | + | '''Page Style''' | |
| − | + | Displays the current page style. To change, right click and choose a preferred style from the menu. Or double-click to bring up the page style dialog box. | |
| − | + | '''Language''' | |
| − | + | Displays language for the current document. Click to open a menu for adjusting the language settings of selected text or cursor location. Choosing {{Menu|None (do not check spelling)}} excludes text from spell check and choosing {{Menu|More...}} opens the character dialog box. | |
| − | + | '''Insert mode''' | |
| − | + | Click to toggle between {{Menu|INST}} (Insert) mode and {{Menu|OVER}} (Overwrite) mode. Insert mode will insert text after the cursor position moves forward. Typing in overwrite mode replaces text after the cursor position. | |
| − | + | '''Selection mode''' | |
| − | {{ | + | Click to toggle between {{Menu|STD}} (Standard), {{Menu|EXT}} (Extend), {{Menu|ADD}} (Add), and {{Menu|BLK}} (Block) modes. These selection modes are explained in [[Documentation/UserGuide/Writer/Text|Working with Text]]. |
| − | + | '''Unsaved changes''' | |
| + | An asterisk ('''*''') appears if changes are not saved. | ||
| − | |||
| − | + | [[File:OO-Writer-StatusBar-Labeled-Part2.png]] | |
| − | + | '''Digital signature''' | |
| − | + | If document has been digitally signed, an icon [[File:OO-Writer-DigitalSig-Icon.png]] shows here. Double-click this field to view the certificate. | |
| − | + | {{Note|Note: A document can only be digitally signed after it has been saved.}} | |
| + | '''Selection and object information''' | ||
| − | + | When a section, heading, list item, or object is selected by the cursor, information about that selection is found here. Double-clicking opens the relevant dialog box. | |
| − | + | ||
| − | + | ||
| − | + | ||
| − | + | ||
| − | + | ||
| − | + | ||
| − | + | ||
| − | + | ||
| − | + | ||
| − | + | ||
| − | + | ||
| − | + | ||
| − | + | ||
| − | + | '''View''' | |
| − | + | Click to change between single page, side-by-side and book layout views. | |
| − | + | '''Zoom''' | |
| − | + | ||
| − | + | ||
| − | + | ||
| − | + | ||
| − | + | Drag the zoom slide to change magnification or click on the {{Button|+}} or {{Button|-}} buttons to increase or decrease magnification. Right click on the zoom percent level field to change the value. | |
[[Category:Documentation]] [[Category:Documentation/Writer]] | [[Category:Documentation]] [[Category:Documentation/Writer]] | ||
Latest revision as of 22:28, 7 January 2021
Contents
Writer User Interface
Introduction
When you open the Writer window, the document is displayed in the view option "Print Layout" by default. You can change this any time by clicking View → Web Layout. In "Web Layout" the body of the document fills the entire view display regardless of margin sizes. In "Print Layout" the view display is similar to the output of the document. The difference between what is shown on screen and what is printed relates to the borders displayed and objects inserted automatically, as discussed below.
- Borders: All borders, such as the text area border, the cell borders on a table, or OLE object borders, show in grey to help the author during editing. Those borders are not printed nor exported to PDF. It is possible to change the color of those borders (or eliminate them completely). To change border displays, choose OpenOffice → Preferences → Appearance and adjust settings under "Text boundaries", "Object boundaries" and "Table boundaries".
- Objects inserted automatically: Objects such as the table of contents and the fields show a grey background. This background is not printed nor exported to PDF; it is there during editing only. You can modify that background in the same Appearance menu. There are separate options for "Field shadings" and "Index and table shadings".
As discussed in the chapter Apache OpenOffice User Interface, there are many menus and toolbars that make up the interface of OpenOffice components. In this section, we show you the unique aspects of the OpenOffice Writer interface.
Title Bar
The title bar is located at the top of the window (below the menu bar on Mac), and displays the file name of the current document. The default file name for a new document is Untitled X, where X is a number dependent on how many documents are open.
Menu Bar
The Menu bar is located below the title bar (above the title bar on Mac). The functions of the menu bar are discussed in Apache OpenOffice User Interface. Each menu contains a drop-down submenu with commands specific to the menu title.
Toolbars
Writer has two types of toolbars: docked and floating. They are explained in Apache OpenOffice User Interface.
The standard toolbar and the formatting toolbar are important toolbars to note. The standard toolbar is located under the menu bar. It provides basic operations such as open, save, print, cut, paste, and help, among others. Hovering the cursor over each icon displays the title of its function.
The formatting toolbar is located below the standard toolbar. It shows tools based on the cursor's selection. For example, when the cursor is on text, the tools displayed are for formatting text. When the cursor is on a graphic, the tools displayed are for formatting graphics, and so forth.
To display or hide toolbars, choose View → Toolbars, and click the name of a toolbar. More on moving and editing toolbars in Apache OpenOffice User Interface.
Sidebar
The sidebar is a new feature in OpenOffice 4.0. The sidebar provides frequently used tools grouped in decks. Read more about the sidebar in Apache OpenOffice User Interface.
Ruler
Writer automatically provides a ruler on the horizontal and vertical axis of the document window. The ruler displays the dimensions of the page, position of tabs, indents, borders, and columns.
To show or hide the ruler, choose View → Ruler. For more ruler display options choose Tools → Options → OpenOffice Writer → View. Alternatively, you can set ruler options by choosing OpenOffice → Preferences → OpenOffice Writer → View.
From here, tab over to General to set measurement and spacing of default tab stop intervals.
You can also change the measurement unit of the ruler by right clicking on the ruler to open a menu of units.
To define indents and tab settings, choose Format → Paragraph → Tabs. Create a new tab by typing in the position, selecting type and fill, and clicking New.
| Please note: defining tabs using paragraph styles may be easier and faster for your needs. Go to Paragraph and character styles to learn more. |
Status Bar
The status bar is located at the bottom of the window. It displays information about the document and provides an easy way to change certain document settings.
Page Number
Displays the current page number, sequence number of the current page (if different), and the total number of pages in the document.
If any bookmarks are created in the document, right clicking on this field displays the list of bookmarks. Click on desired one to go to the bookmark.
You can also access the Navigator by double-clicking on this field (more on The Navigator).
Page Style
Displays the current page style. To change, right click and choose a preferred style from the menu. Or double-click to bring up the page style dialog box.
Language
Displays language for the current document. Click to open a menu for adjusting the language settings of selected text or cursor location. Choosing None (do not check spelling) excludes text from spell check and choosing More... opens the character dialog box.
Insert mode
Click to toggle between INST (Insert) mode and OVER (Overwrite) mode. Insert mode will insert text after the cursor position moves forward. Typing in overwrite mode replaces text after the cursor position.
Selection mode
Click to toggle between STD (Standard), EXT (Extend), ADD (Add), and BLK (Block) modes. These selection modes are explained in Working with Text.
Unsaved changes
An asterisk (*) appears if changes are not saved.
Digital signature
If document has been digitally signed, an icon ![]() shows here. Double-click this field to view the certificate.
shows here. Double-click this field to view the certificate.
Selection and object information
When a section, heading, list item, or object is selected by the cursor, information about that selection is found here. Double-clicking opens the relevant dialog box.
View
Click to change between single page, side-by-side and book layout views.
Zoom
Drag the zoom slide to change magnification or click on the + or - buttons to increase or decrease magnification. Right click on the zoom percent level field to change the value.