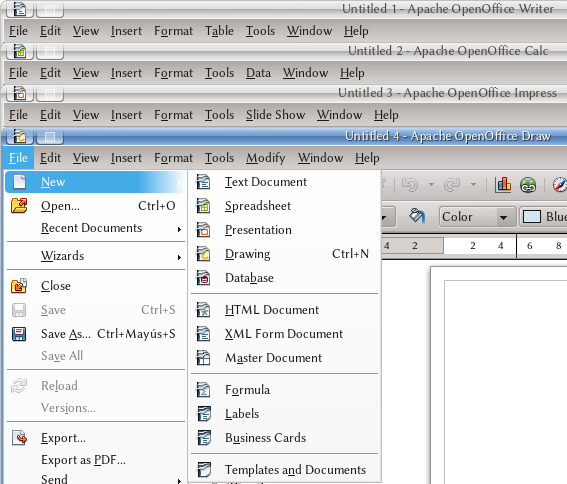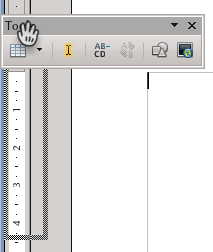Difference between revisions of "Documentation/UserGuide/UI"
m (→Floating and anchored toolbars: minor grammatical correcton) |
(Changed all header level 1 to level 2 and all level 2 to 3 and changed to American English Captilization as per the Style Guide) |
||
| Line 3: | Line 3: | ||
{{DISPLAYTITLE:Apache OpenOffice User Interface}} | {{DISPLAYTITLE:Apache OpenOffice User Interface}} | ||
| − | = Main | + | == Main Menus == |
As you can see on the following screenshot, all Apache OpenOffice applications share a similar menu structure, sharing several identical entries. | As you can see on the following screenshot, all Apache OpenOffice applications share a similar menu structure, sharing several identical entries. | ||
| Line 20: | Line 20: | ||
The different components of Apache OpenOffice offer additional menus, specific to that component. Everything will be considered on the corresponding sections of this guide. | The different components of Apache OpenOffice offer additional menus, specific to that component. Everything will be considered on the corresponding sections of this guide. | ||
| − | == Editing | + | === Editing Menus === |
It is possible to modify the existing menus, eliminating existing entries or creating new ones. For this it is enough to go to {{Menu|Tools|Customize|Menus}} tab. | It is possible to modify the existing menus, eliminating existing entries or creating new ones. For this it is enough to go to {{Menu|Tools|Customize|Menus}} tab. | ||
| − | = Contextual | + | == Contextual Menus == |
With a right click on a picture, word or any other object in the document, or on a toolbar icon, Apache OpenOffice will show a menu with actions related with that element. For example, a right click on a misspelled word brings the spell-checker options while a right click on a toolbar offers several options to customize it. | With a right click on a picture, word or any other object in the document, or on a toolbar icon, Apache OpenOffice will show a menu with actions related with that element. For example, a right click on a misspelled word brings the spell-checker options while a right click on a toolbar offers several options to customize it. | ||
| Line 30: | Line 30: | ||
Contextual menus cannot be edited from the user interface, but some extensions can modify them. | Contextual menus cannot be edited from the user interface, but some extensions can modify them. | ||
| − | = Toolbars = | + | == Toolbars == |
A toolbar is a graphical element with several icons that can be used to easily activate several functions. | A toolbar is a graphical element with several icons that can be used to easily activate several functions. | ||
| Line 40: | Line 40: | ||
The list of available toolbars is on {{Menu|View|Toolbars}}. On this menu it is possible to activate used toolbars as well as deactivate those present on the user interface. | The list of available toolbars is on {{Menu|View|Toolbars}}. On this menu it is possible to activate used toolbars as well as deactivate those present on the user interface. | ||
| − | == Fixed and | + | === Fixed and Contextual Toolbars === |
There are two kinds of toolbars: “normal” toolbars that once they are activated they are always visible and “contextual” toolbars that are shown only when an object on which that toolbar can be used is selected. Examples of contextual toolbars are the bullet and numbering toolbar, the table toolbar, the picture properties, and so on. | There are two kinds of toolbars: “normal” toolbars that once they are activated they are always visible and “contextual” toolbars that are shown only when an object on which that toolbar can be used is selected. Examples of contextual toolbars are the bullet and numbering toolbar, the table toolbar, the picture properties, and so on. | ||
| − | == Floating and | + | === Floating and Anchored Toolbars === |
It is possible to have toolbars floating on an independent window or anchored to one of the edit area borders. To change between floating and anchored toolbars, it is enough to drag it with the mouse and move it: if the toolbar is floating and we approach it to a border it will anchor, and if the toolbar is anchored and we move it outside the borders it will become floating. | It is possible to have toolbars floating on an independent window or anchored to one of the edit area borders. To change between floating and anchored toolbars, it is enough to drag it with the mouse and move it: if the toolbar is floating and we approach it to a border it will anchor, and if the toolbar is anchored and we move it outside the borders it will become floating. | ||
| Line 52: | Line 52: | ||
[[File:AOO-Anchor-toolbar.png]] | [[File:AOO-Anchor-toolbar.png]] | ||
| − | == Editing | + | === Editing Toolbars === |
Under {{Menu|Tools|Customize|Toolbars}} tab it is possible to edit existing toolbars (toggle elements, add new ones, change their icons...) as well as create new ones. | Under {{Menu|Tools|Customize|Toolbars}} tab it is possible to edit existing toolbars (toggle elements, add new ones, change their icons...) as well as create new ones. | ||
| Line 60: | Line 60: | ||
It is important to note that it is possible to save the new toolbars on a document: this way the new toolbar will only be available when working on that particular document/template. | It is important to note that it is possible to save the new toolbars on a document: this way the new toolbar will only be available when working on that particular document/template. | ||
| − | = Status Bar = | + | == Status Bar == |
In the lower part of the application, it is possible to find information about the current document. For example, on Writer it is possible to see, from left to right: the actual page number, the page style, the language for the text on which the cursor is placed, the cursor mode (INSRT to insert text normally, one click will change it to OVER to overwrite the text) the selection mode (STD for standard, EXT for "extended"...) while to the right it is possible to find a tool to control the document zoom, if two pages are displayed at once or only one, and so forth. | In the lower part of the application, it is possible to find information about the current document. For example, on Writer it is possible to see, from left to right: the actual page number, the page style, the language for the text on which the cursor is placed, the cursor mode (INSRT to insert text normally, one click will change it to OVER to overwrite the text) the selection mode (STD for standard, EXT for "extended"...) while to the right it is possible to find a tool to control the document zoom, if two pages are displayed at once or only one, and so forth. | ||
| − | = Panels/Dockers/Side bar = | + | == Panels/Dockers/Side bar == |
TODO Waiting for the first builds with the new Side Bar | TODO Waiting for the first builds with the new Side Bar | ||
| − | = Keyboard | + | == Keyboard Shortcuts == |
Almost all Apache OpenOffice options can be activated through keyboard shortcuts. For example, on Writer the {{Key|Ctrl|F7}} activates the thesaurus on the selected word. | Almost all Apache OpenOffice options can be activated through keyboard shortcuts. For example, on Writer the {{Key|Ctrl|F7}} activates the thesaurus on the selected word. | ||
Revision as of 20:22, 3 April 2013
Template:Documentation/DraftPage
Contents
Main Menus
As you can see on the following screenshot, all Apache OpenOffice applications share a similar menu structure, sharing several identical entries.
Under these menus it is possible to find all the main functions available on the program: options for a new file, to print the document, give format, configuration options, and so forth.
- File: On this menu it is possible to find the general options to open, save, print or create new documents. It is also possible to find options to export the current document on different formats (PDF, Microsoft Office formats...), digitally sign a document, administrate templates, get a print preview (on Writer), different wizards...
- Edit: Basic functions like copy, paste, undo, repeat... plus other functions specific for the component we will visit on the following guides.
- View: How the program is presented to the user. Zoom, toolbars (see below), graphic elements on each component, and so on.
- Insert: Insert content, either internal to the file (page numbers, cross references...) as well as external (pictures, video or sound...), or give structure to the document (add sections on Writer, pages on Draw, slides on Impress...).
- Format: Direct format on the document and the option to view the styles editor.
- Tools: Configuration options, either for the program as a whole (extension manager, autocorrect options...) as well as for the document (language, outline...).
- Window: In addition to a list of all opened documents, it is possible to create a new instance for the actual document (New Window) in order to work on two different parts of the document at the same time.
- Help: Access to the help system bundled with the program, search for updates and information about the installed version.
The different components of Apache OpenOffice offer additional menus, specific to that component. Everything will be considered on the corresponding sections of this guide.
Editing Menus
It is possible to modify the existing menus, eliminating existing entries or creating new ones. For this it is enough to go to Tools → Customize → Menus tab.
Contextual Menus
With a right click on a picture, word or any other object in the document, or on a toolbar icon, Apache OpenOffice will show a menu with actions related with that element. For example, a right click on a misspelled word brings the spell-checker options while a right click on a toolbar offers several options to customize it.
Contextual menus cannot be edited from the user interface, but some extensions can modify them.
Toolbars
A toolbar is a graphical element with several icons that can be used to easily activate several functions.
As you can see from the screenshot (taken on Writer), there are several kinds of icons: some offers drop down menus (the first top left used to create new documents from the default template), others show text (the name of the paragraph style in use, the font and its size) while the rest offer direct functions, like save the current document.
The list of available toolbars is on View → Toolbars. On this menu it is possible to activate used toolbars as well as deactivate those present on the user interface.
Fixed and Contextual Toolbars
There are two kinds of toolbars: “normal” toolbars that once they are activated they are always visible and “contextual” toolbars that are shown only when an object on which that toolbar can be used is selected. Examples of contextual toolbars are the bullet and numbering toolbar, the table toolbar, the picture properties, and so on.
Floating and Anchored Toolbars
It is possible to have toolbars floating on an independent window or anchored to one of the edit area borders. To change between floating and anchored toolbars, it is enough to drag it with the mouse and move it: if the toolbar is floating and we approach it to a border it will anchor, and if the toolbar is anchored and we move it outside the borders it will become floating.
When we are trying to anchor a toolbar and see a dotted line, it is possible to drop it.
Editing Toolbars
Under Tools → Customize → Toolbars tab it is possible to edit existing toolbars (toggle elements, add new ones, change their icons...) as well as create new ones.
On the contextual menu, available with a right click on a toolbar, it is possible to quickly select which buttons are visible or to access the toolbar properties.
It is important to note that it is possible to save the new toolbars on a document: this way the new toolbar will only be available when working on that particular document/template.
Status Bar
In the lower part of the application, it is possible to find information about the current document. For example, on Writer it is possible to see, from left to right: the actual page number, the page style, the language for the text on which the cursor is placed, the cursor mode (INSRT to insert text normally, one click will change it to OVER to overwrite the text) the selection mode (STD for standard, EXT for "extended"...) while to the right it is possible to find a tool to control the document zoom, if two pages are displayed at once or only one, and so forth.
Panels/Dockers/Side bar
TODO Waiting for the first builds with the new Side Bar
Keyboard Shortcuts
Almost all Apache OpenOffice options can be activated through keyboard shortcuts. For example, on Writer the Ctrl + F7 activates the thesaurus on the selected word.
All keyboard shortcuts can be configured on Tools → Customize → Keyboard tab.