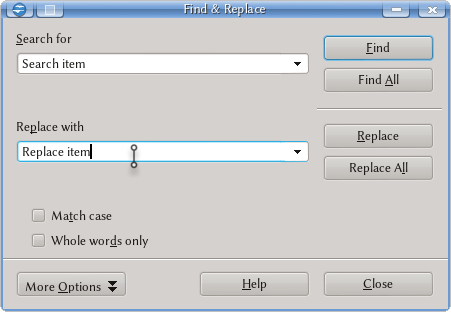Find & replace options
Template:Documentation/DraftPage
Contents
Basic Find & Replace
Searching for text is a common task on every office application. Apache OpenOffice offers a powerful tool for this task that can be used on different complexity levels.
With Edit → Find & Replace every Apache OpenOffice component will show the following tool Template:Documentation/Tip
The screenshot shows the options. Type what you want to find in 'search item', the replacement text in 'replacement item' and use one of the buttons Find to find the first instance below the cursor position, Find All to find all instances on the document, Replace to replace the first instance below the cursor position and Replace All to replace all instances on the document.
The "Match case" option will find only those instances that are written the same way: for example, if you search for "Word" and set "Match case", Apache OpenOffice will find "Word", "Words", "Wording"... but not "word". With "Whole words only", the tool will only find "word" but not "wording".
Quick search on Writer
On Writer there is a toolbar that can be used for a quick search
This toolbar works as the search toolbars on browsers: insert a short text, and search forwards or upwards with the two arrows on the right.
More options
The More Options button offers several advanced tools. Which tools are offered depends on the Apache OpenOffice component used: for example, on Writer it is possible to search for styles and inside Notes, functions not available on Draw nor Impress.
On most components it is possible to search "Backwards": from cursor position towards the beginning of the document, instead of the default option towards the end of the document.
Also available on most components is the option "Current selection only": if previously to the search you select some part of the document (a few paragraph on Writer, a block of cell on Calc, several graphical objects on Draw or Impress) and the option is checked, the search tool will only look on that selection.
The "Similarity search" gives some flexibility to the search looking also for exchanged characters, for example (searching for "also" with this option will find "laos" too).
Some options are specific of one or few components, like "Regular expressions", "Search for styles" Attributes , etcetera. These differences will be considered on the corresponding sections of this guide.
A note about Regular Expressions
Regular expressions are a very powerful extension of glob (* and ? wildcard) pattern matching mechanism used on almost every operating system to search for file or directory names of which not all its characters are known.
With Regular Expressions (usually abbreviated RegEx or RegExp) there are characters and constructions that have a general meaning and can be used to match several results at once. For example, the expression [:alpha:] will find any alphabetic character, but not numbers or punctuation signs nor spaces, [:number:] will find numbers but not other characters and [:any:] will find anything.
In a different article a general introduction to RegExp is be provided.