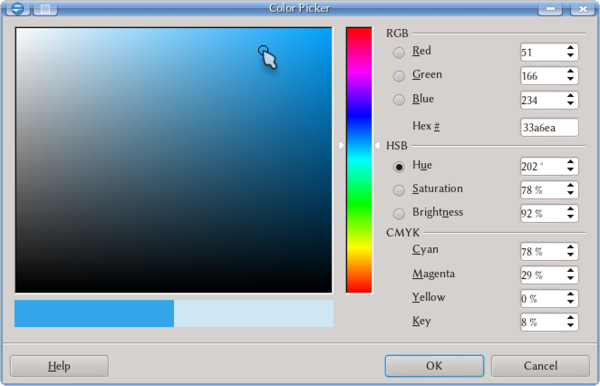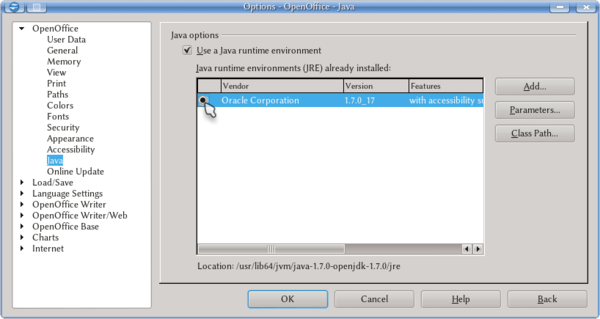Difference between revisions of "Documentation/UserGuide/Options/AOO"
(Changed secton headings to heading level 2, spellng and grammatical changes.) |
|||
| Line 1: | Line 1: | ||
{{Documentation/DraftPage}} | {{Documentation/DraftPage}} | ||
| − | {{DISPLAYTITLE:Options menu → | + | {{DISPLAYTITLE:Options menu → OpenOffice}} |
== User Data == | == User Data == | ||
| Line 114: | Line 114: | ||
== Making Java work on Apache OpenOffice == | == Making Java work on Apache OpenOffice == | ||
| − | It is important to note that it is not enough to install Java: you need to tell AOO to use it. On {{Menu|Tools|Options| | + | It is important to note that it is not enough to install Java: you need to tell AOO to use it. On {{Menu|Tools|Options|OpenOffice|Java}} make sure to see something like this |
[[File:AOO-Java.png|600px]] | [[File:AOO-Java.png|600px]] | ||
Revision as of 20:30, 24 March 2013
Template:Documentation/DraftPage
Contents
User Data
In this module it is possible to set the user data. The data inserted here will be used to identify the document author, as it shows on File → Properties → General tab.
With a Writer document, for example, this data is used by the program to define what needs to be done when an existing document is opened: if the user information matches with the author information, Writer will automatically open the document on the last edited point while if the information does not match the document will open on the first page.
General
The first option, "Help", defines how tool tips are presented: the small windows with information that appears when hovering the mouse on a toolbar button or (on Writer) on a footnote anchor. It is also possible to activate the "Extended tips" that provides even more information.
The option "Help Agent", selected by default, will open a small window bottom right on the program each time a new characteristic is used: with a click there the bundled help will open with related information. If the user does not click on the help agent, it will close after a few seconds and on the third time it is not used for that topic, it will not show again for that argument. To reset the Help Agent to the default status it is enough to press Reset Help Agent .
On the drop down menu under "Help formatting" it is possible to define how the help is presented: normal or hight contrast.
"Document status" permits to select the option to tag the document as changed when printing.
On some operatiing systems or desktop environments it is possible to find here an option to use the system menus to open and save files.
The last option in the section is how to treat years written with only two digits.
Memory
On this section it is possible to indicate the amount of memory used by the program, the frequency with which that memory must be cleaned, the number of steps recorded on the "Undo" option and the number of objects inserted that must be maintained in memory when editing a document. On some systems, augmenting those values could lead to slightly better performance.
Here it is also possible to enable/disable the "quick start": a small program that loads Apache OpenOffice on the system start and that lives on the system tray giving several options on a right click menu, like quickly create new documents.
View
TODO
TODO
Paths
Here it is possible to set the paths used by default: where documents are saved, where templates are stored, the gallery, and so fourth.
To modify a path, it is enough to select it and press Edit .
The Default button returns the paths to their default values.
On a default configuration, beside the localization of temporary files and the default folder to save documents, most paths point to the user profile.
Colors
Apache OpenOffice comes with a series of predefined colors that can be used on the different components, for example to assign a fill color on a graphical object, the color of the text or a paragraph background.
On this menu it is possible to modify these default colors or to create new ones that will be immediately available on every Apache OpenOffice component.
The simplest way to create a new colour is to select an existing one from the table, write a new name under "Name" and press Add : a new colour, identical to the one selected but with the new name will be created. Now, it is possible to select this new color and press Edit to obtain a tool to define colors.
As it is possible to see from the screenshot, there are several ways to define the color:
- Graphically, selecting with the mouse first the hue on the vertical bar and then the colour on the left box.
- Writting the colour coordinates, either the RGB (with red, green and blue values or by the hexadecimal code), CMYK or HSB.
The horizontal bar compares the original colour (the one is being edited) and the new one.
Fonts
TODO
Security
TODO
Appearance
TODO
Accessibility
TODO
Java
Even if not written on that language, Apache OpenOffice can use Java for some components (mainly, Base), some export filters and many extensions.
For this reason, the availability of a Java runtime environment even if not strictly needed, is highly recommended.
There are different Java systems that can be used. In addition to the one developed by Oracle also exists the open source project OpenJDK.
Java on Linux
For Linux users, Java is not a problem: almost all Linux distributions install by default OpenJDK, which works perfectly with Apache OpenOffice.
If for any reason Java is not installed on your Linux system, it is highly recommended to install it through you package manager using an official repository: a manual install of Java is not that easy. Read the documentation of your Linux distribution to know how to install a package from repository.
Java on Windows and other systems
| On window systems, Apache OpenOffice is only available on 32 bits versions. Even if you have a 64 bit system you need to download the 32 bit version of Java in order to use it with Apache OpenOffice. |
Go to this page for Java 7 or to this page for Java 6 in order to download the installer. How to install the package depends on your system, but on those pages you'll find the instructions.
Making Java work on Apache OpenOffice
It is important to note that it is not enough to install Java: you need to tell AOO to use it. On Tools → Options → OpenOffice → Java make sure to see something like this
BOTH the box for "Use a Java runtime environment" and the radio button corresponding to the chosen runtime environment must be clearly checked.
Online Update
TODO