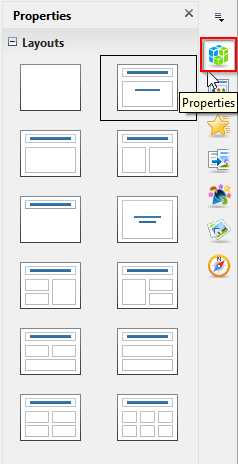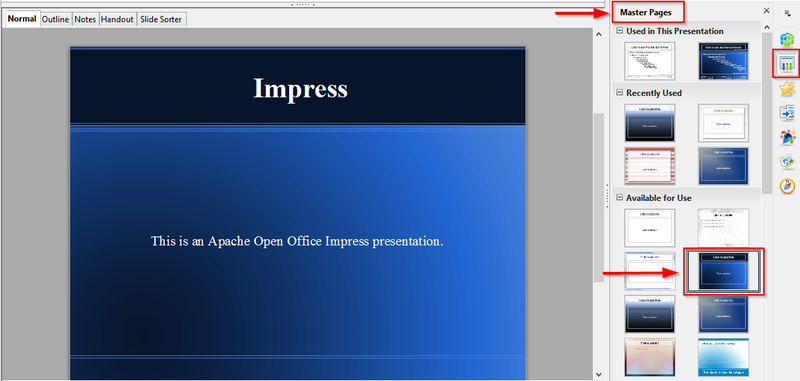Difference between revisions of "Documentation/UserGuide/Impress/Intro/Sidebar"
| Line 26: | Line 26: | ||
Impress offers master pages as the second icon on the sidebar menu. It has various options to choose from in order to get a consistent layout for all slides of a presentation. The options page is divided into three self- explanatory sections {{Menu|Used in this presentation}}, {{Menu|Recently used}} and {{Menu|Available for Use}} | Impress offers master pages as the second icon on the sidebar menu. It has various options to choose from in order to get a consistent layout for all slides of a presentation. The options page is divided into three self- explanatory sections {{Menu|Used in this presentation}}, {{Menu|Recently used}} and {{Menu|Available for Use}} | ||
| − | [[File:AOO-Impress-MasterPages.png]] | + | [[File:AOO-Impress-MasterPages.png|800px]] |
===Custom Animation=== | ===Custom Animation=== | ||
Revision as of 04:41, 2 October 2014
Contents
Open Office Sidebar Deck
The open office sidebar deck is displayed on the right corner of Impress. This sidebar can be customized in various ways to suit your needs. It can be hidden or undocked if it is not in use or to create a larger space for the presentation slides if required. The sidebar deck can also be increased or decreased in width depending on the user choice.
Open Office Impress provides 7 menu options.
The items in menu are:
- Properties
- Master pages
- Custom Animation
- Slide Transition
- Styles and Formatting
- Gallery
- Navigator
Properties
Properties is the first icon on the sidebar menu. It offers 12 different layout styles for presentation slides. Every slide is customizable by choosing a different layout style every time a new slide is inserted in an Impress presentation. Following is an image of the properties icon and layout styles in Impress.
Master Pages
Impress offers master pages as the second icon on the sidebar menu. It has various options to choose from in order to get a consistent layout for all slides of a presentation. The options page is divided into three self- explanatory sections Used in this presentation, Recently used and Available for Use
Custom Animation
The custom animation icon (icon image done) appearing third in the sidebar menu is used to add and modify animation. It can be given effects such as Start time, Speed (slow, medium fast) and Property. Below is a screen shot of custom animation and its options box.
TODO: insert image custom modification box
Slide Transition
TODO: Insert image
It is the fourth icon in the sidebar menu. Slide transition has about 56 ways to transition the slide. Slide can be modified using two options of Speed and Sound. The default speed of a slide transition is set to medium and the Sound is set to None. Speed has three settings: Slow Medium Fast. For sound open office provides 38 different sound settings to choose from. Each slide can be set to have a different setting for type of slide transition, speed modification and sound modification.
Advance slide options in slide transition has options to change slides progressively using two options. Clicking the first option changes a slide by a click of the mouse. The second option offers time frames to automatically change a slide.
Styles and Formatting
Style and Formatting icon is the 5th on Impress sidebar menu. It has several formatting and style options to choose from. Following is the screen shot of the sidebar where the icon and its menu options are highlighted in a red box.
TODO: insert image styles and formatting
Gallery
Gallery is the 6th option in the sidebar menu. It holds a collection of images and sounds for use in presentation slides. They are grouped under several subcategories each representing a different topic. For e.g. Computers holds images of computers and related areas, Transport holds images of vehicles, TextShapes holds spherical, rectangular, oval shapes and so on. Gallery also has the option of creating a custom new theme. The new theme can be given any name. It can hold images or sounds uploaded from the computer as well as images selected from the given gallery itself.
Following is an example screen shot of a new theme called 'Connectors' with image files added to it.
TODO: insert image gallery image
Impress navigator sits as the last icon on the sidebar menu. It can also be accessed via its icon the top toolbar and by (Ctrl + Shift + 5) on a windows keyboard. The function of the navigator is to show all slides in a particular saved presentation. The navigator displays slides with the given names in the chronological order of its presentation sequence.
TODO: insert image showing navigator