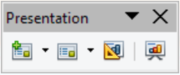Difference between revisions of "Documentation/UserGuide/Impress/Intro/Content"
Tariqrahuma (Talk | contribs) |
Tariqrahuma (Talk | contribs) |
||
| Line 1: | Line 1: | ||
| + | {{DISPLAYTITLE:Impress User Interface}} | ||
| + | |||
==Title bar== | ==Title bar== | ||
| Line 27: | Line 29: | ||
====Floating toolbars==== | ====Floating toolbars==== | ||
| − | [[File: | + | [[File:Userguide-impress-ui-floatingtoolbar1.png|thumb|Impress floating toolbar on Windows 8]] |
In addition to being anchored at the top of the screen, toolbars can float as an independent window. Click and drag the toolbar to place it anywhere on your workspace. | In addition to being anchored at the top of the screen, toolbars can float as an independent window. Click and drag the toolbar to place it anywhere on your workspace. | ||
See [[Documentation/UserGuide/UI#Floating_and_Anchored_Toolbars|Floating and Anchored Toolbars]] for more information. | See [[Documentation/UserGuide/UI#Floating_and_Anchored_Toolbars|Floating and Anchored Toolbars]] for more information. | ||
| + | |||
| + | ====Slide Pane==== | ||
| + | |||
| + | The Slide Pane appears by default on the left of your workspace and displays thumbnails of your presentation slides. The slides are shown in the order they will appear in the presentation. In this pane you can perform operations like creating new slides, deleting slides, and renaming slides. You can reorder slides by dragging and dropping. Clicking on a slide will open it in the workspace for editing. | ||
Revision as of 17:50, 28 September 2014
Contents
Title bar
The Impress title bar is located at the top of the window, and below the menu bar on Mac OS X and certain Linux distributions. It displays the name of the current document and its file extension.
Menu bar
The Menu bar is located either below (Windows, some Linux distributions) or above (Mac, some Linux distributions) the title bar. It houses drop-down menus and sub-menus that guide you to commands like opening and saving files, formatting the presentation, and getting help. This is discussed further in the User Interface page.
Toolbars
Fixed toolbar
The standard Impress toolbar appears beneath the menu bar and is a fixed toolbar which is always visible. It gives you quick access to basic tasks like saving, print and inserting tables.
Contextual toolbars
Contextual toolbars appear beneath the standard toolbar are visible only when the relevant object is selected. For example, when a text box is selected, the Text Formatting toolbar is visible.
Floating toolbars
In addition to being anchored at the top of the screen, toolbars can float as an independent window. Click and drag the toolbar to place it anywhere on your workspace.
See Floating and Anchored Toolbars for more information.
Slide Pane
The Slide Pane appears by default on the left of your workspace and displays thumbnails of your presentation slides. The slides are shown in the order they will appear in the presentation. In this pane you can perform operations like creating new slides, deleting slides, and renaming slides. You can reorder slides by dragging and dropping. Clicking on a slide will open it in the workspace for editing.